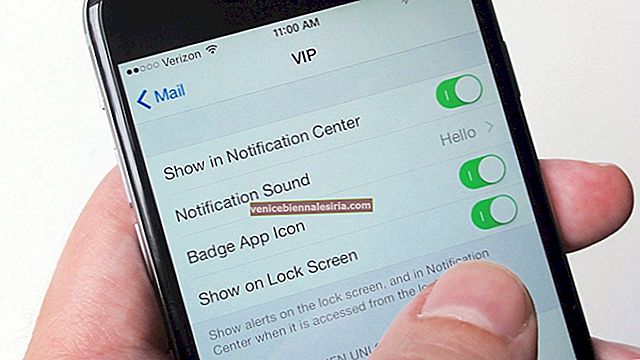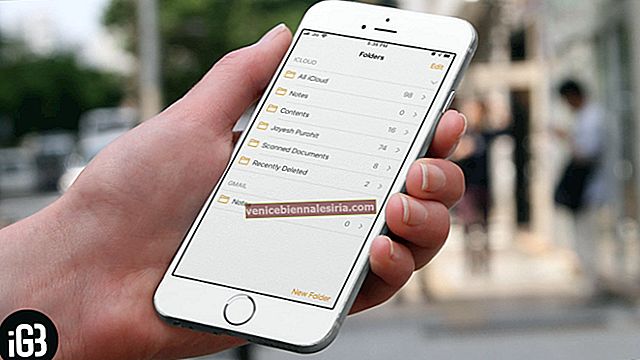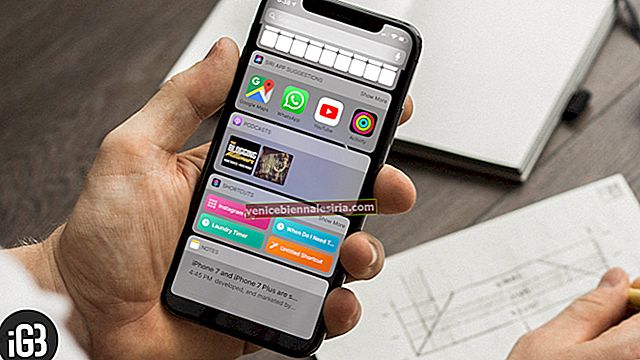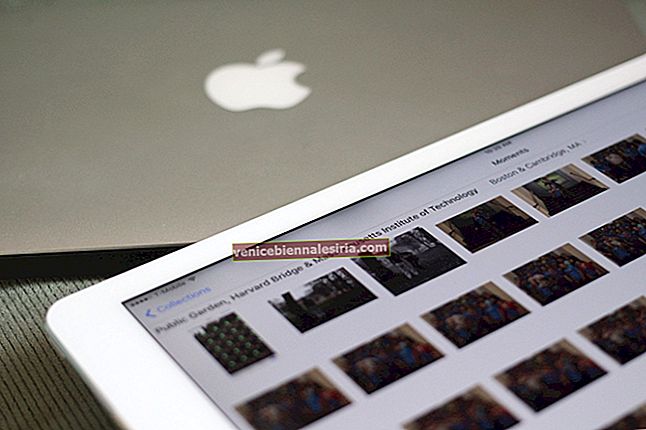Dijital bir dünyada yaşıyor olsak da, e-posta, belgeler, fotoğraflar, web sayfaları vb. Olsun, yine de bir şeyler yazdırmamız gerekiyor. Apple, iPhone veya iPad'inizden kablosuz olarak yazdırma seçeneğiyle süreci kolaylaştırır. Bu, birçok yazıcı tarafından desteklenen AirPrint özelliği veya başka bir uyumlu WiFi yazıcı kullanılarak mümkündür. Kabloları bağlamak istemediğinizde veya elinizde bir bilgisayar olmadığında inanılmaz derecede kullanışlıdır. AirPrint ile veya AirPrint olmadan iPhone ve iPad'den nasıl yazdırılacağını öğrenmek için okumaya devam edin.
- AirPrint ile iPhone veya iPad'den Nasıl Yazdırılır
- Baskı Nasıl Görüntülenir veya İptal Edilir
- Ağa Bağlanmadan iPhone veya iPad'den AirPrint Nasıl Yapılır
- AirPrint olmadan iPhone ve iPad'den Nasıl Yazdırılır
- Google Cloud Print ile iPhone'dan Nasıl Yazdırılır
AirPrint ile iPhone veya iPad'den Nasıl Yazdırılır
Kablosuz yazıcıların artan popülaritesi ile, bir bilgisayara bağlı bir yazıcının olması hakkındaki eski fikirler çoktan gitti. AirPrint, yalnızca birkaç dokunuşla doğrudan iPhone veya iPad'inizden yazdırmayı hızlı ve kolay hale getirerek bunu bir adım öteye taşır.
İşte bu özelliği kullanmak için ihtiyacınız olan şeyler:
-
- İPhone veya iPad'iniz
- AirPrint'i destekleyen bir yazıcı
- İstikrarlı bir WiFi ağı
Ardından, aşağıdaki adımları izlemeniz yeterlidir.
1. Yazıcınızı Kurun
Doğru şekilde kurmak, açmak ve güvenilir bir WiFi ağına bağlanmak için yazıcınızın kılavuzunu kullanın.
Lütfen yazıcının WiFi ağını algılamasının biraz zaman alabileceğini ve yönlendiriciye mümkün olduğunca yakın yerleştirilmesi gerektiğini unutmayın.
2. iOS Cihazınızı Aynı WiFi Ağına Bağlayın
Git Ayarlar → Wi-Fi ve aynı ağa bağlayın. Herhangi bir sorunla karşılaşırsanız, cihazınızı yeniden başlatın ve tekrar deneyin veya WiFi bağlantısı sorunlarını giderin.
Cihazınızın yazıcınızın menzilinde olduğundan emin olun.
3. AirPrint'i başlatın
İPhone / iPad'deki AirPrint seçeneği, Safari, Notlar ve Fotoğraflar gibi tüm uyumlu uygulamaların Paylaş ekranında bulunur.
Sadece dokunun Hisse simgesine ve sonra seçmek Baskı seçeneği.

Not: In Posta uygulaması üzerinde musluk zorunda Cevap düğmesi ve ardından seçmek Yazdır .

4. Bir yazıcı seçin.

5. Seçenekleri özelleştirin.
Kopya sayısı, sayfa aralığı, Tek taraflı / Çift taraflı, S / B veya renkli vb. Gibi farklı faktörleri ayarlayabilirsiniz.
6. Sağ üst köşedeki Yazdır'a dokunun.

Profesyonel İpucu: Mesajlar uygulamasından bir görüşmeyi yazdırmak istiyorsanız, bunun ekran görüntülerini alabilir ve ardından bunları Fotoğraflar uygulamasından yazdırabilirsiniz .
Baskı Nasıl Görüntülenir veya İptal Edilir
İşiniz yazdırılırken, onu Uygulama Değiştirici aracılığıyla görüntüleyebilir veya iptal edebilirsiniz.
- Uygulama Değiştiriciyi başlatın ve yazdırma işinizi görüntülemek için Baskı Merkezi'ne dokunun .
- İptal etmek istiyorsanız, Yazdırmayı İptal Et üzerine dokunun .

Ağa Bağlanmadan iPhone veya iPad'den AirPrint Nasıl Yapılır
Bazen iPhone veya iPad'iniz WiFi ağına bağlı olmayabilir, ancak acilen bir şeyler yazdırmak isteyebilirsiniz. Bu tür durumlarda, AirPrint ile uyumlu yazıcıya doğrudan bağlanmak mümkündür.
- Git Ayarlar → WiFi .
- Bir Ağ Seçin altında , yazıcınızın adına dokunun .
- Şimdi, kablosuz olarak yazdırmanıza izin vermek için aygıtınız yazıcıya bağlanacaktır. Yukarıda açıklandığı gibi , Paylaşım sayfası üzerinden Yazdır seçeneğine erişmek için olağan adımları izleyin .
Yazıcınızın AirPrint'i desteklememesi durumunda, doğrudan iPhone veya iPad'inizden basılı kopyalar almanız yine de mümkündür. Daha fazlasını öğrenmek için okumaya devam edin.
AirPrint olmadan iPhone ve iPad'den Nasıl Yazdırılır
Birçok yazıcı üreticisi, doğrudan kablosuz erişim noktası sayesinde mobil cihazlardan yazdırmanın birden çok yolunu sunar. Ayrıca, işi verimli bir şekilde yapmanızı sağlamak için tamamen özelleştirilmiş bir uygulama da sağlarlar.
Bir Epson yazıcımız var ve onun yardımcı uygulamasını kullanarak baskıyı göstereceğiz. İşlem tüm yazıcılar için% 100 aynı olmayabilir, ancak aynı çizgide olacaktır. Yazıcınızın kullanım kılavuzuna bakın ve aşağıdaki adımları izleyin:
- Yazıcınız için yardımcı uygulamayı indirin (Epson Print kullanıyoruz) ve kurmak için ekrandaki talimatları izleyin.
- Uygulamada, verilen seçeneklerden neyi yazdırmak istediğinizi seçin .

- Dosya konumuna dokunun ve ilgili dosyayı bulun, dosyayı açın ve Seç üzerine dokunun . Ardından İleri'ye dokunun .

- Check out özelleştirme farklı yazdırma ayarlarını ayarlamak için sağ üst köşede seçenekler.
- Memnun kaldığınızda, devam edin ve Yazdır düğmesine basın.

Ek olarak, birkaç iOS yazdırma uygulaması çok çeşitli kablosuz ve USB yazıcılarla uyumludur.
Google Cloud Print ile iPhone'dan Nasıl Yazdırılır
Google'ın Chrome, Google Dokümanlar ve Gmail gibi herhangi bir uygulamasından yazdırmayı kolaylaştırdığını biliyor muydunuz? Bu özellik Google Cloud Print olarak bilinir ve burada nasıl kullanılacağı anlatılmaktadır.
1. Bir Google hesabınız olduğundan emin olun
Hesabınız yoksa, www.google.com'a gidin ve Kaydol'u tıklayın . Hesabınızı oluşturmak için ekrandaki talimatları izleyin.
2. iPhone'unuza PrintCentral Pro uygulamasını edinin
Henüz Google Cloud Print için iOS uygulaması yok. Ama neyse ki, 5,99 $ 'a mal olan işi yapmak için PrintCentral Pro'yu indirebilirsiniz.
3. Yazdırmak için bir Dosya Seçin
PrintCentral uygulamasını açın ve sol üstteki menüye dokunun . E-posta, belge veya görüntü gibi yazdırmak istediğinizi seçin.
Bir e-postayı yazdırmak için e-posta hesabınızı eklemeniz gerekirken, belgelerin iCloud'a eklenmesi gerekir. Resimler, fotoğraflarınıza erişime izin vermenizi gerektirecektir.
Yazdırmak istediğiniz şeyi bulduğunuzda, sağ üst köşedeki yazıcı simgesine dokunun .
4. Bir Yazıcı Ekleyin
Şimdi Yazıcı (WiFi) adında bir sayfa göreceksiniz . Sağ üst köşedeki + işaretine dokunun ve ardından Google Cloud Printing'i seçin .
Kullanıcı adı olarak Gmail kimliğinizi girmeniz ve ardından mavi Kaydet düğmesine dokunmanız gerekecektir .
5. Yazdır düğmesine dokunun.
Her şey yolunda giderse, ekranın üst kısmında yazdırmaya çalıştığınız dosyanın görüntülendiği bir yazdırma sayfası göreceksiniz. Gerekirse yazıcı ayarlarını değiştirme seçeneği olacaktır ve isterseniz dosyayı Google Drive'a da kaydedebilirsiniz.
İşe devam etmek için ekranın altındaki Yazdır'a dokunun . Alternatif olarak, Önizleme veya Daha Sonra Yazdırmayı seçersiniz .
Özetliyor
Peki iPhone veya iPad'inizden kablosuz yazdırmayı denediniz mi? Aşağıdaki yorumlarda deneyiminizi bize bildirin. Elbette, dosyalarınızı Mac'inize aktarma ve ardından bağlı bir mürekkep püskürtmeli veya lazer yazıcı kullanma seçeneğiniz de vardır.






![İPad'de Çoklu Görev Nasıl Yapılır: Nihai Kılavuz [2021]](https://pic.venicebiennalesiria.com/wp-content/uploads/blog/1546/150Q8XB72Bpic.jpg)