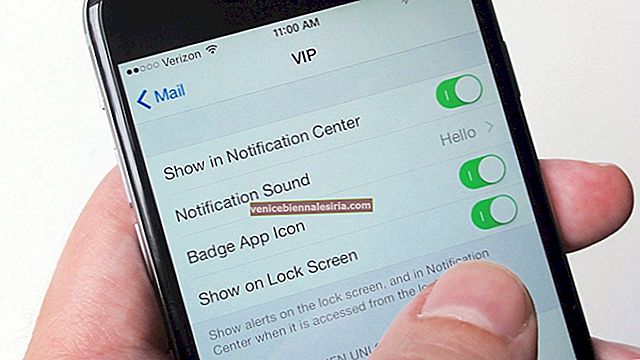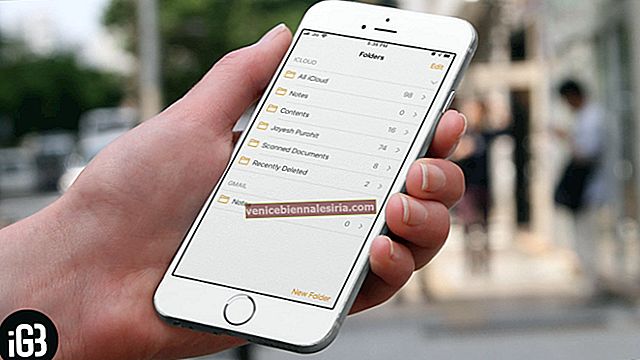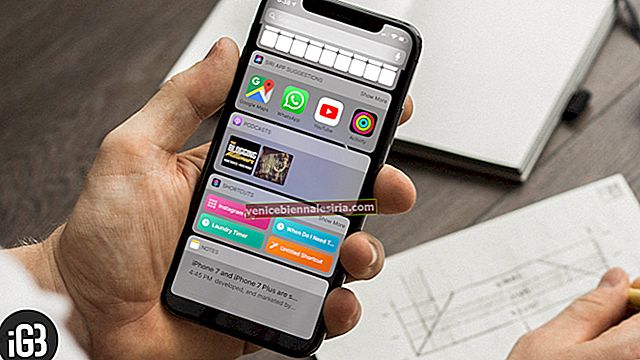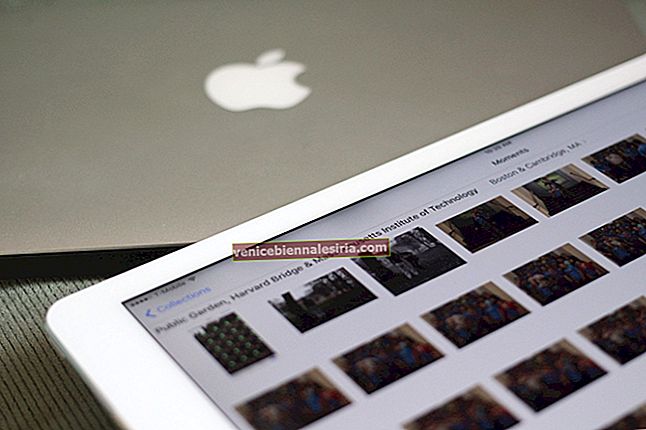Mac'inizi yetkisiz erişimden korumak için ne kadar ileri gitmek istersiniz? Bu sorunun cevabı, mümkün olduğu kadarıyla, Mac HDD'nizin yanı sıra Mac tabanlı sürücünüze ekstra bir güvenlik katmanı uygulamanıza olanak tanıyan oldukça gelişmiş bir şifreleme mekanizması olan FileVault hakkında bilgi sahibi olmak isteyebilirsiniz harici USB'ler. Dosya Kasası'nın göze çarpan özelliklerini ele alırken bizimle kalın ve bu yardımcı programla dahili ve harici sabit disklerinizi korumak için kullanabileceğiniz süreci açıklayın.
FileVault kullanarak Mac OS X El Capitan'da Mac HDD ve Harici USB Nasıl Şifrelenir
FileVault nedir?
Kısa bir girişle başlayalım. FileVault, Mac'inize yetkisiz erişimi önlemeye yardımcı olmak için XTS-AES 128 şifrelemesini kullanan bir tam disk şifreleme şemasıdır. İlk olarak 2003 yılında tanıtılan bu şema, Mac birimlerini anında şifreler ve şifresini çözer. Mac kapatıldığında, FileVault onu şifreler ve bir parola ile kilitler. Sisteme erişmek için, kullanıcının kilidini açmak ve şifresini çözmek için şifreyi girmesi gerekir.
FileVault'u güvenli bir şekilde kullanmak için parolanızı her zaman doğru bir şekilde hatırlamanız gerekir . Parolanızı Apple sunucusunda yedeklemeyi seçebilirsiniz. Yedek, üç güvenlik sorusuyla korunmaktadır. Yedeklenen şifreye erişmek için güvenlik sorularını yanıtlamanız gerekir.
FileVault'un mevcut sürümü FileVault 2 olarak bilinir ve orijinalin veya "Eski FileVault" un geliştirilmiş bir sürümüdür. FileVault 2, her Mac ve tüm sürücü yapılandırmalarıyla kullanılamaz. Yalnızca OS X ve Kurtarma bölümlerini içeren tek bir sürücüde etkinleştirilebilir.
Mac sabit disk sürücüsünü şifrelemenin yanı sıra, FileVault 2 ayrıca çıkarılabilir sürücüleri şifrelemenize yardımcı olur. Bu, Time Machine yedekleme sürücülerinizi korumanıza olanak tanır. Planın diğer avantajları arasında, tüm şifreleme anahtarlarını ve Mac'inizdeki tüm verileri anında silme ve böylece tüm bilgileri tamamen erişilemez hale getirme yeteneği bulunur. Bu nedenle, Mac'inizi ve üzerindeki önemli verileri korumak için oldukça kullanışlı bir yardımcı programdır.
Verilerinizin her zaman güvende olduğundan emin olmanın muhtemelen en etkili yolu bu olsa da, FileVault 2'nin dezavantajları vardır, düşük performans en önemlisidir. Anında şifreleme ve şifre çözme uygulamak, işlemciye zarar verir ve daha eski Core CPU'lara sahip sistemler önemli performans gecikmesi yaşar.
FileVault 2'yi kullanırken dikkat etmeniz gereken bir husus, sisteme giriş yaptıktan sonra herhangi biri için şeffaf olmasıdır. Bu, Mac'inizin kilidini açıp şifresini çözdüğünüzde, biri makineye erişim kazanırsa veriler çok iyi çalınabilir. Bu nedenle, Mac'inizin kilidi açıksa gözetimsiz bırakmadığınızdan emin olmalısınız. Şifrelenmiş sürücüyü tamamen kilitlemek için en iyi yol, Mac'in tamamen kapatılmasıdır.
Mac HDD'de FileVault Nasıl Etkinleştirilir
Aşağıdaki adımlarla Mac sabit disk sürücünüzde FileVault şifrelemesini etkinleştirebilirsiniz:
Aşama 1. Bir yönetici hesabıyla OS X El Capitan'da oturum açın.
Adım 2. Apple menüsüne (sol üst köşe) → Sistem Tercihi'ne gidin.
 Aşama 3. Güvenlik ve Gizlilik'e tıklayın.
Aşama 3. Güvenlik ve Gizlilik'e tıklayın.

4. Adım. FileVault sekmesini seçin ve asma kilidi (açılır pencerenin sol alt köşesi) tıklayın.

Adım 5. İstendiğinde yönetici adını ve şifresini girin.

6. Adım. "FileVault'u Aç" düğmesine tıklayın.

Mac'inizde birden fazla kullanıcının hesabı varsa, her kullanıcının diskin kilidini açmak için parolasını girmesi gerekecektir. FileVault'u etkinleştirdiğinizde Mac bunun için bir mesaj görüntüler. "Kullanıcıyı Etkinleştir" düğmesine tıklayın ve kullanıcının şifresini girin. FileVault'u etkinleştirdikten sonra eklenen tüm kullanıcı hesapları otomatik olarak etkinleştirilir.
Not: FileVault, sürücüyü şifrelemek için varsayılan olarak hesap parolanızı kullanır. Unutmanız durumunda, sürücünün kilidini açmaya devam etmenize izin vermek için bir kurtarma anahtarı oluşturulur. Ancak, bu anahtar yalnızca bir kez görüntülenir, bu nedenle, olduğunda ve olduğunda anahtarı not edin ve güvenli bir şekilde saklayın.
FileVault başarıyla etkinleştirildikten sonra, Mac'iniz yeniden başlatılacak ve hesap kimlik bilgilerinizle oturum açmanızı isteyecektir. FileVault etkinleştirildikten sonra her oturum açmak istediğinizde parolanızı girmeniz gerekir. Oturum açtığınızda, şifreleme mekanizması arka planda çalışır, böylece Mac'i herhangi bir engel olmadan kullanmaya devam edebilirsiniz.
Mac harici USB'de FileVault nasıl etkinleştirilir
Çoğu USB sürücüsü FAT dosya sistemi kullanılarak biçimlendirildiğinden, doğrudan şifreleyemezsiniz. Öncelikle, harici USB'yi Mac OS Genişletilmiş (Günlüklü) dosya sistemine yeniden biçimlendirmeniz gerekir. Daha sonra şifrelemeyi açabileceksiniz. Şifrelendikten sonra, Mac OS Genişletilmiş (Günlüklü, Şifreli) dosya sistemine dönüştürülecektir.
Harici USB'yi FileVault ile şifreleme adımları şunlardır:
Aşama 1. Finder'ı açın ve soldaki sürücü listesinden harici USB'yi seçin.
Adım 2. Sağ tıklayın ve Şifrele ve flashdrivename'i seçin >

Aşama 3. Anahtar şifreleme parolası, parolayı doğrulayın ve istendiğinde bir ipucu verin.

Not: Şifreleme işlemi, USB'nin boyutuna bağlı olarak biraz zaman alabilir. Bir ilerleme göstergesi olmayacağından, bunu anlamanın tek yolu USB üzerindeki gösterge ışığı olacaktır. Işık titreyene kadar bağlantıyı kesmeyin.
Sürücü şifrelendikten sonra, sürücüye her erişmek istediğinizde belirlediğiniz parolayı girmeniz istenecektir.
USB Sürücüsündeki Şifreleme Nasıl Kırılır
Bu bölüm, FileVault 2 ile şifrelenmiş harici bir USB'nin şifresini çözme adımlarını açıklar.
Not: Şifre çözme, veri kaybını önlemek için sürücüyü biçimlendirir, şifresini çözmeden önce şifrelenmiş sürücüyü klonlayın.
Aşama 1. Bir yönetici hesabıyla OS X El Capitan'da oturum açın.
Adım 2. Utilities → Application → Finder'a gidin ve Terminal'i başlatın.

Aşama 3. Yazın diskutil cs listve Return tuşuna basın.

Adım 5. Ortaya çıkan kodda, "Mantıksal Hacim Grubu" nun yanındaki alfanümerik diziyi kopyalayın.
6. Adım. Tip diskutil cs deleteXXXX____YYYY___ZZZZ___XYZ ve basın dönüşü.

Mac HDD ve Harici Sürücüde Şifreleme Nasıl Kapatılır
Sürücüde şifrelemeyi kapatmak için aşağıda belirtilen adımları izleyin:
Aşama 1. Bir yönetici hesabıyla OS X El Capitan'da oturum açın.
Adım 2. Apple menüsüne (sol üst köşe) → Sistem Tercihi → Güvenlik ve Gizlilik'e gidin.
Aşama 3. FileVault sekmesini seçin ve asma kilidi (açılır pencerenin sol alt köşesi) tıklayın.
4. Adım. İstendiğinde yönetici adını ve şifresini girin.
Adım 5. "FileVault'u Kapat" düğmesine tıklayın.
6. Adım. Mac'inizi yeniden başlatın.
Sonuçlandırmak için
FileVault 2, Mac'inizi korumak için son derece yararlı bir şemadır, ancak performans açısından maliyetli olduğunu kanıtlayabilir. Ayrıca, onunla çalışırken göz önünde bulundurmanız gereken önlemler vardır, bu yüzden lütfen akıllıca kullanın, aksi takdirde Mac sabit sürücünüzde veya harici USB sürücünüzde sonsuza kadar kilitli kalan önemli verilerle karşılaşabilirsiniz.


![İPad'de Çoklu Görev Nasıl Yapılır: Nihai Kılavuz [2021]](https://pic.venicebiennalesiria.com/wp-content/uploads/blog/1546/150Q8XB72Bpic.jpg)