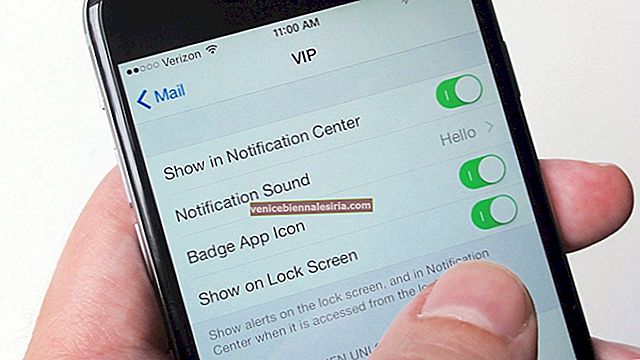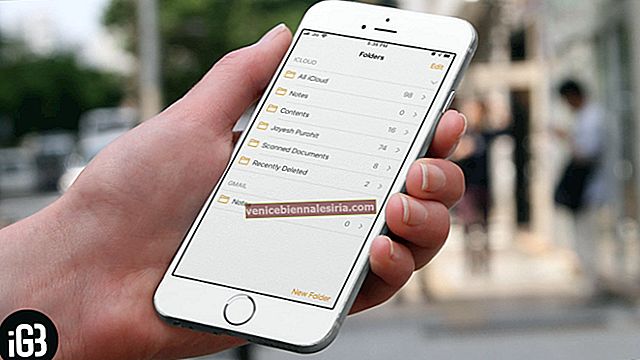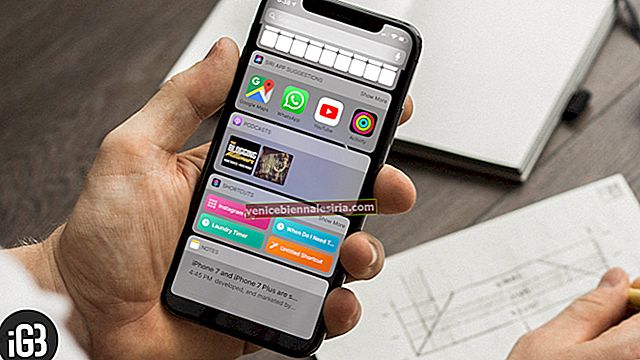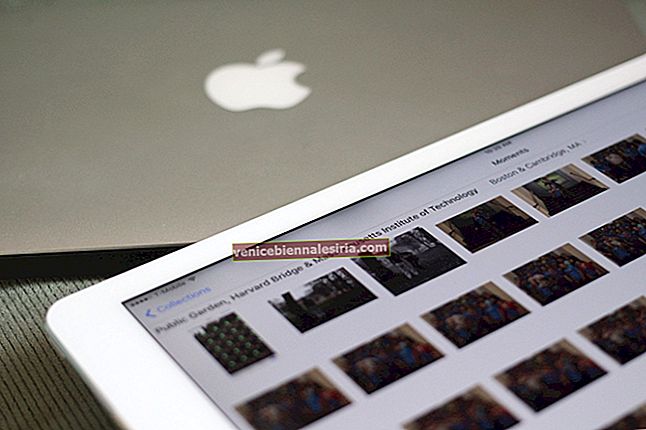iPad'ler, onları çoklu görevler için ideal kılan büyük ve etkileyici bir ekrana sahip güçlü makinelerdir. Uyumlu bir iPad modeliniz varsa, iki uygulamayı aynı anda kullanabilir ve üretkenliğinizi artırabilirsiniz. Bu, zamandan kazandırır, sürükleyip bırakmanıza, iki e-posta veya mesaj görüşmesini açmanıza, PiP modunda FaceTime'a ve daha fazlasına olanak tanır. Ilgilenen? Size iPadOS 14 veya 13 çalıştıran bir iPad'de nasıl çoklu görev yapacağınızı göstereyim.
- Çoklu Görevi Destekleyen iPad'ler
- İPad'de Çoklu Görev Özellikleri Nasıl Açılır veya Kapatılır
- Daha İyi Çoklu Görev için iPad Dock'a Uygulama Ekleyin
- İPad'de Aynı Anda İki Uygulama Kullanın
- İPad'de Slide Over Nasıl Kullanılır
- İPad'de Split View Nasıl Kullanılır
- İPad'de Split View'da İki Safari Penceresi Açın
- İPad'de Resim İçinde Resim Modu Nasıl Kullanılır
- İPad'de Çoklu Görev İçin Hareketleri Kullanın
- İPad'de Uygulamalar Arasında Sürükle ve Bırak özelliğini kullanın
Çoklu Görevi Destekleyen iPad'ler
İPad'de çoklu görev, üç ana seçenekten oluşur: Resim İçinde Resim, Kaydırma ve Bölünmüş Görünüm. Yeni iPad'ler tüm bu özellikleri destekler. Ancak, eski iPad'ler Bölünmüş Görünümü desteklemez.
Slide Over ve PiP Modunu Destekleyen iPad'ler:
- iPad mini 2 (2013'te piyasaya sürüldü) ve daha sonra, iPad Air (2013'te piyasaya sürüldü) ve daha sonra, iPad (5. nesil ve daha sonra), tüm iPad Pro modelleri.
Bölünmüş Görünümü, Kaydırmayı ve PiP Modunu Destekleyen iPad'ler:
- iPad mini 4 (2015'te piyasaya sürüldü) ve daha sonra, iPad Air 2 (2014'te piyasaya sürüldü) ve daha sonra, iPad (5. nesil ve daha sonra), tüm iPad Pro modelleri
Özet : Yakın zamanda satın aldıysanız, cihazınızın tam çoklu görevi desteklediği neredeyse kesindir. Yine de, yardıma ihtiyacınız varsa, hangi iPad modeline sahip olduğunuzu nasıl belirleyeceğiniz aşağıda açıklanmıştır.
İPad'de Çoklu Görev Nasıl Açılır veya Kapatılır
- Ayarlar uygulamasını açın ve Ana Ekran ve Dock'a dokunun .
- Dock'ta Önerilen ve En Son Uygulamaları Göster seçeneğinin etkinleştirildiğinden emin olun . Bu, son kullandığınız uygulamaları Dock'un sağ tarafında gösterecektir. Çoğu insan için faydalıdır.
- Ardından, Çoklu Görev'e dokunun .

- Birden Çok Uygulamaya ve Harekete İzin Ver seçeneğinin etkinleştirildiğinden emin olun . Birincisini kapatırsanız, Slide Over ve Split View'ı kullanamazsınız.

Daha İyi Çoklu Görev için iPad Dock'a Uygulama Ekleyin
İPad'deki Dock'un iki öğesi vardır - sol taraf favori uygulamalarınızı gösterir ve sağ taraf son kullanılan uygulamaları ve iPad'inizde açık olan (ancak sol taraftaki sık kullanılanlara henüz eklenmemiş) uygulamaları gösterir.
En sık kullandığınız uygulamalarla sol tarafı kolayca özelleştirebilirsiniz. Bu, çoklu görev yapmayı zahmetsiz hale getirecektir.
- Dock'a bir uygulama ekleme : iPad Ana ekranından istediğiniz uygulama simgesine dokunup basılı tutun ve hemen Dock'un sol tarafına sürükleyin. İPad Pro 12.9 inç'imde en fazla 15 favori uygulamaya sahip olabilirim gibi görünüyor. İPad Pro 10,5 inç'te bu sayı 13 uygulamaya düşüyor. İpucu : Dock'ta bile uygulama klasörleri oluşturabilirsiniz.
- Bir uygulamayı Dock'tan kaldırmak için aynı yöntemi izleyin ve uygulama simgesini Dock'tan iPad Ana ekranına sürükleyin.
- Dock Nasıl Görülür: Ana ekranda her zaman görünür durumdadır. Ancak bir uygulamanın veya çoklu görevin içindeyken, Dock'u görene kadar bir parmağınızla yavaşça yukarı kaydırın.
İPad'de Aynı Anda İki Uygulama Nasıl Kullanılır
İPad, aynı ekranda aynı anda birden fazla uygulamayı kullanmanıza olanak tanıyan aşağıdaki üç çoklu görev eylemini gerçekleştirmenize izin verir.
- Slide Over : Bu uygulamada, uygulama diğer açık uygulamaların önünde kayar.
- Bölünmüş Görünüm : Bunda, iki uygulamayı aynı anda yan yana açabilir ve kullanabilirsiniz. Safari gibi bazı uygulamalar iki pencere açmanıza bile izin verir (daha sonra hakkında daha fazlası) .
- Resim İçinde Resim : Burada, izlediğiniz video veya FaceTime video araması küçülerek küçük, kayan bir pencereye dönüşür. Bu küçük açılır pencereler diğer tüm uygulamaların üzerinde kalır.
Profesyonel İpucu : Bazı iPad'lerde Bölünmüş Görünüm, Kaydırma ve Resim İçinde Resim'i aynı anda bile kullanabilirsiniz! ( aşağıdaki resme bakın )

İPad'de Slide Over Nasıl Kullanılır
- İlk uygulamayı açın.
- Ekranın altından yukarı kaydırarak iPad Dock'u açın.
- Dock'ta istediğiniz uygulama simgesine dokunup basılı tutun ve ekrana sürükleyin. Uygulama Slide Over görünümünde açılır .


Not : Ayarlar gibi bazı uygulamalar Slide Over'da (hatta Split View'da) açılamaz.
İPad'de Kaydırma Ayarları Nasıl Yapılır
- Slide Over uygulama ekranını sola veya sağa taşı : Parmağınızı Slide Over uygulama ekranının üst kısmındaki küçük yatay çizgiye yerleştirin. Şimdi onu sola veya sağ tarafa sürükleyin.
- Slide Over uygulamasını ekrandan gizleyin : Parmağınızı Slide Over uygulama ekranının üst kısmındaki aynı küçük yatay çizgiye yerleştirin ve uygulamayı gizlemek için yüzen pencereyi tamamen sağa sürükleyin. Bunu sol tarafta yapamazsınız. Slide Over uygulamasını geri getirmek için ekranın sağ kenarından sağdan sola kaydırın.
- Slide Over'da farklı bir uygulama açın : Slide Over'da bir uygulama zaten açık olsa bile, başka bir uygulamayı açmak için aynı adımları takip edebilirsiniz.
- Slide Over'da uygulamalar arasında geçiş yapma : Slide Over penceresinin altındaki daha büyük yatay çizgide sola veya sağa kaydırın. Ayrıca, tüm Slide Over uygulamalarını, App Switcher'ın iPhone'daki görünümüne benzer bir şekilde görmek için buradan yukarı kaydırabilirsiniz.
- Kaydırmayı Bölünmüş Görünüme Çevirin : Bu uygulamayı Bölünmüş Görünümde açmak için Slide Over penceresinin üst kısmına dokunun ve ekranın sağına veya soluna sürükleyin.
- Split View'da Slide Over'ı kullanma : iPad mini (5. nesil ve üstü), iPad (6. nesil ve üstü), iPad Air (3. nesil ve üstü) ve iPad Pro modellerinde, zaten Split View'deyken bile Slide Over'ı kullanabilirsiniz . Bunu yapmak için adımlar aynıdır.
İPad'de Split View Nasıl Kullanılır
- İlk uygulamayı açın.
- Ekranın altından yukarı kaydırarak Dock'u ortaya çıkarın.
- Dock'tan bir uygulama simgesine dokunup basılı tutun ve ekranın sol veya sağ kenarına kadar sürükleyin.


İPad'de Bölünmüş Görünüm Ayarları Nasıl Yapılır
- Her İki Pencere Boyutunu Değiştirin : Uygulama bölücüsüne (küçük dikey çizgi) dokunun ve pencere boyutunu özelleştirmek için sola veya sağa sürükleyin.
- Bölünmüş Görünümü Kapat : Uygulama bölücüsüne dokunun ve kapatmak istediğiniz diğer uygulamanın üzerine sürükleyin.
- Bölünmüş Görünümü Kaydırmaya Çevirme : Bölünmüş Görünüm uygulama penceresinin üst kısmındaki küçük dikey çizgiye dokunun ve aşağı kaydırın.
- Diğer Uygulamalara Geç : Diğer tek uygulamalara geçmek için alt yatay çizgide soldan sağa kaydırabilirsiniz. Geri kaydırdığınızda, Bölünmüş Görünüm ekranına geri dönebilirsiniz.
- Aynı Uygulamanın İki Penceresini Açın : Notes, Mail, Mesajlar, Safari gibi belirli uygulamalar, iki penceresini Bölünmüş Görünümde açmanıza izin verir. Adımlar aynı. Dock'u ortaya çıkarın ve ikinci pencereyi Bölünmüş Görünümde açmak için aynı uygulama simgesini sürükleyin.
İPad'de Split View'da İki Safari Penceresi Açın
- İPad'inizde Safari'yi başlatın (tercihen yatay modda).
- Web sayfasındaki bir bağlantıya uzun basın ve Yeni Pencerede Aç'a dokunun . Veya,

- Çoklu pencere düğmesine (üst üste gelen iki küçük kare) uzun basın ve Yeni Pencere Aç'ı seçin . Veya,

- Safari'nin üst kısmındaki sekmelerden birine dokunun. Şimdi onu Bölünmüş Görünümde açmak için sola veya sağa sürükleyin.


Safari Bölünmüş Görünüm Nasıl Kapatılır : Çoklu pencere düğmesine uzun basın ve seçiminize bağlı olarak Tüm Pencereleri Birleştir öğesini seçin .
İPad'de Resim İçinde Resim Modu Nasıl Kullanılır
Bir tarayıcıda veya belirli uygulamalarda bir videoyu tam ekran oynattığınızda, bir PiP düğmesi görürsünüz. Buna dokunmak, videoyu Resim İçinde Resim modunda oynatmaya başlar. Bununla birlikte, videonuz da olabilir ve FaceTime aramaları aşağıdaki adımları izledikten sonra otomatik olarak PiP modunda devam eder.
- Ayarlar uygulamasını açın ve Genel → Resim İçinde Resim üzerine dokunun .

- PiP'yi Otomatik Başlat seçeneğinin etkinleştirildiğinden emin olun .

- Şimdi, bir FaceTime görüntülü araması başlatın veya bir video oynatın.
- Ana ekrana gitmek için yukarı kaydırın. Video, Resim İçinde Resim'de otomatik olarak oynamaya başlayacaktır.


Pencere boyutunu artırabilir veya azaltabilir, gizleyebilir veya tam ekran videoya geri dönebilirsiniz. YouTube'un iPhone ve iPad'de PiP'de nasıl kullanılacağına dair ayrı kılavuzumuz size bunlar hakkında daha fazla bilgi verecektir.
Bir Pro gibi iPad'de Çoklu Görev için Hareketleri Kullanın
İPhone hareketlerine aşina iseniz, iPad'de de gezinirken sorun yaşamayacaksınız. İşte bazı önemli olanlar.
- Uygulama Değiştiriciye Git : Ekranın altından yukarı kaydırın ve tutun. Tüm açık uygulamaları küçük küçük resimler olarak göreceksiniz.
- Uygulama Değiştir : Bir uygulamayı kullanırken veya Bölünmüş Görünümdeyken, daha önce kullanılan uygulamaya gitmek için dört veya beş parmağınızla sola veya sağa kaydırın. Face ID'ye sahip bir iPad kullanıyorsanız, alt kenardan sola veya sağa da kaydırabilirsiniz (tıpkı iPhone gibi).
- Ana ekrana geri dönme : Beş parmağınızı kullanarak içeri doğru sıkıştırın veya iPad ekranının alt kenarından yukarı kaydırın.
İPad'de Uygulamalar Arasında Sürükle ve Bırak özelliğini kullanın
Aşağıdaki adımları izleyerek fotoğrafları, metinleri ve dosyaları bir uygulamadan diğerine sürükleyip bırakabilirsiniz.
- Split View'da iki uygulama açın. Örneğin, Safari'den Notlar'a metin, Fotoğraflar veya Dosyalar uygulamasındaki resimleri Mesajlar'a veya takvim etkinliğini Posta uygulamasına vb. Sürükleyebilirsiniz.
- Resme, dosyaya veya seçili metne dokunun. Kalkacak . Şimdi, diğer uygulamadaki metin alanına veya uygun alana sürükleyip bırakın.


- Birden fazla görüntü (veya dosya) seçmek için, birincisine dokunun ve hafifçe sürükleyin. Ardından, seçmek için diğer resimlere dokunun. Yeşil bir rozet size seçilen öğelerin sayısı hakkında bilgi verecektir. Bundan sonra onları diğer uygulamaya bırakın.
Oturumu kapatma
Aynı anda iPad'de birden fazla uygulamayı kullanma hakkında bilmeniz gereken neredeyse tek şey bu. Apple, iPadOS 13 ve sonrasında çoklu görev yeteneklerini geliştirdi. Bu, iPad'i iPhone ve Mac arasında bulunan benzersiz, yardımcı bir cihaz olarak konumlandırdı.
Apple tabletinizin en çok nesini seviyorsunuz? Öncelikle ne için kullanıyorsunuz? Fikrinizi aşağıdaki yorumlarda ifade edin.
SONRAKİ OKUYUN:
- İPad'de Karalama Nasıl Kullanılır
- İPad'de İzleme Dörtgeni Nasıl Kullanılır
- İPadOS'teki Tüm Yeni Klavye Kısayolları


















![İPad'de Çoklu Görev Nasıl Yapılır: Nihai Kılavuz [2021]](https://pic.venicebiennalesiria.com/wp-content/uploads/blog/1546/150Q8XB72Bpic.jpg)