macOS kullanıcıları genellikle, gerektiğinde ağ arayüzünün geçici bir bağlantı oluşturmasına izin veren, kendi kendine atanan bir IP adresi sorunu yaşarlar. Bu, çalışan Wi-Fi'niz olmasına rağmen, internet çalışmıyor mesajlarının ortaya çıkmaya devam edeceği anlamına gelir.
Sisteminiz, yalnızca donanımı bulursa, ancak IP adresinizi almak için DCHP sunucusuyla iletişimde sorunlar yaşarsa geçici bir ağ oluşturacaktır. Sorun, sistemin Güvenlik Duvarı yapılandırma sorunlarında yatmaktadır ve bunu çözmenin birçok yolu vardır.
Mac'te kendi kendine atanan IP adresi sorununun nasıl çözüleceğine dair adım adım bir kılavuz göstermeme izin verin.
- Yöntem 1: Mac'te ağ tercihlerinizi sıfırlayın
- Yöntem 2: macOS'ta DHCP Kiralamasını Yenileyin
- Yöntem 3: Yeni bir ağ konumu oluşturun
- Yöntem 4: Mac'inizdeki Güvenlik Duvarını sıfırlayın
- Yöntem 5: Hizmet Siparişini Mac'in Ağ ayarlarından ayarlayın
- Yöntem 6: macOS'ta DNS sunucularını değiştirin
Yöntem 1: Mac'te ağ tercihlerinizi sıfırlayın
- Finder'ı başlatın .
- Menü çubuğunda, Git → Klasöre Git'i tıklayın .
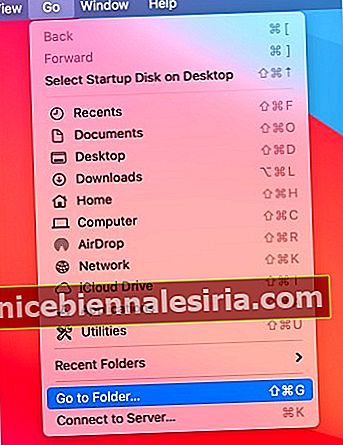
- Açılır pencerede belirtilen satırı girin: / Library / Preferences / SystemConfiguration /
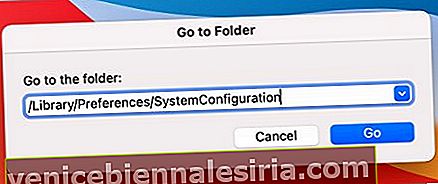
- Bu dosyaları silin : (04 ekleyin)
com.apple.airport.preferences.plist
Networkinterface.plist
Preferences.plist
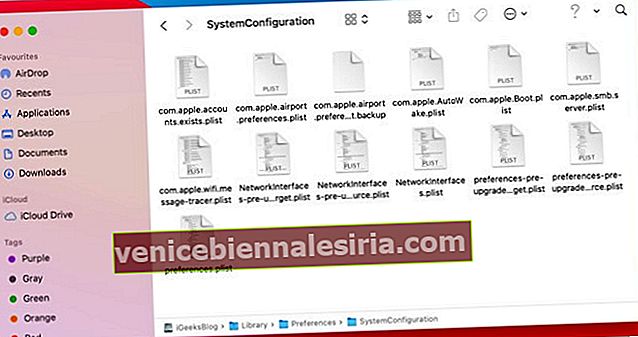
- Mac'inizi yeniden başlatın .
- Oturum açın ve Wi-Fi ağınıza bağlanın .
- Git TCP / IP yeniden ayarlanması ve yönlendirici dosyaları kontrol.
Mac'iniz yeniden başladıktan sonra, silinen dosyaları klasörünüzde bulabilmeniz gerekir.
Yöntem 2: macOS'ta DHCP Kiralamasını Yenileyin
- Apple logosuna tıklayın .
- " Sistem Tercihleri " ne gidin .
- " Ağ " ayarlarını bulun ve gidin .
- Seç Wi-Fi veya Ethernet . Çoğunlukla bu seçenekler varsayılan olarak seçilir.
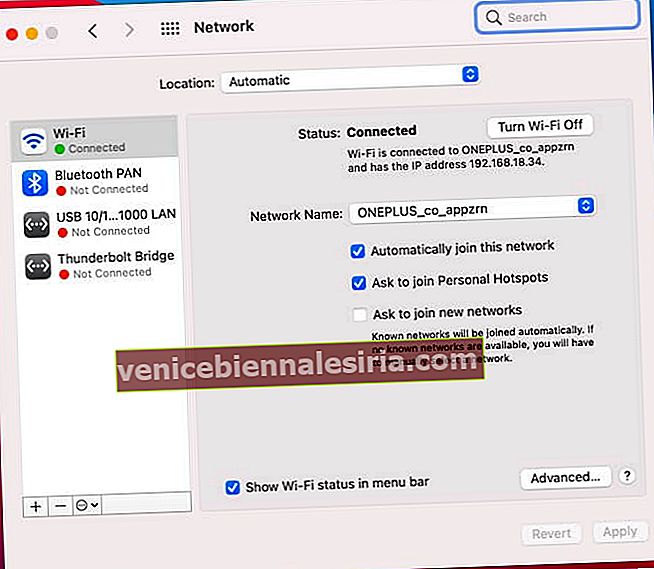
- " Gelişmiş " düğmesini tıklayın. (ss9 ekleyin)
- Git TCP / IP sekmesine.
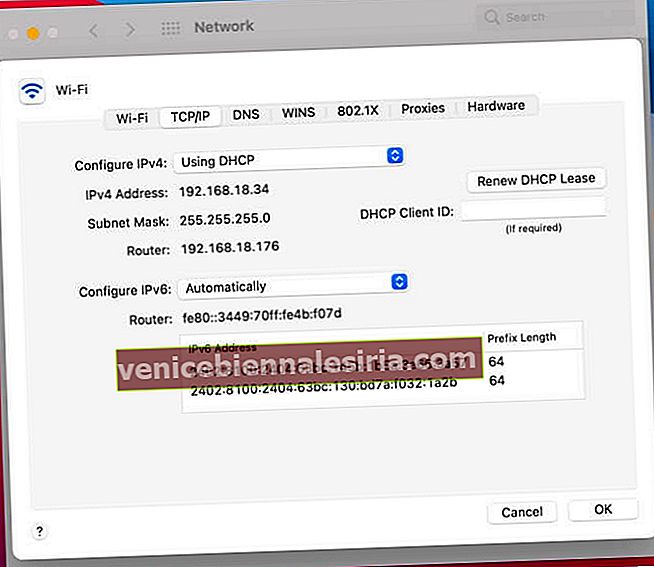
- IPv4 Adres satırının yanındaki " DHCP Kirasını Yenile " düğmesini bulun ve tıklayın .
- " Tamam " ı tıklayın .
Kontrat yenilendikten sonra, ağınıza bağlanıp bağlanamadığınızı kontrol edin. Bu yardımcı olmazsa, Yeni bir Ağ Konumu oluşturmayı deneyeceğiz ve kira sözleşmesini yenileyeceğiz.
Yöntem 3: Yeni bir ağ konumu oluşturun
- Apple logosuna tıklayın .
- " Sistem Tercihlerine gidin. "
- " Ağ" ayarlarını bulun ve gidin .
- " Konum " un yanındaki açılır menüyü tıklayın .
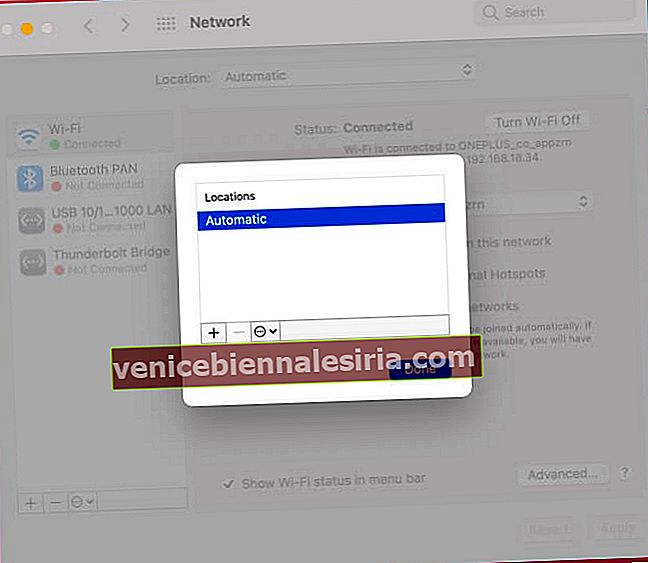
- " Konumları Düzenle " yi tıklayın .
- Yeni Konum eklemek için + simgesini tıklayın .
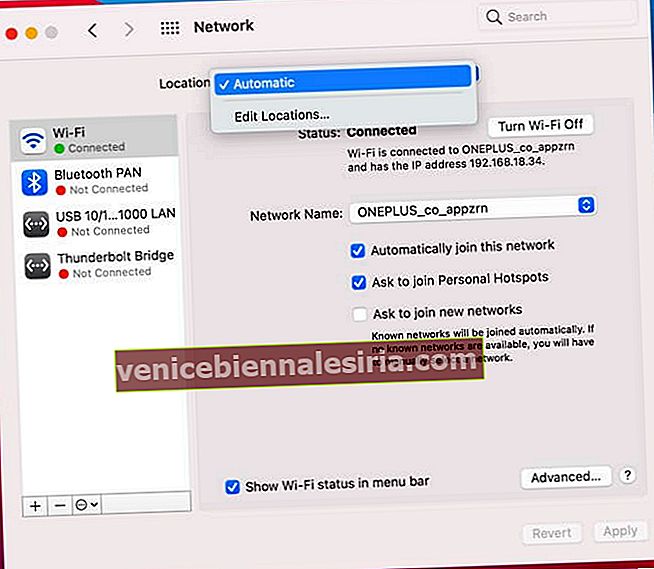
- Ad Yeni Ağ Konumu .
- Bitti'yi tıklayın .
- Seç Wi-Fi veya Ethernet . Çoğunlukla bu seçenekler varsayılan olarak seçilir.
- " Gelişmiş " düğmesini tıklayın.
- Git TCP / IP sekmesine.
- IPv4 Adres satırının yanındaki " DHCP Kirasını Yenile " düğmesini bulun ve tıklayın .
- Tıklayın Tamam .
Kontratı yeniledikten sonra ağınıza bağlanmayı deneyin.
Sistemde yapılandırma değişiklikleri yapmaya çalıştığınızda, Mac'inizin Güvenlik Duvarı yapılandırma sorunları yaşar. Güvenlik Duvarını sıfırlayarak bu sorunu çözelim.
Yöntem 4: Mac'inizdeki Güvenlik Duvarını sıfırlayın
- Finder'ı başlatın .
- Menü çubuğunda, Git → Klasöre Git'e tıklayın .
- Açılır pencerede şunu girin : / Macintosh HD / Library / Preferences /
- Aşağıdaki dosyayı silin : com.apple.alf.plist
- Mac'inizi yeniden başlatın .
Sisteminiz önyüklendikten sonra sizden çok sayıda programa ve hizmete erişime izin vermenizi isteyecektir. Seçiminize bağlı olarak çok sayıda programa ve hizmete erişime izin vermeyi seçebilirsiniz. Daha sonra ağınıza bağlanmayı deneyin.
Yöntem 5: Hizmet Sırasını Mac'in ağ ayarlarından ayarlayın
- Apple logosuna tıklayın .
- Git Sistem Tercihleri .
- Ağ ayarlarını bulun ve gidin .
- En alttaki dişli çark simgesini tıklayın .
- Servis Sırasını Ayarla'yı tıklayın .
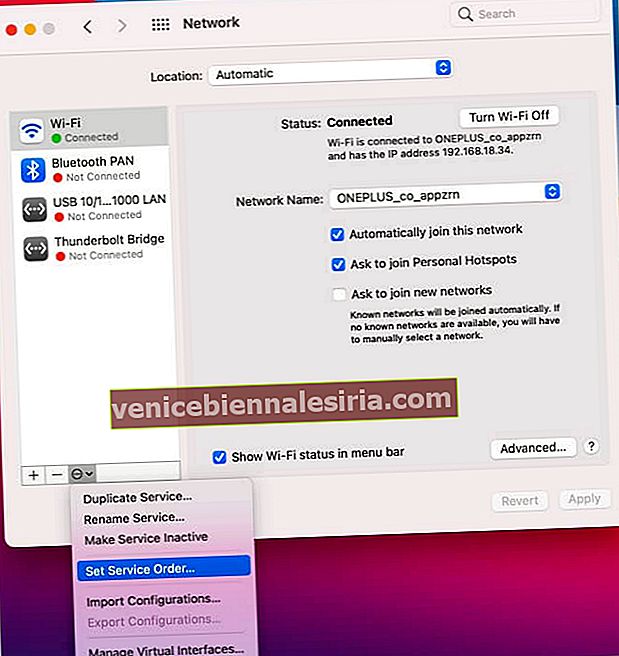
- Hizmetleri listenin en üstüne sürükleyin
Wi-Fi kullanıyorsanız, Wi-Fi'yi en üste sürükleyip bırakın.
Yöntem 6: macOS'ta DNS sunucularını değiştirin
- Apple logosuna tıklayın .
- Git Sistem Tercihleri .
- Ağ ayarlarını bulun ve gidin .
- Senin seçin Wi-Fi veya Ethernet. Genellikle varsayılan olarak seçilirler.
- Click Gelişmiş düğmesini.
- Git DNS sekmesine.
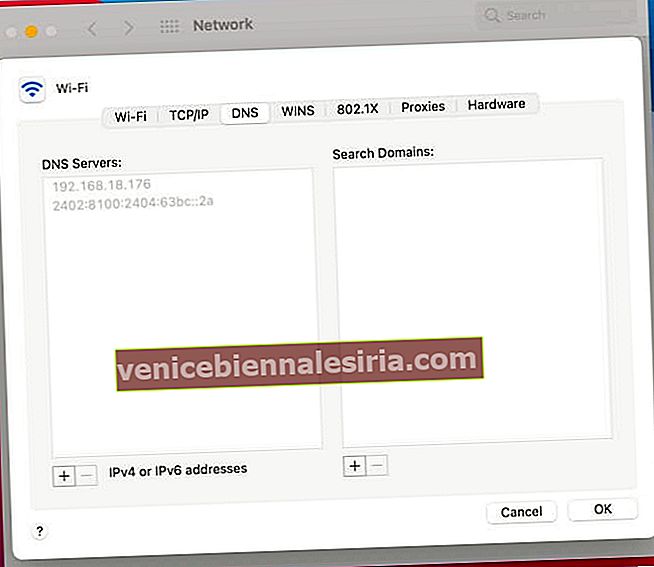
- + Simgesini tıklayın .
- Bu numaraları ekleyin :
8.8.8.8
8.8.4.4
1.1.1.1
9.9.9.9
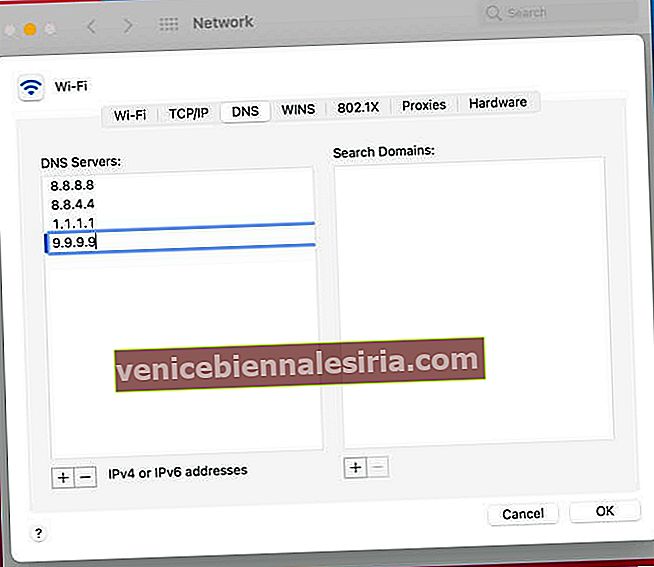
- " Tamam " ı tıklayın .
Hâlâ sorun yaşıyorsanız Apple Destek ekibiyle iletişime geçin.
Çözüldü: Mac'te kendi kendine atanan IP adresi sorunu nasıl giderilir
Bu yöntemlerden hangisi sizin için en iyisi oldu? Yorumlarda bana bildirin. Bu yöntemlerden hiçbiri işe yaramazsa Apple Destek ile iletişime geçebilirsiniz.
Daha fazla oku:
- İPhone'da iMessage için 8 kolay düzeltme çıkış hatası
- Doğrulama Başarısız Oldu, Apple Kimliği Sunucusuna Bağlanmada Bir Hata Oluştu
- Mac'te alarm nasıl ayarlanır: 5 Yöntem açıklandı
- Mac'te Nasıl Kopyalanır ve Yapıştırılır
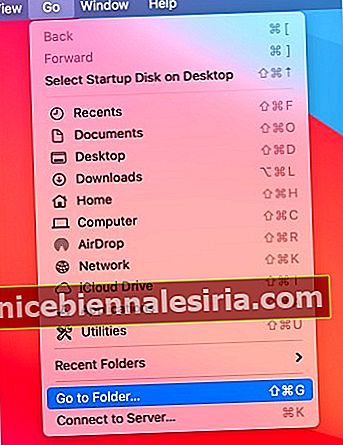
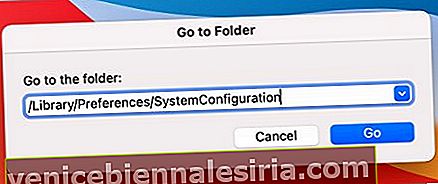
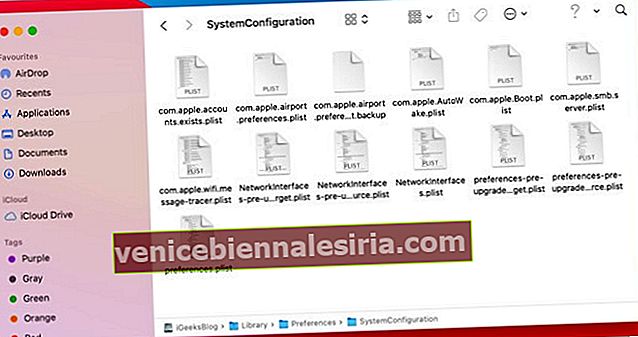
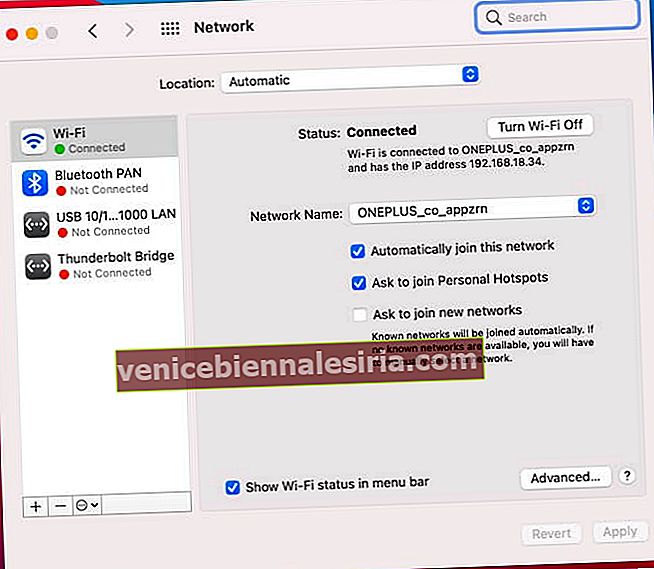
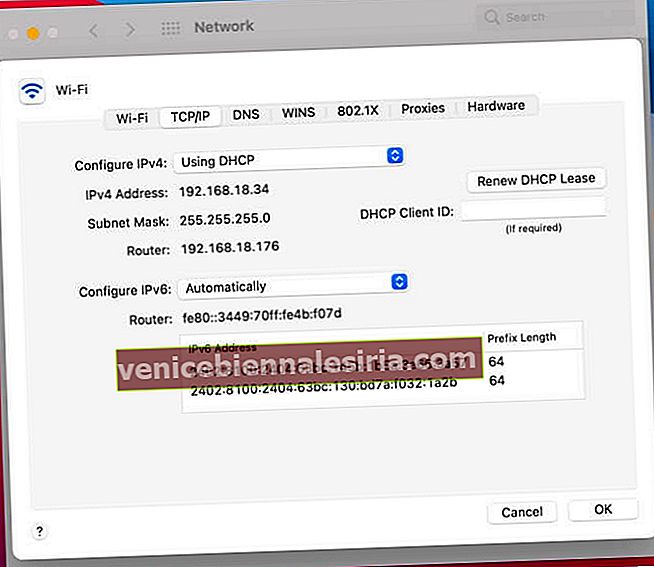
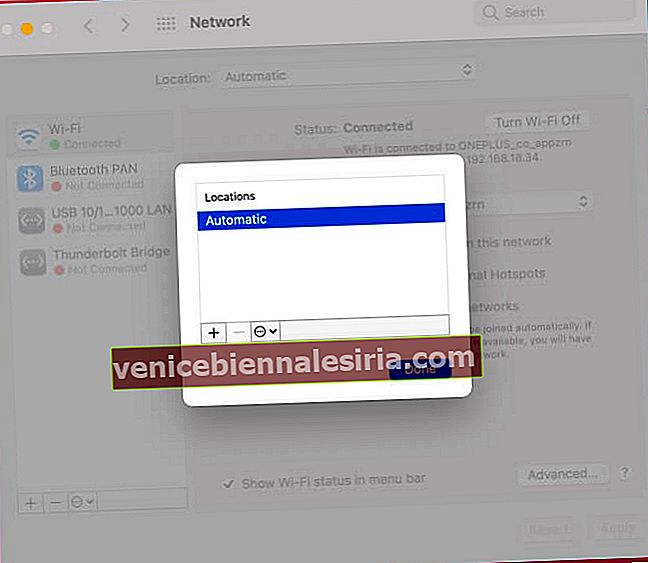
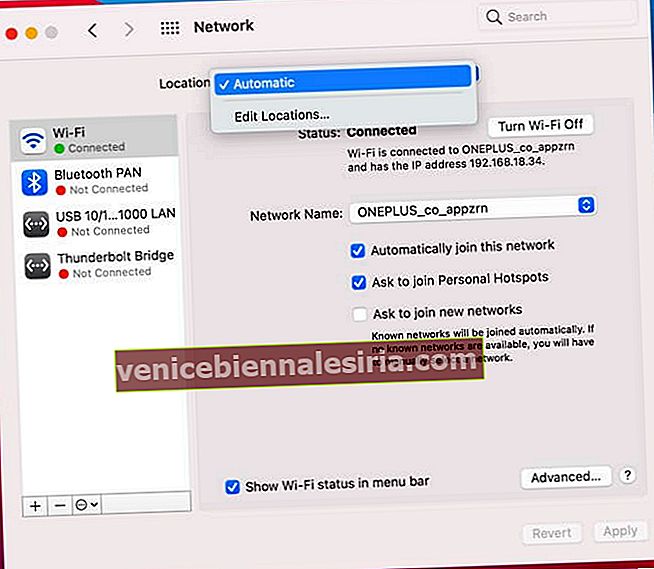
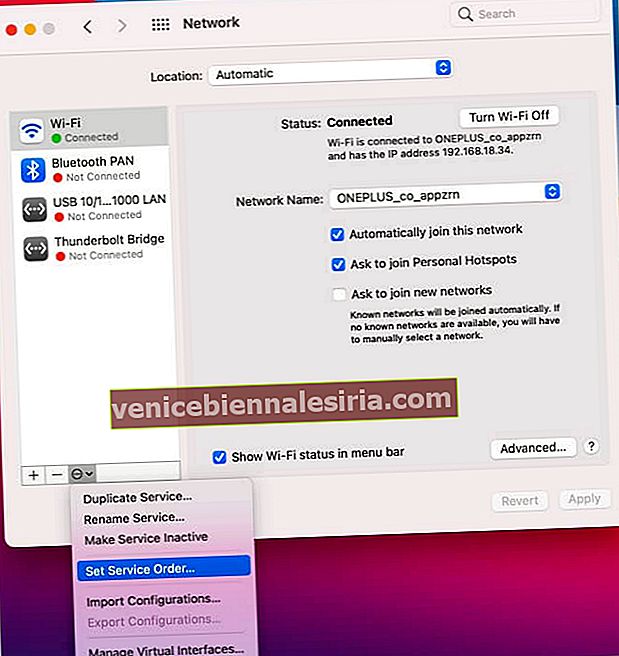
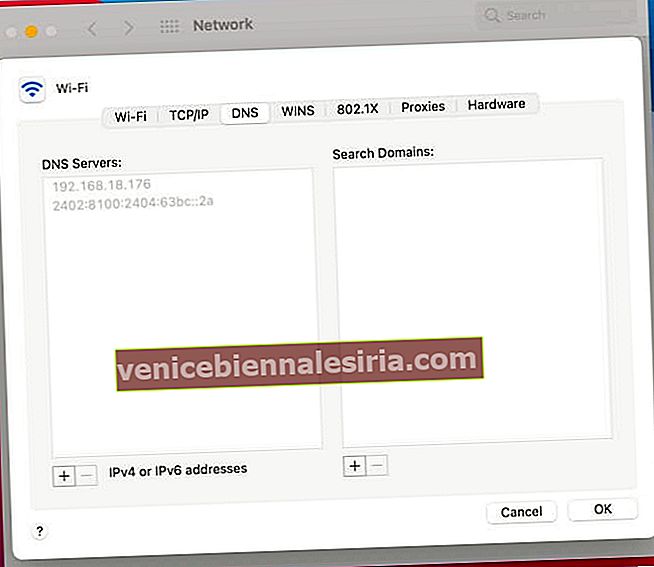
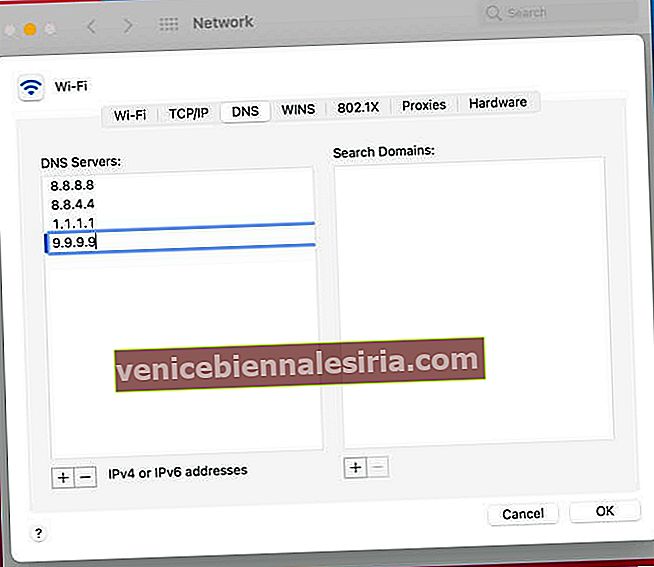
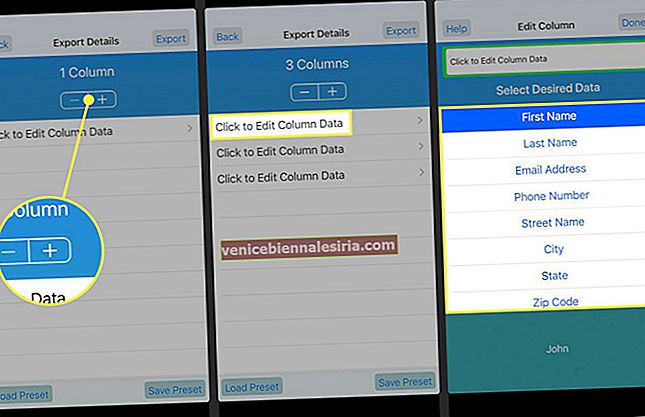
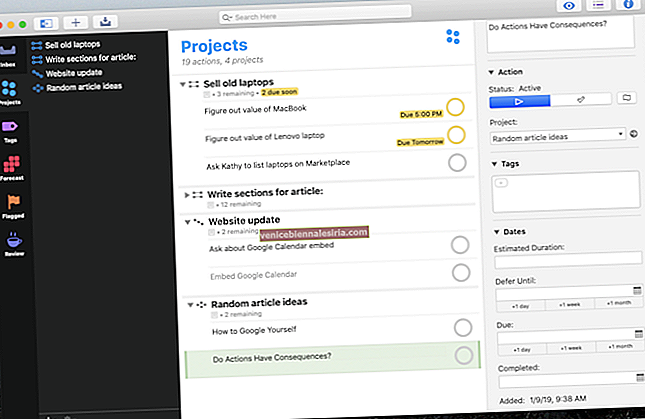
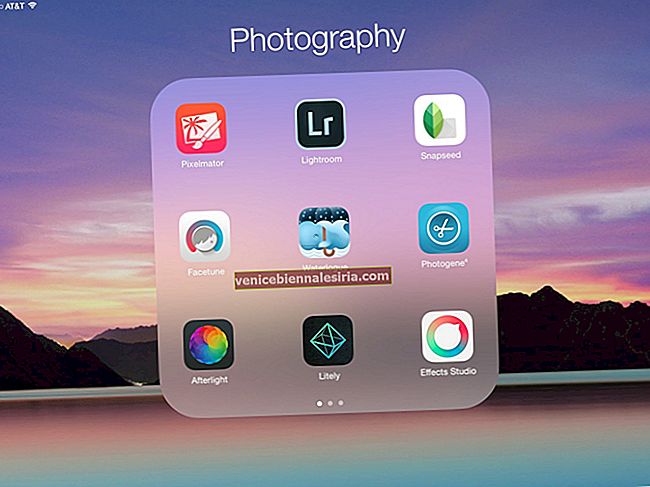


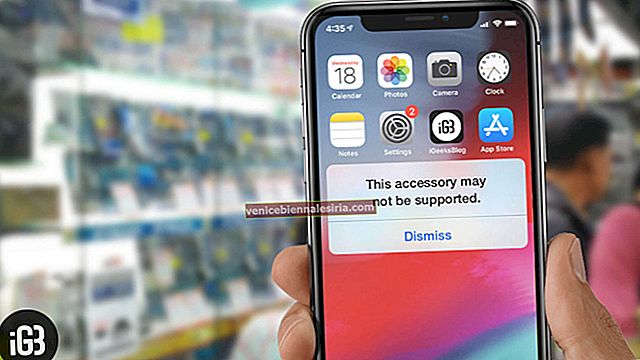

![İPhone'da Fotoğraf Yayınını Devre Dışı Bırak / Kapat [Nasıl Yapılır]](https://pic.venicebiennalesiria.com/wp-content/uploads/blog/675/XO2VFHEMX0pic.jpg)

