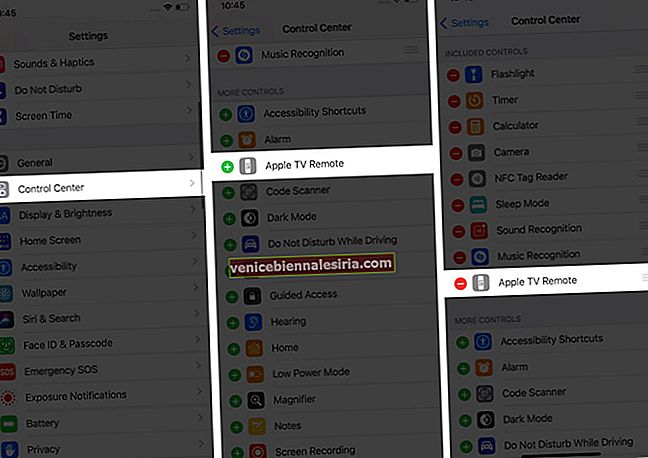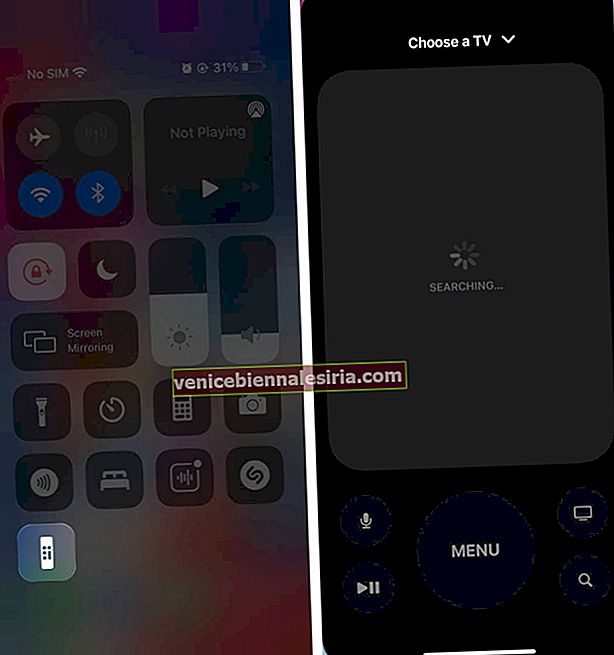Bir dahaki sefere Apple TV uzaktan kumandanız çalışmadığında veya onu aramak için koltuktan kalkmak istemediğinizde strese girmeyin! Apple, iOS 14 güncellemesiyle Remote TV uygulamasını sonlandırsa da, kullanıcıların Apple TV'yi iPhone veya iPad ile uzaktan kumanda olarak kontrol etmelerine izin veriyor! Bunu Kontrol Merkezi aracılığıyla yapmak çok kolaydır. Nasıl kurulacağını, uzaktan kumandaya nasıl erişileceğini ve TV'nizi nasıl kontrol edeceğinizi öğrenmek için aşağıdaki adımları izlemeniz yeterlidir.
Not: Denetim Merkezi'ndeki Apple TV uzaktan kumandası Apple TV 4K ve Apple TV HD ile çalışır.
Apple TV uzaktan kumandası iOS veya iPadOS Kontrol Merkezi'nde nasıl kurulur
En son iOS sürümüne güncelleme yaptıysanız, uzaktan kumanda işlevi iOS 12 veya sonraki bir sürüme güncellediğinizde otomatik olarak Kontrol Merkezine eklenir.
Ancak, bunu yapmadıysanız veya iOS'un daha eski bir sürümünü kullanıyorsanız, aşağıdaki adımları izleyerek Apple TV Remote'u Kontrol Merkezi'ne manuel olarak ekleyebilirsiniz:
- İPhone Ayarları → Kontrol Merkezi'ne gidin .
- Aşağı kaydırın ve Apple TV Remote'un yanındaki yeşil ' + ' işaretine dokunun . Denetim Merkezi'nde bulunan seçenekler listesine taşınacaktır.
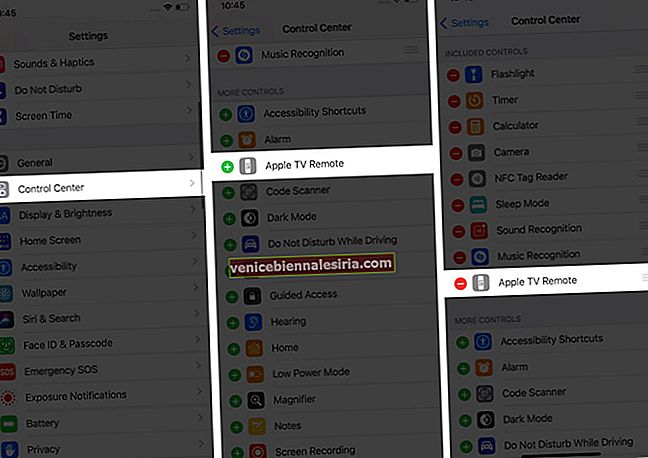
- Uzaktan Apple TV açmak için Kontrol Merkezi ,
- İPhone X ve sonraki modellerinde ya da iOS 12 ve sonraki sürümlere sahip iPad'de , ekranın sağ üst köşesinden aşağı kaydırın .
- İPhone 8 ve daha eski sürümlerde, ekranınızın altından yukarı kaydırın .
- Remote simgesine dokunun ve ardından Apple TV'nizi seçin . İstenirse, Apple TV'nizde görünen dört basamaklı kodu girin .
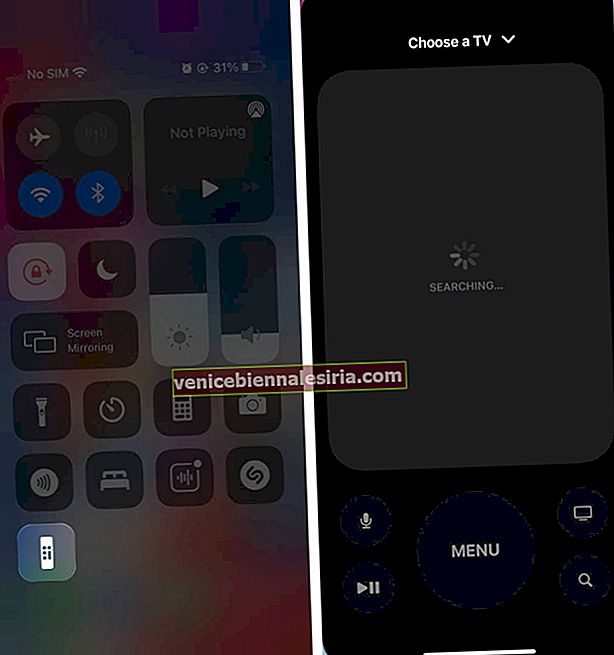
İOS aygıtınızda Apple TV Remote'u kurarken sorunlarla karşılaşırsanız aşağıdakileri deneyin:
- Apple TV'nizin açık olduğundan ve televizyonunuza ve Wi-Fi ağınıza bağlı olduğundan emin olun.
- İPhone veya iPad'inizin ve Apple TV'nizin aynı Wi-Fi ağında olduğundan emin olun.
- İPhone'da kontrol etmek için Ayarlar → Wi-Fi seçeneğine gidin .
- Apple TV'de kontrol etmek için Ayarlar → Ağ'a gidin .
- Her iki cihazı da (Apple TV ve iOS cihazı) yeniden başlatmayı deneyin. Apple TV uzaktan kumandasını kaybettiyseniz, güç bağlantısını kesip tekrar takarak yeniden başlatabilirsiniz.
İPhone'unuzu Apple TV uzaktan kumandası olarak kullanma
Uygulamalarda, içerikte ve listelerde gezinin ve seçin
Apple TV'nizdeki uygulamalarda ve içerikte gezinmek için iOS aygıtınızın uzaktan kumandasındaki Dokunmatik alanında sola, sağa, yukarı veya aşağı kaydırın. Vurgulanan her bir uygulamanın veya içeriğin ekranda biraz genişlediğini göreceksiniz.
Listelerde gezinmek için, hızlı bir şekilde kaydırmak için Dokunma alanında birkaç kez yukarı veya aşağı kaydırabilirsiniz.
Listenin yanında bir dizin varsa sağa kaydırın, ardından ilerlemek için bir harfi vurgulayın.
Bir öğeyi seçmek için, önce vurgulamak üzere kaydırın ve ardından Dokunma alanına dokunun.
Ek menü seçeneklerini görüntüleyin
Bir öğeyi vurgulayın ve ardından bir açılır menüde daha fazla seçenek görmek için Uzaktan Kumandadaki Dokunma alanına dokunun ve basılı tutun.
Not: Tüm öğelerin ek seçenekleri bulunmayacaktır.
Klavyeyi kullan
Apple TV'de bir ekran klavyesi gördüğünüzde, iOS veya iPadOS aygıtınızın uzaktan kumandasında da bir klavye göreceksiniz.
Apple TV ekranınıza yansıtıldığını görmek için yazabilirsiniz.
Ses seviyesini ayarla
Desteklenen bazı ses-video alıcılarında, Apple TV'de görüntülediğiniz şeyin ses düzeyini kontrol etmek için iOS veya iPadOS aygıtınızdaki ses düğmelerine basabilirsiniz.
Önceki ekrana veya Ana ekrana dönün
- Önceki Ekran - Önceki ekrana dönmek için iPhone veya iPad'inizdeki Apple TV uzaktan kumandasında Menü düğmesine dokunun.
- Ana Ekran - Ana ekrana dönmek için Menü düğmesine dokunun ve basılı tutun.
- Apple TV uygulaması - Apple TV uygulamasına dönmek için, Apple TV Uygulamasında Sıradaki'ye gitmek için Ana Ekran düğmesine bir kez dokunun.
Açık uygulamaları görüntüleyin
İOS veya iPadOS aygıtınızda Apple TV Remote'ta Ana Ekran düğmesine iki kez dokunarak açık uygulamalarınızı görün.
TvOS Kontrol Merkezini açın
İOS veya iPadOS aygıtınızda Apple TV Remote'ta Ana Ekran düğmesine dokunun ve basılı tutun.
Siri'yi etkinleştirin
İPhone veya iPad'inizdeki Apple TV uzaktan kumandasındaki mikrofon simgesine dokunup basılı tutarak Siri'yi başlatın.
TV'yi yeniden başlatın veya kapatın
Fiziksel bir uzaktan kumanda gibi, Apple TV'nizi kapatmak veya yeniden başlatmak için iPhone veya iPad'inizdeki Kontrol Merkezi uzaktan kumandasını kullanabilirsiniz.
To kapamak aşağı dokunun ve bir menü Apple TV ekranında görünene kadar Home tuşuna basılı tutun. Seç Uyku TV kapatmaya ve dokunun.
To zorlamak yeniden başlatma Apple TV'nizi zaman kalıyor veya donuyor:
- İPhone veya iPad'inizdeki uzaktan kumandadaki Menü ve Ana Sayfa düğmelerine dokunun ve basılı tutun .
- TV ekranı kararana kadar düğmeleri basılı tutun.
- Apple TV'nin önündeki ışık yanıp söndüğünde düğmeleri bırakın.
İPhone veya iPad'inizi Apple TV Remote olarak mı kullanıyorsunuz?
Uzaktan kumandalar, ihtiyaç duyduğunuzda kaybolma eğiliminde olan nesnelerden biridir. Bu yüzden Apple TV'yi iPhone'umla kontrol etmeyi inanılmaz derecede uygun buluyorum. Sorunsuz, duyarlı ve kurulumu kolaydır. Bulamadığım zaman fiziksel uzaktan kumandayı arama zahmetinden kurtarıyor beni.
Dahası, fiziksel uzaktan kumandanız arızalandığında bile, bunun yerine iOS veya iPadOS cihazınızı kullanma rahatlığına sahip olmak harikadır. Bunu yapmayı henüz denedin mi? Apple TV hakkında aklınıza gelebilecek diğer soruların yanı sıra aşağıdaki yorumlarda bana bildirin. Ayrıca iPhone, iPad veya Mac'inizden Apple TV'ye nasıl AirPlay oynayacağınızı da kontrol etmek isteyebilirsiniz.
Daha fazla oku:
- Apple TV'de Karaoke Nasıl Yapılır
- Apple TV'de Kullanıcı Profilleri Ekleme, Kaldırma veya Arasında Geçiş Yapma
- İPhone, iPad ve Apple TV için en iyi Apple Arcade oyunları