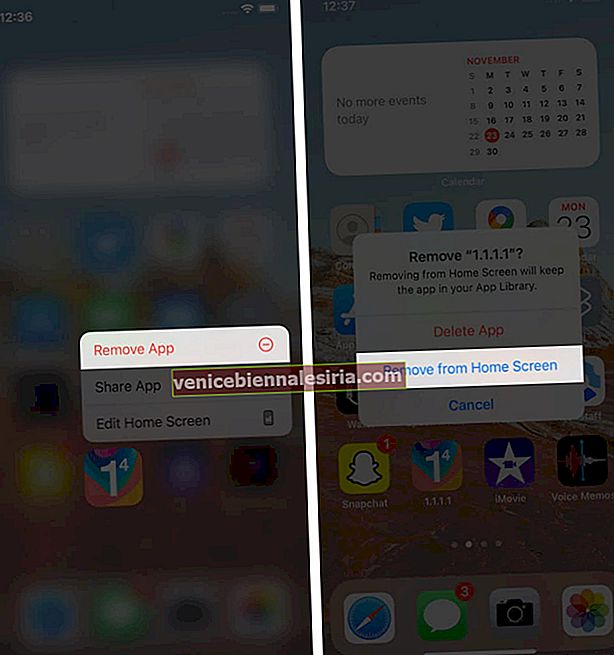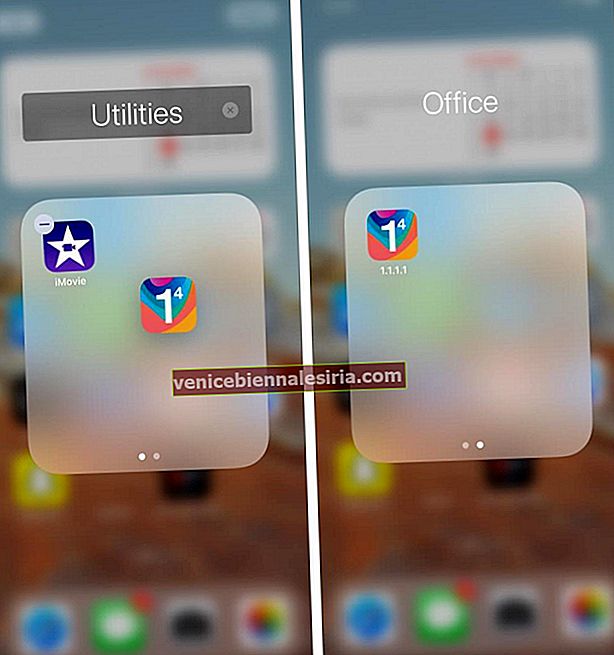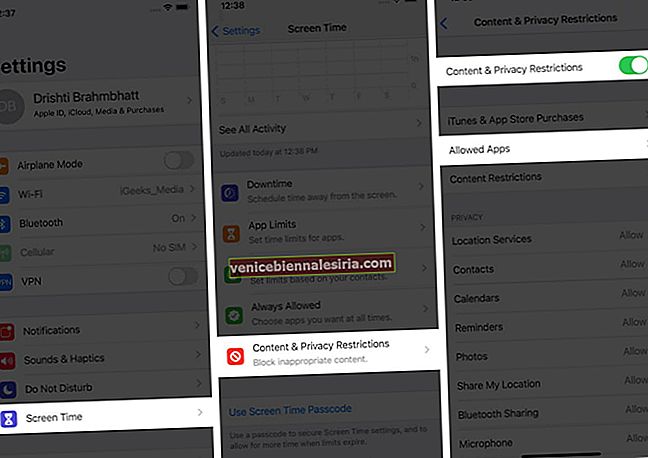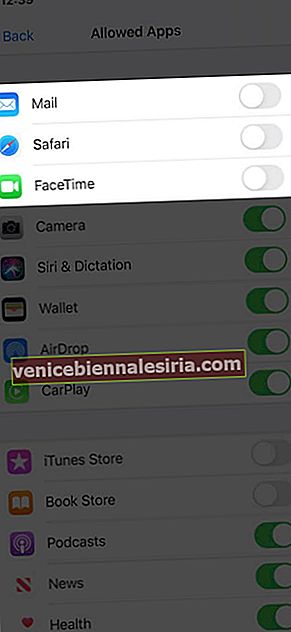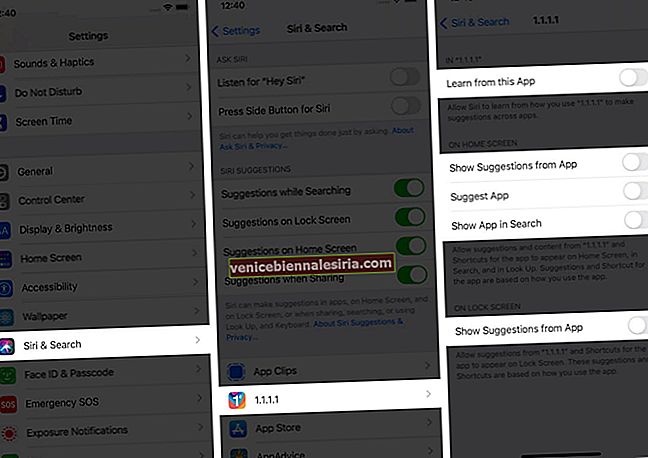Gizlilik, insan yaşamının ayrılmaz bir parçasıdır. Arkadaş ve aile gibi yakın insanlardan bile gizli tutmak istediğimiz metinler, resimler, videolar ve belgeler içeren belirli uygulamalarımız var. Şimdi, işleri gizli tutmanın en kolay yolu bir cihaz şifresine sahip olmaktır. Ancak, iPhone'unuzdaki uygulamaları gizlemek istiyorsanız, birileri parolanızı bilse bile bu uygulamalar gizli kalsın. Size uygulamaları gizlemenin bazı pratik yollarından bahsedeyim.
- İOS 14 Çalıştıran iPhone'da Uygulamalar Nasıl Gizlenir
- İPhone ve iPad'de Ekran Süresi Kullanılarak Uygulamaları Gizleme
- Uygulamaları Siri Arama Önerilerinden Gizleme
- Uygulamaları App Store Satın Alma Geçmişinizden Gizleme
iOS 14, tüm uygulamalarınızın tek bir ekranda uygun kategorilerde düzenlendiği (tıpkı fiziksel bir kitaplıktaki kitaplar gibi) Uygulama Kitaplığı'nı tanıttı. Uygulamaları iPhone Ana ekranından kaldırabilir ve yalnızca Uygulama Kitaplığında bulundurabilirsiniz, bu da onları normal eğitimsiz gözlerden gizleyecektir.
İOS 14 Çalıştıran iPhone'da Uygulamalar Nasıl Gizlenir
- Ana ekrandan bir uygulamaya uzun basın ve Uygulamayı Kaldır'a dokunun .
- Ana Ekrandan Kaldır'a dokunun .
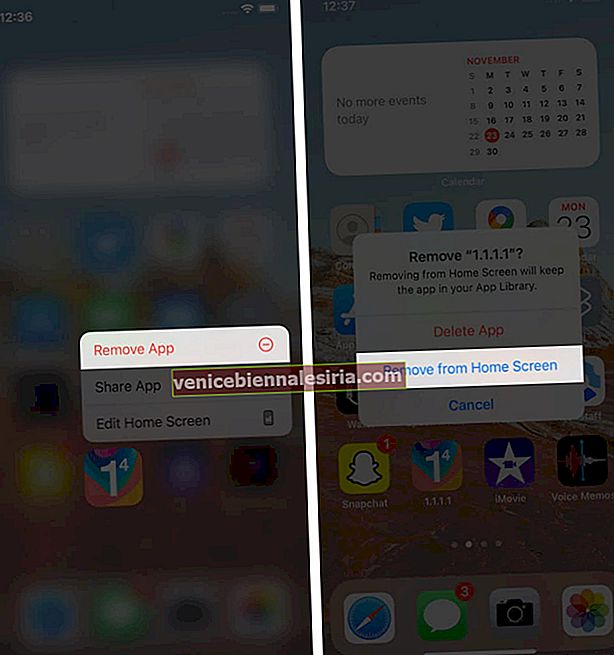
Uygulama Kitaplığına erişmek için, son Ana ekranda sağdan sola kaydırın.
Not : Uygulama Kitaplığından kaldırmak için, uygulama simgesine dokunun ve Ana ekrana sola sürükleyin.
- İpucu : Gelecekteki tüm yeni uygulama indirmelerini Ana ekran yerine yalnızca Uygulama Kitaplığı'nda yapmak için, Ayarlar uygulaması → Ana Ekran → Yalnızca Uygulama Kitaplığı'nı açın.
- Profesyonel İpucu : iOS 14 ile, uygulamaları gizlemek ve temiz, düzenli bir görünüme sahip olmak için ana ekran sayfalarını da gizleyebilirsiniz.
Hızlı İpucu: -
Uygulama klasörleri, uygulamaları görünürden kaldırmanın başka bir basit yoludur. İstenilen uygulamayı bir klasöre koyabilirsiniz. Ve klasörün içinde bile, uygulamayı gizlice görmek için bir adım ötede çalışan birden çok sayfaya sahip olabilirsiniz.
- Bir uygulama simgesine dokunun, onu sürükleyin ve başka bir uygulamanın üzerine yerleştirin. Her iki uygulama da yeni oluşturulan bir klasörün içine girecektir.
- İsteğe bağlı: Bundan sonra, jiggle moduna girene kadar klasörün içindeki uygulamaya dokunun. Şimdi, klasörün içinde başka bir sayfa oluşturmak için uygulamayı sağ tarafa sürükleyin.
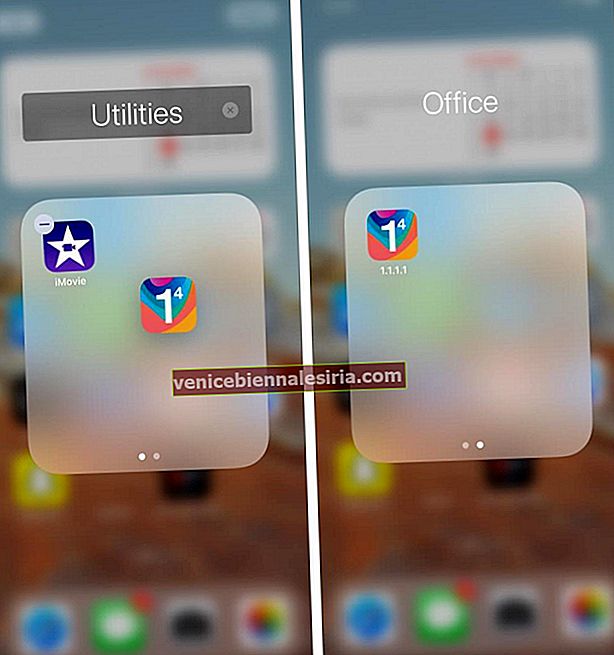
- İsteğe bağlı: Klasörü sıkıcı / farklı bir adla da yeniden adlandırabilirsiniz. Bunun için klasöre dokunun ve ardından düzenlemek için klasör adına uzun basın.
Not : Uygulamayı klasörden kaldırmak için, uygulama simgesine dokunun ve Ana ekrana sürükleyin.
İPhone ve iPad'de Ekran Süresi Kullanılarak Uygulamaları Gizleme
- Ayarları açın ve Ekran Süresi üzerine dokunun .
- Henüz değilse, Ekran Süresini Aç'a dokunun .
- İçerik ve Gizlilik Kısıtlamaları üzerine dokunun → geçişini etkinleştirin → İzin Verilen Uygulamalar .
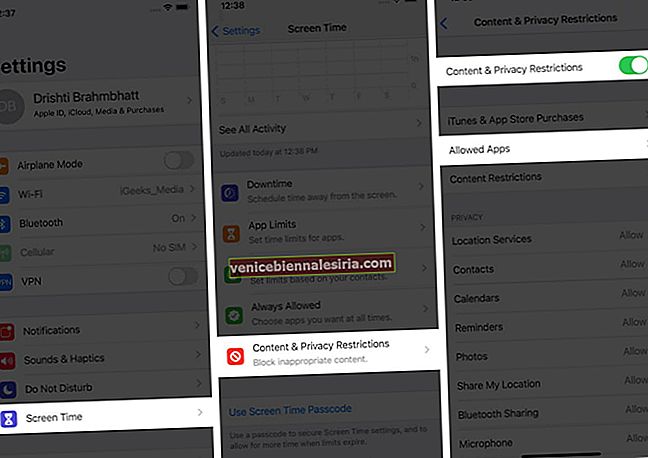
- İstenen yerel uygulamalar için anahtarı kapatın.
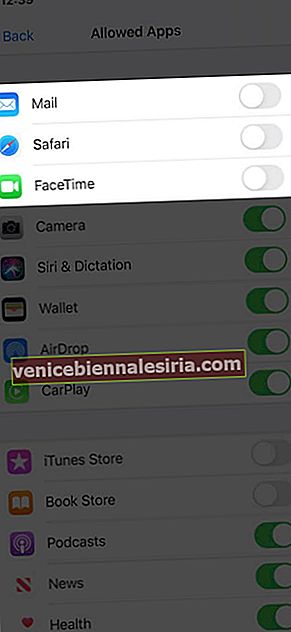
Şimdi diğer üçüncü taraf iOS uygulamalarını nasıl gizleyeceğinizi merak ediyor olabilirsiniz. Bunun için, iPhone ve iPad'inizdeki uygulamaları nasıl kilitleyeceğinizi anlatan ayrı bir kılavuzumuz var.
Ayrıca, yukarıdaki adımlar oldukça gerekliydi. Ancak Ekran Süresi hakkında daha fazla bilgi edinmek, şifresini etkinleştirmek için gerekli adımları vb. Öğrenmek istiyorsanız, iPhone ve iPad'de Ekran Süresi'ni nasıl kullanacağınızı anlatan eksiksiz kılavuzumuzu takip ettiğinizden emin olun.
Uygulamaları Siri Arama Önerilerinden Gizleme
- Ayarları açın ve Siri ve Arama'ya dokunun .
- Aşağı kaydırın ve istediğiniz uygulama adına dokunun.
- Burada gördüğünüz tüm anahtarları kapatın.
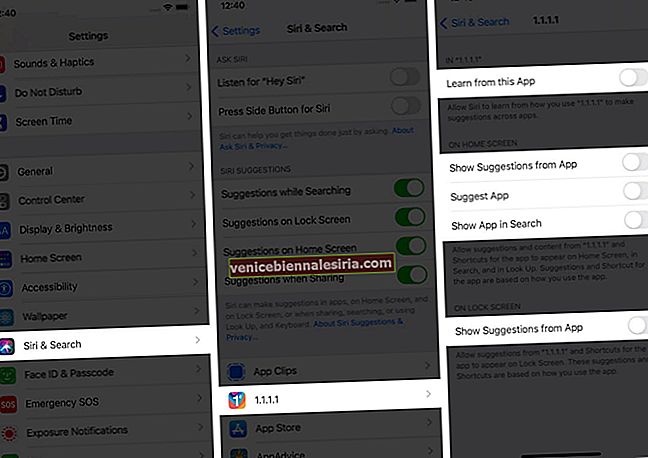
Şu andan itibaren bu uygulama Siri Önerileri widget'ında, kilit ekranında, iPhone Spotlight aramasında ve başka yerlerde görünmeyecek.
Bu uygulamayı kullanmak istiyorsanız, Ana ekrandan, Uygulama Kitaplığından, klasörden veya nerede olursa olsun simgesine dokunmanız gerekecektir.
Uygulamaları App Store Satın Alma Geçmişinizden Gizleme
Ücretsiz olarak satın aldığınız veya indirdiğiniz herhangi bir uygulama Apple Kimliğiniz ile bağlantılıdır. Geçmişteki tüm satın alımlarınıza, App Store simgesine uzun basarak erişebilirsiniz → Satın Alınanlar → Satın Aldıklarım.
Ancak, Aile Paylaşımı'nda yetişkinlere yönelik bir uygulama veya çocuklar için uygun olmayan bir uygulama indirdiğinizi varsayalım, bunu satın alma listenizden gizlemek isteyebilirsiniz. Bunun için yukarıdaki paragrafta belirtilen adımları izleyin. Ardından, bir uygulama adını sağdan sola kaydırın ve ' Gizle'ye dokunun .
İPhone'da Uygulamaları Başarıyla Gizleyin!
Bunlar, iPhone veya iPad'inizdeki uygulamaları gizlemenin bazı kolay yollarıydı. Şimdi, iPhone uygulamalarını ortadan kaldırmanın kesin bir yolu olmadığı açıktır. Ancak yukarıdaki çözümler, uygulamaları düz görüşten korumada oldukça iyi bir iş çıkarmaktadır. Bu nedenle, kilidi açılmış telefonunuzu sık sık çocuklara, arkadaşlara vb. Verirseniz, yukarıdaki gizleme yöntemleri uygulamaları bir dereceye kadar gizli tutmak için iyi bir iş çıkaracaktır.
Bunun dışında gizlilik için başka ipuçları da var. Uygulama bildirimlerini devre dışı bırakmayı deneyebilir, Rahatsız Etmeyin modunu etkinleştirebilir, uygulamayı silebilir, Fotoğraflar uygulamasında resimleri ve videoları gizleyebilir (Gizli klasörü bile gizleyebilirsiniz) veya sahte uygulamaları kullanabilirsiniz.
Son olarak, biraz daha uzun bir süreç, uygulamanın kısayolunu sahte bir özel ad ve farklı uygulama simgesiyle iPhone Ana ekranında oluşturmak için dahili Kısayollar uygulamasını kullanmayı içerir. Bunu nasıl yapacağınızı buradan öğrenebilirsiniz. Bugünlerde trendde!