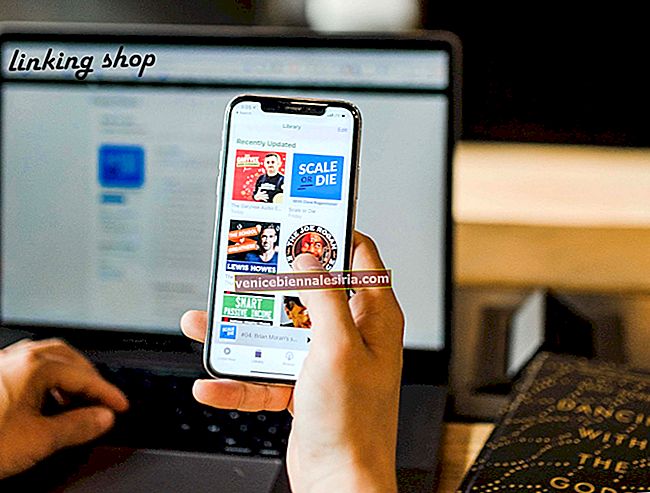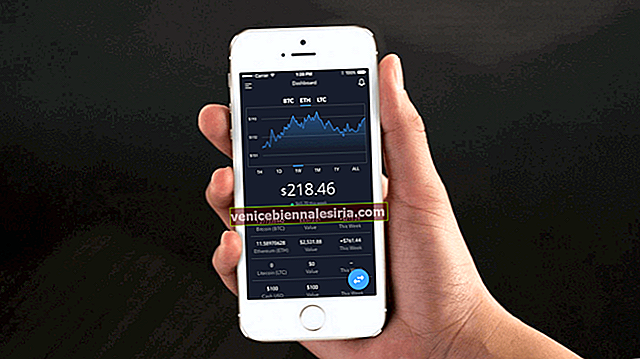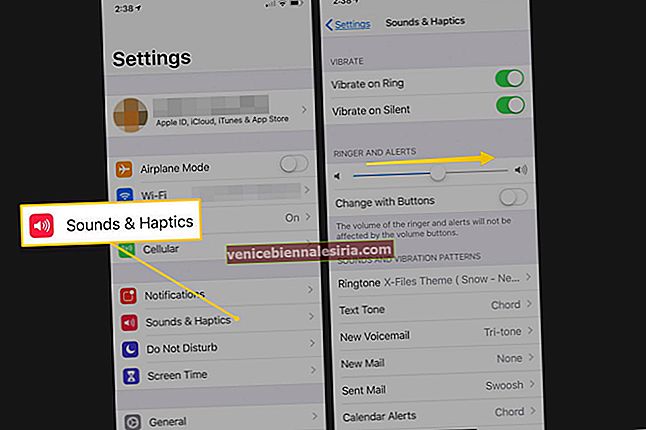İOS'a yeni geldiniz ve iPhone'unuzdaki ayarları mükemmel şekilde özelleştirmenin bir yolunu mu arıyorsunuz? Rahatlayın. Ben size yol için buradayım 22 esansiyel iPhone ayarlarından değiştirmek gerekir. İOS'u uzun süredir kullanıyor olsanız bile, en kayda değer özelliklerden bazılarını keşfetmemiş olabilirsiniz. Hassas verilere yetkisiz erişimi engellemekten, izleme deneyiminizi iyileştirmekten iPhone'unuza ekstra bir koruma katmanı eklemeye kadar, işletim sistemi düşündüğünüzden daha fazlasına sahip.
Bu nedenle, hem akıllı telefonunuz hem de kullanıcı deneyimi için çok önemli olan her şeyi yapılandırmak için ya uygulamalı videoyu izleyin ya da her bir madde işaretine göz atın!
22 Bilmeniz Gereken iPhone Ayarları
# 1. Reklam Takibini Sınırlayın
Apple, kullanımınıza bağlı olarak ilginizi çekebilecek reklamları gösterir. Ancak, Reklam takibini hedefli reklamlar alacak şekilde sınırlayabilirsiniz. Bunu yapmak için, Açık Ayarlar uygulamasını → Gizlilik → ilerleyin aşağı ve musluk Reklamcılık üzerinde → üzerine sırayla Sınırı Reklam İzleme için anahtarı.
 Burada okuyun: iPhone ve iPad'de Reklam İzleme Nasıl Kapatılır.
Burada okuyun: iPhone ve iPad'de Reklam İzleme Nasıl Kapatılır.
# 2. Apple ile Veri Paylaşımını Durdurmak için iPhone Analizlerini ve Sistem Hizmetlerini Kapatın
Genel deneyiminizi iyileştirmek için Apple'ın iPhone'unuzun tanılama ve kullanım verilerine sahip olması gerekir. Bununla birlikte, kendi şartlarınıza bağlı olarak bu şeylerden vazgeçme özgürlüğüne sahip olursunuz.
Bunları kontrol altına almak için. Ayarlar uygulamasını açın → Gizlilik → Konum Servisleri → aşağı kaydırın ve Sistem Servisleri üzerine dokunun. Bu ekranda, Konum tabanlı Apple reklamları, öneriler, iPhone analizleri ve daha fazlası gibi birçok şeye erişimi devre dışı bırakabilirsiniz. Bu nedenle, ihtiyaçlarınıza göre her şeye ince ayar yapın.

iPhone'da Değiştirilecek iTunes ve App Store Ayarları
# 3. Uygulama İçi Derecelendirmeleri ve Yorumları Devre Dışı Bırak
Bazen, uygulama içi derecelendirmeler ve yorumlar, özellikle defalarca tekrar ortaya çıktıklarında çok dikkat dağıtıcı görünmektedir. Neyse ki, bu tür açılır pencereleri kapatmanın hızlı bir yolu var.
Bunu yapmak için Ayarlar uygulamasını başlatın ve iTunes ve App Store bölümüne gidin. Ardından, Uygulama İçi Puanlar ve Yorumlar geçişini kapatın.

# 4. Otomatik Video Oynatmayı Devre Dışı Bırak
Uygulamaların ve oyunların kısa önizlemeleri, sundukları şeylere hızlı bir şekilde göz atmanıza olanak sağladıkları için faydalıdır. Ancak, iPhone pilinizi boşaltabilir ve ayrıca hücresel verilerinizin çoğunu tüketebilirler.
Ancak, App Store'da tam bir gönül rahatlığıyla gezinmek için video otomatik oynatmayı kolayca devre dışı bırakabileceğiniz için endişelenmeyin.
Bunu yapmak için, Ayarlar uygulaması → iTunes ve App Store'a gidin → Otomatik Video Oynatma'ya dokunun. Artık bu özelliği tamamen devre dışı bırakmak veya videoların yalnızca Wi-Fi üzerinden oynatılmasına izin vermek için Kapalı'yı seçebilirsiniz.

İPhone Güvenlik Ayarlarını Sıkılaştırın
# 5. Parolayı Alfasayısal Olarak Değiştirin
Birkaç nedenden dolayı dört basamaklı bir parola önerilmez. İlk olarak, tahmin etmesi biraz daha kolay. İkincisi, hassas bilgileriniz için ne kadar yıkıcı olabileceğini biliyorsunuz.
Parolayı Alfasayısal olarak değiştirmek için Ayarlar uygulamasını açın → Yüz / Dokunma Kimliği → Parolayı Değiştir'e basın. Ardından, eski şifrenizi girin → Şifre Seçenekleri → Özel Alfasayısal Seç üzerine dokunun. Ve sonra, her zamanki gibi güçlü bir şifre belirleyin.

# 6. Kilitliyken Siri'ye, Ev Kontrolüne, Kontrol Merkezine Erişimi Devre Dışı Bırak
Siri, Kontrol Merkezi, Cüzdan gibi en çok kullanılan şeylerden bazılarına ve daha fazlasına doğrudan Kilit ekranından hızlı bir şekilde erişmek yararlı olsa da, gizliliğinizi de açığa çıkarır. Bu nedenle, bu tür temel özelliklere erişimi devre dışı bırakmak daha iyidir.
Bunu yapmak için, Ayarlar uygulamasını başlatın → Yüz / Dokunmatik Kimlik ve Parola → Kilitlendiğinde Erişime İzin Ver bölümüne hafifçe kaydırın.
Şimdi, Kontrol Merkezi, Bildirim Merkezi, Siri ve daha fazlası gibi birçok şeye erişimi devre dışı bırakma seçeneğine sahipsiniz. Korumak istediğiniz her özellik için geçişleri kapatın.

# 7. Daha Fazla Güvenlik için iki faktörlü Kimlik Doğrulamayı etkinleştirin
Apple'ın İki Faktörlü Kimlik Doğrulaması, aygıtınıza başka bir koruma katmanı ekler. Yalnızca kişisel cihazınız için güçlü bir kalkan sağlamanın yanı sıra verilerinizin yanlış ellere düşmesini de önleyebilir. Bu nedenle, etkin tuttuğunuzdan emin olun.
Başlamak için Ayarlar uygulamasını açın → Profiliniz → Parola ve Güvenlik → Apple Kimliği parolasını girin → İki Faktörlü Kimlik Doğrulamayı Aç → Devam'a dokunun. Ardından talimatları izleyerek kurun.

# 8. USB Aksesuarlarını Devre Dışı Bırak
USB Kısıtlı Modu, iPhone'unuzu bilgisayar korsanlığına karşı koruyan, iyi düşünülmüş bir güvenlik özelliğidir. Cihazınızın kilidi bir saatten fazla açılmamışsa, cihazınızın bir aksesuara bağlanmasını engeller.
Bu güvenliğin AÇIK olduğundan emin olmak için Ayarlar uygulaması → Yüz / Dokunma Kimliği ve Parola'ya gidin. Ardından, USB Aksesuarları anahtarının KAPALI olduğundan emin olun.

Kafanız karışmasın çünkü anahtar AÇIK olduğunda, aksesuarların herhangi bir kısıtlama olmaksızın cihazınıza bağlanmasına izin verilecektir.
# 9. Mikrofon ve Kamera Erişimini Belirli Uygulamalarla Sınırlandırın
İPhone'unuzdaki birçok uygulamanın mikrofonunuza ve kameranıza erişmesine izin vermiş olabilirsiniz. Ancak bu uygulamaların mikrofonunuzu veya kameranızı kullanmasını tamamen durdurabileceğinizi biliyor muydunuz? Fişi takmak oldukça basit.
Ayarlar uygulamasını çalıştırın → Gizlilik → Şimdi Mikrofon'a dokunun ve artık mikrofonunuzu kullanmak istemediğiniz uygulamanın yanındaki anahtarı kapatın.

Benzer şekilde, Kamera'ya dokunabilir ve ardından cihaz kameranızdan uzak durmak istediğiniz uygulamalar için anahtarı devre dışı bırakabilirsiniz.

# 10. SIM PIN'ini etkinleştir
Ya biri iPhone'unuzu çalarsa ve başkalarına şantaj yapmak için SIM'i kullanmaya başlarsa? Oh… bu bir felaket olacak - en azından söylemek gerekirse!
SIM PIN kodunu etkinleştirip kullanmalarını engelleyebildiğinizde neden birisine hayatınızı tehlikeye atma şansı verin. Başlamak için, Ayarlar uygulaması → Hücresel / Mobil Veri → SIM PIN'i açın → SIM PIN anahtarını açın → PIN'i girin ve bitirdiniz!

# 11. Safari'de Gizlilik ve Güvenliği Özelleştirin
"Safari", web taramasını daha güvenli hale getirir. İstenmeyen posta gönderenleri veya veri izleyicileri uzak tutmak için daha da özelleştirebilirsiniz.
Bunu yapmak için Ayarlar uygulaması → Safari → Gizlilik ve Güvenlik altında, siteler arası takibi engelleme, tüm çerezleri engelleme, sahte web sitesi uyarısı alma ve daha fazlası gibi birden çok seçeneğiniz var.

Bu nedenle, web'de daha güvenli bir şekilde gezinmek için her şeyi ayarlayın!
Gelişmiş Görüntüleme İçin Ekranı ve Parlaklığı Ayarlayın
# 12. Otomatik Kilidi Ayarlama
iOS, herhangi bir insan etkileşimi algılamadığında iPhone'unuzu önceden tanımlanmış bir süre sonra otomatik olarak kilitler. Yalnızca gereksiz güç tüketimini engellemekle kalmaz, aynı zamanda başkalarının içeriğinizi görüntülemesini de engeller.
Otomatik kilidi minimum seviyede tutmak daha iyidir. Ekran 10 saniyeden önce otomatik olarak kararacağından, 30 saniye seçeneği biraz fazla kısa olacaktır. Bu nedenle, ihtiyaçlarınızın çoğunu karşılayabileceği için 1 veya 2 dakikalık seçeneği seçin.
Buna ince ayar yapmak için; Ayarlar uygulamasını açın → Ekran ve Parlaklık → Otomatik Kilit. Şimdi, 30 saniye, 1 dakika vb. Gibi birden çok seçenek görmelisiniz. Cihazınızın güvenliğini göz önünde bulundurarak tercih edilen seçeneği seçin.

# 13. True Tone ve Night Shift'i etkinleştirin
True Tone ve Night Shift, izleme deneyimini geliştirmek için tasarlanmıştır. True Tone, iPhone ekranınızı ortamdaki ışık koşullarına göre otomatik olarak uyarlarken, Night Shift, ekranın renklerini ideal şekilde değiştirir, böylece gözleriniz içeriği görüntülemeyi daha rahat bulur.
Bu özellikleri etkinleştirmek için Ayarlar → Ekran ve Parlaklık bölümüne gidin.
True Tone'u harekete geçirin, bunun için anahtarı açın.

Night Shift'i etkinleştirmek için üzerine dokunun ve ardından ihtiyacınıza göre özelleştirin.

Değiştirmeniz Gereken Birkaç Temel iPhone Ayarı
# 14. Kayıp Aygıtınızı İzlemek İçin iPhone'umu Bul'u Etkinleştirin
"İPhone'umu Bul", gelişmiş bir aygıt izleme özelliği olarak bilinir. Kayıp cihazınızı bulmanızda çok yardımcı olabilir. Bu nedenle, etkin olduğundan emin olun. Ayarlar uygulamasını açın → Profiliniz → iCloud → iPhone'umu Bul üzerine dokunun. Ve geçişin AÇIK olduğundan emin olun.

# 15. Wi-Fi Yardımı'nı etkinleştirin
En sevdiğiniz Netflix şovlarını izlediğiniz bir durumu hayal edin, aniden Wi-Fi bağlantınız özensiz hale gelir ve aşırı izlemeyi durma noktasına getirir.
Wi-Fi bağlantısı zayıfken cihazınızın mobil veriye otomatik olarak bağlanması daha iyi olmaz mı? Wi-Fi Assist burada devreye giriyor. Açmak için Ayarlar uygulaması → Hücresel / Mobil Veri → aşağı kaydırın ve Wi-Fi Yardımı geçişinin AÇIK olduğundan emin olun.

# 16. Depolamayı Yüksek Verimlilikle Optimize Edin
Yüksek Verimlilik formatından tam olarak yararlanarak, fotoğraf ve videolarınızın dosya boyutunu% 50'ye kadar azaltabilirsiniz. Bana göre, depolamayı yönetmenin ve cihazın alan için dağınık olmasını önlemenin en iyi yolu bu. Yani, bir şans vermekte asla başarısız olmayın.
Başlamak için, Ayarlar uygulamasını başlatın → aşağı kaydırın ve Kamera → Biçimler üzerine dokunun → Yüksek Verimlilik'in seçildiğinden emin olun.

# 17. Erişilebilirliği açın
Büyük ekran iPhone'lar medya görüntüleme, web'de gezinme ve oyun oynama için harika olsa da, tek elle kullanımları uygun değildir. Cihazınızı tek elle kullanmak biraz rahatsızlık veriyorsa, Erişilebilirlikten yararlanmalısınız.
Etkinleştirmek için, Ayarlar uygulaması → Genel → Erişilebilirlik → öğesini açın ve ardından Erişilebilirlik anahtarını açın.

Ardından, iPhone X serisinde bu özelliği etkinleştirmek için alt uygulama sırasının ortasından aşağı doğru kaydırın.
Bir uygulamanın içindeyken, Erişilebilirliği çağırmak için parmağınızı hareket çubuğuna dokunun ve aşağı kaydırın.
Dokunmatik Kimliğe sahip iPhone 7/7 Plus, 8/8 Plus gibi klasik iPhone'larda Ana Ekran düğmesine iki kez dokunmanız gerekir.
Etkinleştirildiğinde, ekranın üst yarısının içeriği aşağı kayarak baş parmağınızın ve parmaklarınızın onlarla etkileşime girmesini çok daha rahat hale getirir.
# 18. Klavye tıklamalarını kapatın
Klavye tıklama sesi, bir harfi başarıyla girdiğinizi bilmenize yardımcı olabilirken, özellikle geceleri veya bir toplantıdayken can sıkıcı şeyler olabilir. Neyse ki, kolayca kapatabilirsiniz.
Bunu yapmak için, Ayarlar uygulaması → Sesler ve Dokunuşlar → öğesini açın ve ardından klavye Tıklamaları anahtarını kapatın.

# 19. Klavyelerde Otomatik Düzeltmeyi Devre Dışı Bırak
Beni yanlış anlamayın; Doğru yazmanızı sağladığı için klavye uygulamasında Otomatik Düzeltmeyi çok yararlı buluyorum. Ancak bazen, kusursuz bir şekilde çalışmıyor gibi görünebilir ve hatta hızlı yazmanızı engelleyebilir. Bu durumda, kapatmak isteyebilirsiniz.
Bunu yapmak için, Ayarlar uygulaması → Genel → Klavye'yi açın ve ardından Otomatik Düzeltme anahtarını kapatın.

# 20. Acil SOS'yi ayarlayın
Acil SOS, hayat kurtaran bir özelliktir. Yan düğmeye 3 kez tıklayarak acil servisleri hızlı bir şekilde aramanızı sağlar. Bu özelliğin ne kadar önemli olduğunu bilerek, Ayarlar → Acil SOS bölümünde her zaman açık olduğundan emin olun.

# 21. Sürüş Sırasında Rahatsız Etmeyin özelliğini etkinleştirin
Güvenli sürüş için hepimiz kök salmalıyız ve tüm kurallara dikkatlice uymamızı sağlamalıyız. iOS, kazaya neden olan dikkat dağıtıcı unsurları önlemek için hareket halindeyken gelen aramaları, metinleri ve bildirimleri susturan "Araba Kullanırken Rahatsız Etmeyin" adlı son derece kayda değer bir özelliğe sahiptir.
İPhone'unuz bir arabanın hızlanmasını algıladığında veya bir arabanın Bluetooth'una bağlandığında bunu manuel veya otomatik olarak açmayı seçebilirsiniz.
Başlamak için Ayarlar uygulamasını açın ve Rahatsız Etmeyin bölümüne gidin. Ardından, Sürüş Sırasında Rahatsız Etmeyin altında Etkinleştir'e dokunun. Ardından, tercih edilen seçeneği seçin.

Kayda değer bir şey, bu güvenli sürüş özelliğini Kontrol Merkezi'nden de etkinleştirebilmenizdir. Ama önce onu CC'ye eklemelisin. Bunu yapmak için, Ayarlar uygulaması → Kontrol Merkezi → Kontrolleri Özelleştir → seçeneğine gidin ve ardından DNDWD için soldaki "+" düğmesine basın. Şimdi, CC'de satışa sunulacak.
22. Ekran Süresini Etkinleştir

Apple, iOS 12'de "Ekran Süresi" adlı güçlü bir ebeveyn denetimi özelliği sunmuştur. Bu yeni eklentiyi yalnızca iPhone kullanımınızı takip etmekle kalmaz, aynı zamanda akıllı telefon bağımlılığından kurtulmak için de kullanabilirsiniz. Başlamak için Ayarlar uygulaması → Ekran Süresi'ni açın. Artık birden fazla seçeneğiniz var:
- Kapalı Kalma Süresi: Cihazınızı kullanmak istemediğiniz bir program belirlemenizi sağlar. İhtiyaçlarınıza bağlı olarak, günleri Pazar'ı hariç tutacak şekilde özelleştirecek veya belirli bir günde yalnızca birkaç saat için bir kısıtlama getireceksiniz.
- Uygulama Sınırı: Uygulama kategorileri için günlük zaman sınırları belirleyebilirsiniz. Örneğin, ayarları yalnızca bir saat süreyle uygulamaları kullanacak şekilde yapılandırabilirsiniz.
- Her Zaman İzin Verilir: Kapalı kalma süresi boyunca izin verilen uygulamaları göreceğiniz yer bu bölümdedir. Sol tarafındaki "+" düğmesine dokunarak herhangi bir uygulamaya erişimi engellemeyi seçebilirsiniz. Ve bir uygulamayı İzin Verilen bölümünden kaldırmak isterseniz, solundaki kırmızı düğmeye dokunun.
- İçerik ve Gizlilik Kısıtlamaları: Bir çok şeyi kontrol etmenizi sağlar. Örneğin, iTunes ve App Store Satın Alımlarını kısıtlamak, açık müzikleri, haberleri ve podcast'leri cihazınızdan uzak tutmak için bu seçeneği kullanabilirsiniz. İhtiyaçlarınıza göre ayarları özelleştirmek için buraya gidin
Çok önemli bir şey daha, herhangi birinin herhangi bir değişiklik yapmasını önlemek için Ekran Süresi şifresini ayarladığınızdan emin olun. Ekran Süresi Parolasını tıklayın → kodu girin ve onaylayın.
Ekran Süresi hakkında daha fazla bilgi edinmek için bu eksiksiz kılavuzu izleyin.
İşte gidiyorsun!
Daha Fazlası İçin Bizi İzlemeye Devam Edin…
Umarım her şeyi ihtiyaçlarınıza daha iyi uyacak şekilde ayarlamışsınızdır. Elbette hiçbir şey mükemmel değildir ancak iOS, verilerinizin ve gizliliğinizin korunmasını sağlamak için gelişmiş güvenlik sunar.
Ayrıca, iDevices arasında kusursuz bir deneyim sunan Devamlılık gibi oldukça az sayıda kullanıcı dostu özellik vardır.
Apple, performansı artırmak için her zaman elinden gelenin en iyisini yapmaya çalışırken, iOS'un daha iyi hale gelmeye devam etmesini bekleyebiliriz. Aşağıda düşüncelerinizi bana bildirin.
Aşağıdaki yayınlara da hızlıca göz atmak isteyebilirsiniz:
- Hoş Olmayan Durumlardan Kurtulmak İçin iPhone'da Sahte Aramalar Nasıl Alınır
- Mac için En İyi VPN'ler: Güvenli Olmayan Taramaya HAYIR Deyin
- İOS 12'de Parola ile iPhone ve iPad'deki Uygulamaları Kilitleme
- İPhone'unuzu Daha Güvenli ve Daha Güvenli Hale Getirmek İçin 12 İpucu