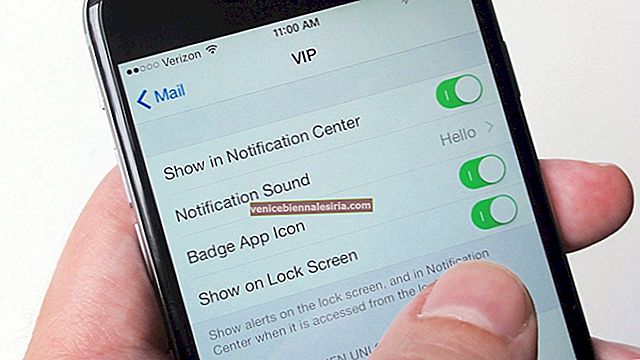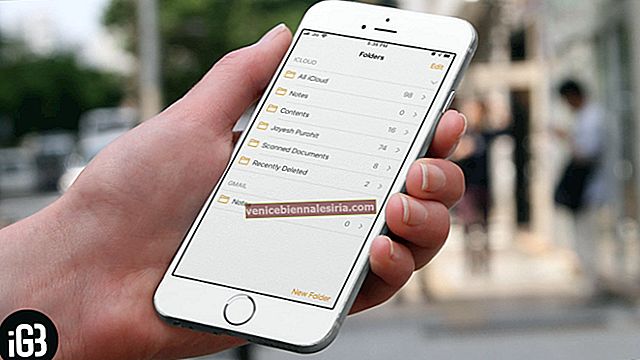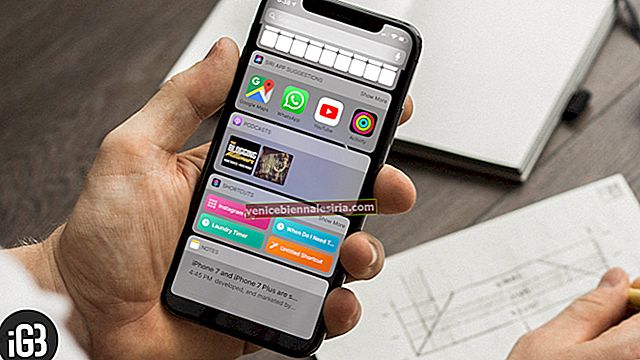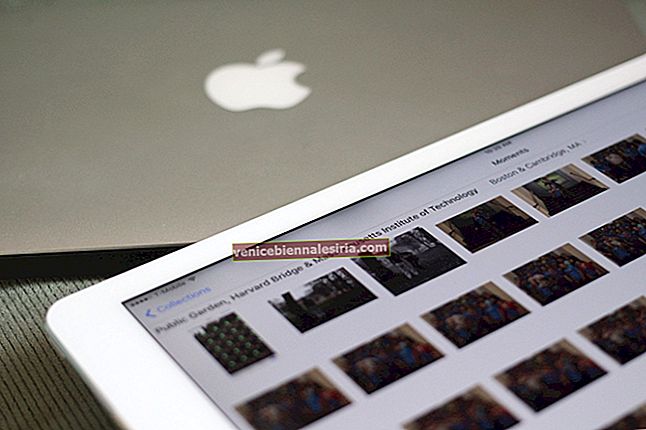WWDC 2020 etkileyiciydi ve heyecanla iPhone'unuza iOS 14 beta yüklediniz! Ama şimdi bunu, geliştirici betaları olan buggy buluyorsunuz. Belki sık sık uygulama çökmeleri ve yaşayamayacağınız başka sorunlar vardır. Bu gibi durumlarda, iOS 14'ün sürümünü düşürmek ve iOS 13'e geri dönmek isteyebilirsiniz. Bunu nasıl yapacağınız burada anlatılmaktadır.
İOS sürümünü düşürmeye başlamadan önce şunu dikkatlice okuyun:
- İOS 14'ten iOS 13'e düşürmek için bir Mac veya Windows PC gerekir.
- IPSW dosyasını indirmek ve geri yüklemek için iyi bir internet bağlantısına ihtiyacınız var.
- İOS 14 yedeklemesini iOS 13'e geri yükleyemezsiniz. Yeni resimleriniz, videolarınız, belgeleriniz vb. Varsa, bunları iCloud, Google Fotoğraflar, Drive gibi bir bulut hizmetine kaydettiğinizden emin olun.
- Arşivlenmiş bir iOS 13 yedeğiniz varsa, altınsınız. İOS 14 beta yüklemeden önce telefonunuzda bulunan verileri geri yükleyebileceksiniz.
- İOS 13 yedeklemeniz olmasa bile, iOS 14'ün sürümünü yine de düşürebilirsiniz. Ancak, iPhone'unuzu yeni olarak ayarlamanız gerekecektir.
- Bu makaledeki ekran görüntüleri, macOS Big Sur Developer beta çalıştıran Mac'ten alınmıştır. Dolayısıyla görsel olarak farklı görünebilir. Ancak adımlar ve diğer her şey aynı.
İOS 14 Beta'dan iOS 13'e Nasıl Geçilir
1. Aygıt Geri Yükleme Görüntüsünü İndirin: iPhone'unuz için IPSW dosyasını nasıl ve nereden indireceğinizi görebilirsiniz.

İşte iPhone'un farklı modelleri için uygun IPSW dosyalarını indirebileceğiniz bağlantılar.
- iPhone SE (2. Nesil)
- iPhone 11 Pro
- iPhone 11 Pro Max
- iPhone 11
- iPhone XS
- iPhone XS Max
- iPhone XR
- iPhone X
- iPhone 8
- iPhone 8 Plus
- iPhone 7
- iPhone 7 Artı
- iPhone 6S
- iPhone 6S Plus
- iPhone SE
2. iPhone'umu Bul'u Kapatın: Devre dışı bırakmak için Ayarlar uygulamasını açın → üstten Apple Kimliği başlığınızı → Bul → iPhone'umu Bul → iPhone'umu Bul'u kapatın . Cihaz şifresini girin ve Kapat üzerine dokunun .
3. iPhone'u Bilgisayara Bağlayın: iPhone'u Mac veya Windows PC'ye bağlamak için uygun bir kablo kullanın. "Aksesuarları Kullanmak için iPhone'un Kilidini Açın" mesajı görünebilir , aygıtın kilidini açmak için Touch ID / FaceID / şifre kullanın.
4. Finder'ı veya iTunes'u açın: macOS Catalina ve Big Sur çalıştıran Mac'te Finder'ı açın. Mojave veya önceki bir sürümünü çalıştıran Mac'te ya da Windows OS bilgisayarında iTunes'u açın.
5. iPhone'unuzu Bulun: Finder'ın sol kenar çubuğunda, onu Konumlar altında göreceksiniz. İTunes'da, küçük iPhone simgesine tıklayın . Sorulursa, Finder'da Güven'e tıklayın . Şimdi iPhone'da Güven'e dokunun ve parolayı girin.

6. Aygıtı Kurtarma Moduna alın: Adımlar, farklı iPhone setleri için farklılık gösterir. Ayrıntılı adımlar için bu kılavuzu izleyin. Kısacası, işte bir özet.
- İPhone 8 veya sonraki modellerde: Hızlı bir şekilde, Sesi Aç düğmesine, ardından Sesi Kıs düğmesine basıp bırakın , ardından Apple logosu göründükten ve Kurtarma modu ekranını gördükten sonra bile sağ Yan düğmeyi basılı tutun . (dizüstü bilgisayarı işaret eden bir kablo)
- İPhone 7 Serisinde: Birlikte Güç düğmesini ve Sesi Kısma Düğmelerini basılı tutun . Kurtarma modu ekranını gördüğünüzde bırakın
- İPhone 6s ve önceki modellerinde: Birlikte Güç düğmesini ve Ana Ekran düğmesini basılı tutun . Kurtarma modu ekranındayken bırakın
Finder veya iTunes, Kurtarma Modunda bir aygıt algıladığını size bildirecektir.
7. IPSW dosyasını kullanarak iPhone'u geri yükleyin: Mac'te (Finder veya iTunes kullanarak), Option tuşunu basılı tutun ; Windows PC'de Shift tuşunu basılı tutun . Şimdi, iPhone'u Geri Yükle'yi seçin .

Yeni bir pencere açılacaktır. 1. adımda indirdiğiniz IPSW dosyasını bulun . Seçmek için tıklayın ve ardından Aç'a tıklayın .

Onayınızı isteyen bir açılır pencere göreceksiniz. Okuyun ve Geri Yükle'ye tıklayın .

Not: macOS Big Sur'da, Geri Yükle → Geri Yükle ve Güncelle'ye tıkladıktan sonra, otomatik olarak en son iOS 13 sürümünü indirip yüklemeyi gösterir. Dosyayı indirecektir. IPWS dosyasını kullanmanız gerekmeyecek. Bu iyi. Bununla birlikte, açılır pencereden İptal'e de tıklayabilirsiniz (veya iPhone'un fişini çıkarıp yeniden takın). Ardından bu notun üstündeki resme benzer bir ekran göreceksiniz. Bundan sonra 7. adımı izleyin.
8. Bilgisayarın işi bitirmesine izin verin: İşlemin tamamlanması biraz zaman alacaktır. Durumu Mac'inizde veya PC'nizde göreceksiniz. iPhone ekranı ayrıca bir ilerleme çubuğuyla birlikte Apple logosunu gösterecektir. Yanlışlıkla fişten çekilmeyi önlemek için iPhone'un doğru yerleştirildiğinden ve gereksiz hareket olmadığından emin olun.

Bitti!
İşlem tamamlandığında iPhone yeniden başlayacaktır. İOS 13 çalıştıran iPhone'unuzda kurulum ekranını göreceksiniz.
9. Kurulum İşlemi : Uygulamalar ve Veriler ekranında şu seçeneklere sahipsiniz:
- İCloud Yedeklemesinden geri yükleme: Bir iCloud yedeklemeniz varsa, bunu seçin ve devam edin
- Mac veya PC'den geri yükle: Yerel olarak bir yedeklemeniz varsa, bu seçeneğe dokunun. Şimdi, telefonunuzu bilgisayara bağlayın ve bulun. İstenirse Güven'e tıklayın. Bu Yedeklemeden Geri Yükle'ye tıklayın, arşivlenmiş yedekleme dosyasını seçin ve Devam Et veya Geri Yükle'ye tıklayın. (Yedekleme şifreliyse şifreleme şifresini girin).

- Doğrudan iPhone'dan Aktarma: Kişisel olarak başka bir iPhone'a sahipseniz, verileri aktarmak için bu seçeneği kullanın.
- Android'den Veri Taşıma: Uygulamaları ve çoğu içeriği Android'den iPhone'a aktarın (veya alın)
- Uygulamaları ve Verileri Aktarmayın: Bu, iPhone'unuzu yeni olarak ayarlayacaktır. Apple Kimliğinizle giriş yapabilir ve tüm uygulamaları yeniden indirebilirsiniz. Tüm abonelikleriniz vb. Mevcut olacaktır. Etkinleştirilmişse, tüm verileri iCloud'da da (kişiler, mesajlar, iCloud Fotoğrafları, yer imleri vb.) Alacaksınız.
Bu kadar!
Umarım iOS 14'ün sürümünü düşürmek ve iOS 13'ü yeniden yüklemek için bu kapsamlı kılavuz yardımcı olmuştur. Başka sorularınız varsa, aşağıdaki yorumlarda bize sormaktan çekinmeyin.



![İPad'de Çoklu Görev Nasıl Yapılır: Nihai Kılavuz [2021]](https://pic.venicebiennalesiria.com/wp-content/uploads/blog/1546/150Q8XB72Bpic.jpg)