Apple Kimliğiniz için iki faktörlü kimlik doğrulama, hesabınızın güvenliğini sağlamak için fazladan bir koruma katmanı ekler. Giriş yapabilmeniz ve hesabınıza erişebilmeniz için iki bilgi vermeyi içerir. Bu, yetkisiz kişilerin Apple Kimliğinizi kullanmasını önlemek için inanılmaz derecede yararlıdır. Bir kez ayarladığınızda, birisi şifrenize erişse bile, hesabınıza giriş yapmanız yeterli olmayacaktır. Öyleyse, Apple Kimliği iki faktörlü kimlik doğrulamanın nasıl çalıştığını ve nasıl kurulacağını öğrenelim.
- Apple Kimliği için İki Faktörlü Kimlik Doğrulama Nasıl Çalışır?
- 2FA için Minimum Sistem Gereksinimleri
- İPhone ve iPad'de Apple İki Faktörlü Kimlik Doğrulamayı Açma
- Mac'inizde Apple İki Faktörlü Kimlik Doğrulamayı Açma
- İki Faktörlü Kimlik Doğrulama Doğrulama Kodlarını Kullanın
- Apple Kimliği için 2FA kullandığınızda neleri hatırlamanız gerekir?
Apple Kimliği için İki Faktörlü Kimlik Doğrulama Nasıl Çalışır?
Yukarıda belirtildiği gibi, iki faktörlü kimlik doğrulama, Apple hesabınıza web üzerinden veya güvenilir bir cihazdan yalnızca sizin erişebilmenizi sağlar. Kısaca 2FA olarak da bilinir. Yeni bir cihazdan her oturum açmaya çalıştığınızda, parolanız ve altı basamaklı doğrulama kodu olmak üzere iki parça bilgi vermeniz istenecektir. Doğrulama kodu güvenilir cihazlarınızda görünecek veya telefon numaranıza gönderilecektir.
Bu şekilde Apple, yeni aygıta güvendiğinizi onaylamanızı sağlar. Örneğin, bir iPhone'unuz olduğunu ve Apple Kimliğinizi ilk kez yeni bir iPad veya Mac'te veya hatta başka bir cihazdaki bir tarayıcıda kullanmak istediğinizi varsayalım. İPhone'unuzda otomatik olarak görünecek olan parolanızı ve doğrulama kodunu girmeniz için tetikleneceksiniz.
Bu şekilde 2FA, sadece şifrenizle erişimi engelleyerek hesabınızın güvenliğini artırır. Dolayısıyla, birisi şifrenizi tanıtsa bile hesabınıza erişemez ve kişisel bilgilerinizi göremez.
Doğrulama kodunu verdikten sonra bir cihazda başarılı bir şekilde oturum açtıktan sonra, son olarak çıkış yapmadığınız, cihazı silmediğiniz veya şifrenizi değiştirmeye çalışmadığınız sürece tekrar sorulmayacaktır.
Web'de oturum açarken, tarayıcınıza güvenmeyi seçebilirsiniz, bu, o bilgisayardan bir sonraki oturum açışınızda doğrulama koduna ihtiyaç duyulmasını önler.
Güvenilir Cihazlar
İki faktörlü kimlik doğrulama kullanan bir cihazda oturum açtığınızda, bu cihaz güvenilir bir cihaz haline gelir. Bu, Apple'ın bunu sizin olarak tanıdığı ve farklı bir aygıt veya tarayıcıda her oturum açtığınızda üzerinde bir doğrulama kodu görüntüleyerek kimliğinizi doğrulamak için kullanabileceği anlamına gelir.
WatchOS 6 veya sonraki bir sürümünü çalıştıran bir Apple Watch, Apple Kimliğinizle giriş yaparken doğrulama kodlarını almak için kullanılabilir, ancak parola sıfırlama için güvenilir bir aygıt olarak hizmet veremez.
2FA için Güvenilir Telefon Numaraları
2FA'yı etkinleştirmek için en az bir güvenilen telefon numarasını doğrulamanız gerekir. Bu numara, doğrulama kodlarını kısa mesajla veya otomatik telefon aramasıyla almak için kullanılabilir. Beklenmedik bir şekilde sizinkine erişiminizi kaybetmeniz durumunda, bir aile üyesininki gibi ek bir telefon numarasını doğrulamak iyi bir fikirdir.
Doğrulama Kodları
Doğrulama kodu, cihaz şifrenizle karıştırılmamalıdır. Yeni bir aygıtta veya tarayıcıda Apple Kimliğinize giriş yapmaya çalıştığınızda güvenilir aygıtınıza veya telefon numaranıza gönderilen geçici bir koddur. Güvenilir cihaz Ayarlarından da bir doğrulama kodu alabilirsiniz.
2FA için Minimum Sistem Gereksinimleri
2FA, en son iOS veya macOS veya bir web tarayıcısı ve bir telefon numarasına sahip bir cihazda iCloud ve iTunes kullanan herkes tarafından kullanılabilir. Parolanızı unutmanız durumunda kimliğinizi doğrulamanıza yardımcı olabileceğinden, bir kredi kartı kullanmanız da önerilir.
Bazen, Apple Kimliğinizi ilk ayarladığınızda iki faktörlü kimlik doğrulamanın varsayılan olarak etkinleştirildiğini görebilirsiniz. Bu, iOS 10.3 veya macOS 10.12.4 ve sonraki sürümlerde oluşturulan Apple Kimlikleri için geçerlidir.
Herhangi bir cihaz için minimum sistem gereksinimleri şunlardır:
- iOS 9 ve sonraki sürümleri çalıştıran iPhone, iPad veya iPod touch
- OS X El Capitan ve iTunes 12.3 ve sonraki sürümleri çalıştıran Mac
- WatchOS 2 ve sonraki sürümleri çalıştıran Apple Watch
- TvOS çalıştıran Apple TV HD
- Windows 5 ve iTunes 12.3.3 ve sonraki sürümler için iCloud yüklü Windows Bilgisayar
Apple Kimliğinizle kullandığınız tüm cihazlarda bu sistem gereksinimlerini karşılamamanız durumunda veya dosyada geçerli bir kredi kartınız yoksa bununla ilgili bir uyarı mesajı görürsünüz. Devam etmeden önce okuyun. Bu nedenle, Apple Kimliğine giriş yaparken veya parolanızı sıfırlarken sorunsuz bir deneyim için aygıtınızı en son yazılımla güncel tutmanız veya kredi kartı bilgilerinizi eklemeniz önerilir.
İPhone ve iPad'de Apple İki Faktörlü Kimlik Doğrulamayı Açma
İOS 10.3 veya sonraki bir sürümünü kullanıyorsanız:
- Ayarlar'ı açın ve Profil Adınıza dokunun .
- Ardından, Şifre ve Güvenlik üzerine dokunun .
- İki Faktörlü Kimlik Doğrulamayı Aç'a dokunun .

- Devam'a dokunun .
İOS 10.2 veya önceki bir sürümünü kullanıyorsanız:
- Git Ayarlar → iCloud .
- Ardından, Apple Kimliğinize → Parola ve Güvenlik'e dokunun .
- Üzerine dokunun İki öğeli kimlik doğrulamasını açmasına > dokunun Devam .
Şimdi, oturum açmaya çalıştığınızda doğrulama kodlarını almak istediğiniz telefon numarasını girmeniz gerekecek . Kodlar kısa mesaj veya otomatik telefon görüşmeleri yoluyla alınabilir.
İleri'ye dokunduğunuzda , girdiğiniz telefon numarasına bir doğrulama kodu gönderilecektir.

Aldığınız kodu girerek telefon numaranızı doğrulayın, bu başarıyla açılacaktır.
Mac'inizde Apple İki Faktörlü Kimlik Doğrulamayı Açma
MacOS Catalina ve sonraki bir sürümünü kullanıyorsanız:
- Ekranın üst kısmındaki Apple Logosuna tıklayın ve Sistem Tercihleri'ni seçin .
- Ardından, Apple ID'ye tıklayın ve adınızın altında P assword & Security'ye tıklayın.
- Tıklayın İki faktörlü kimlik doğrulama Turn On.

MacOS Mojave veya önceki bir sürümünü kullanıyorsanız:
- Apple logosuna tıklayın ve Sistem Tercihleri'ni seçin .
- Ardından, iCloud'u tıklayın ve Hesap Ayrıntıları'nı seçin .
- Güvenlik'e tıklayın ve ardından İki Faktörlü Kimlik Doğrulamayı Aç'a tıklayın .
İki Faktörlü Kimlik Doğrulama Doğrulama Kodlarını Kullanın
- 2FA'yı etkinleştirdikten sonra, bir web sitesinde, uygulamada veya cihazda oturum açmak için Apple Kimliğinizi kullanın .
- Güvenilir cihazlarınızdan birinde bir açılır pencere görünecektir. Üzerinde İzin Ver'e dokunun .
- Oturum açmaya çalıştığınız web sitesine, uygulamaya veya cihaza girmeniz gereken bir kod göreceksiniz .
- Kodu reddetmek için Tamam'a dokunun .
İstediğiniz zaman bir doğrulama kodu da alabilirsiniz.
- İPhone veya iPad'inizde Ayarlar'a gidin ve Profilinize dokunun .
- Ardından, Parola ve Güvenlik'e dokunun .
- Tap Doğrulama Kodu Al > dokunun Tamam sen kodu ile yapılması demektir.
Apple Kimliği için 2FA Kullanırken Hatırlamanız Gerekenler
Apple hesabınızın güvenliğini artırmanın mükemmel bir yoludur. İşleri olabildiğince güvenli tutmak ve hesabınıza erişimi kaybetmemek için 2FA kullanırken şu yönergeleri izleyin:
- Apple Kimliği parolanızı hatırlayın.
- Tüm cihazlarınızda bir şifre kullanın.
- Güvenilir telefon numaralarınızı güncel tutun.
- Kaybetmemek için güvenilir cihazlarınızı koruyun.
Oturumu kapatma
Bu, Apple Kimliğiniz için 2FA kurmanın tam kılavuzuydu. Ayrıca web üzerinde yeni bir Apple Kimliği de oluşturabilirsiniz. Herhangi bir sorunuz varsa aşağıdaki yorumlarda bize bildirin.
Bunları da okumak isteyebilirsiniz:
- Twitter için 2FA'yı etkinleştirin
- Apple Kimliği Ödeme Yöntemini iPhone veya iPad'den Kaldırma
- Apple Kimliği Hesabını Kalıcı Olarak Silme


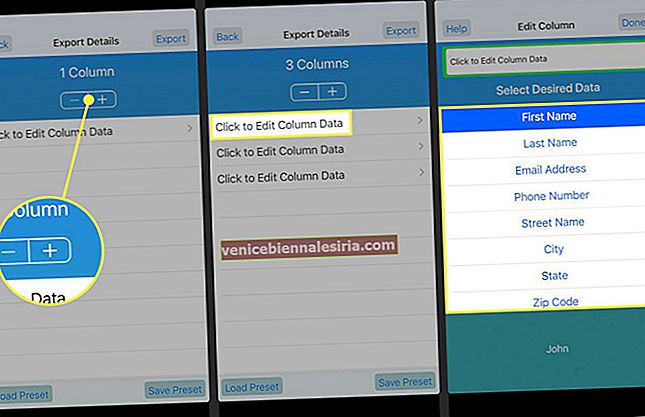
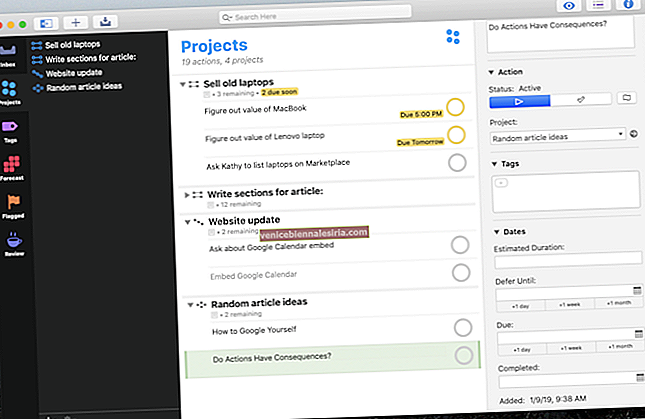
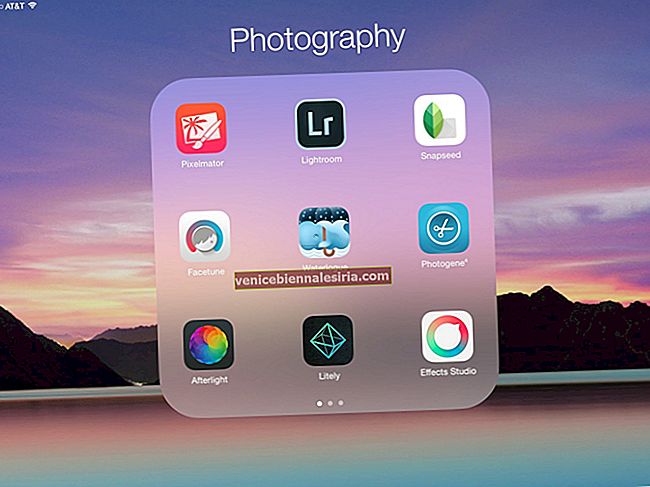


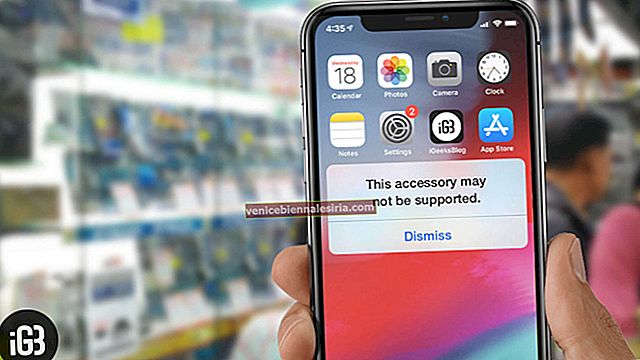

![İPhone'da Fotoğraf Yayınını Devre Dışı Bırak / Kapat [Nasıl Yapılır]](https://pic.venicebiennalesiria.com/wp-content/uploads/blog/675/XO2VFHEMX0pic.jpg)

