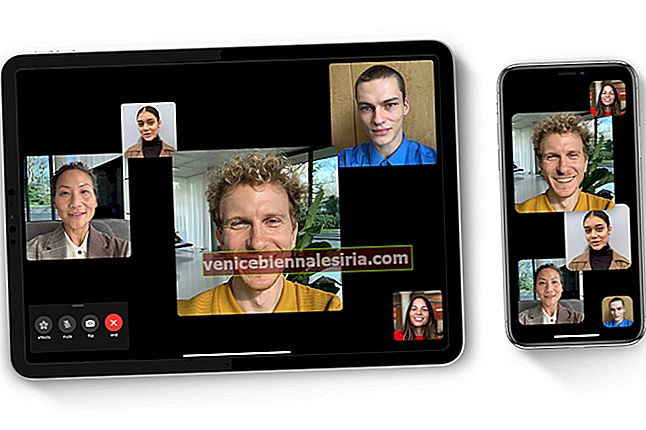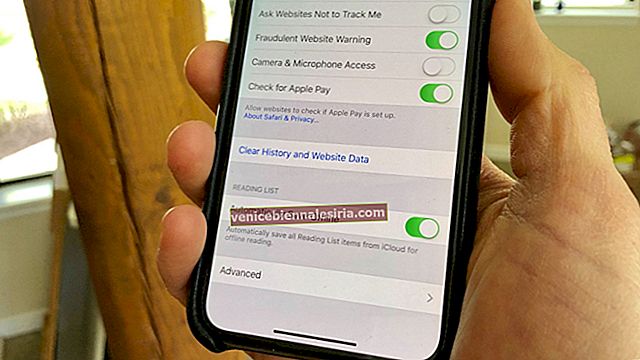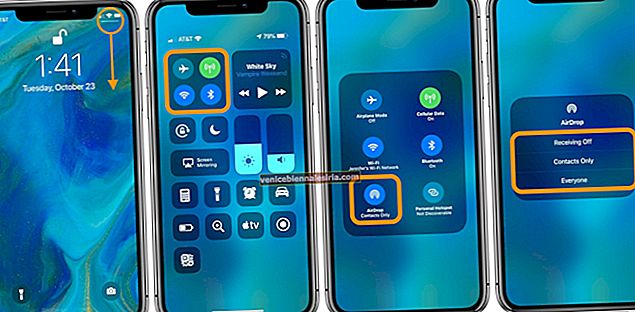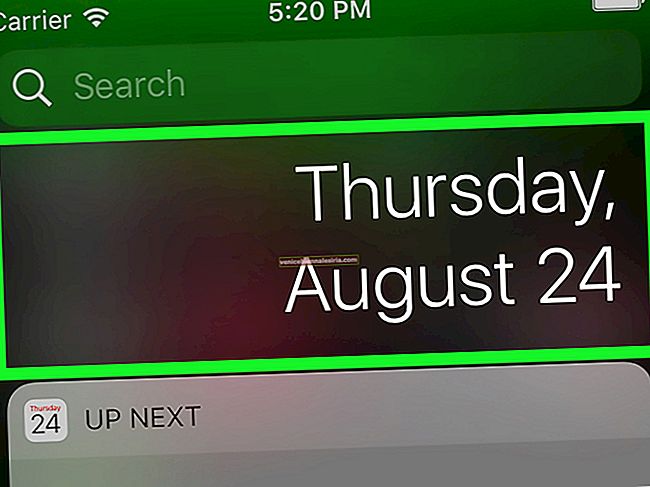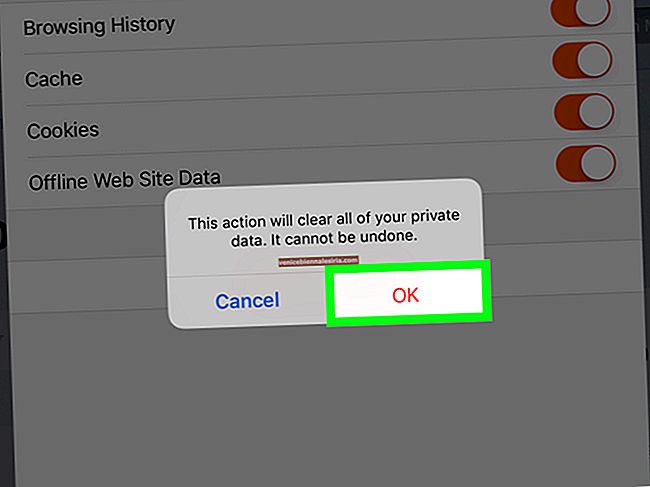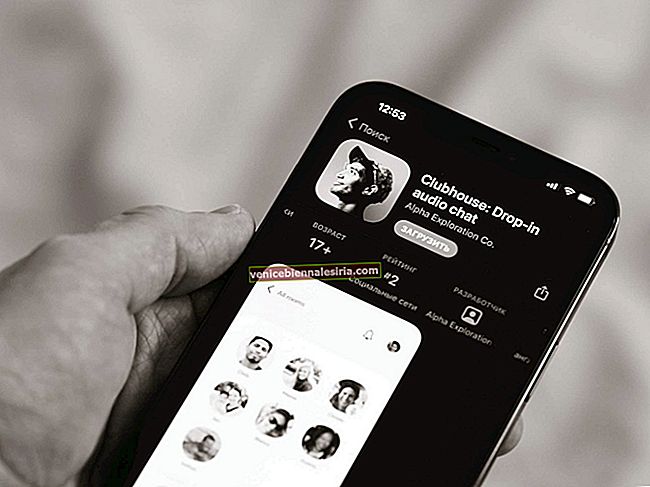Apple, tüm cihazlarınıza bağlı kalmanıza yardımcı olan harika bir eko sistem yarattı. Tüm cihazlar birbiriyle yakından bağlantılıdır; iPhone, iPad, iPod touch, Mac ve diğerleri. Herhangi bir cihaza herhangi bir şey kaydederseniz, aynı cihaza başka bir cihazdan kolayca erişebilirsiniz.
Üstelik Handoff özelliği sayesinde işinizin ortasında cihazı kolayca değiştirebilirsiniz. Ancak Handoff'u Mac ve iPhone / iPad'de kurarken bir sorun var. Birden çok uygulamayla çalışır; bu nedenle, Takvim, Keynote ve Haritalar gibi uygulamalarda çalışmak istemeseniz bile, özellik onları otomatik olarak eşitleyecektir. Bilginiz için Handoff; Takvim, Kişiler, Anımsatıcılar, Sayfalar, Keynote, Numaralar, Haritalar, Mesajlar, Posta ve Safari gibi uygulamalarla çalışır.
İMessage'ları cihazlar arasında senkronize etmek istediğinizi ve Handoff'u kullanmak istemediğinizi varsayalım, çözüm nedir? Peki, bu bilgileri takip edip cevabı bulabilirsiniz.
İMessage'ları iPhone, iPad ve Mac'inizle Eşitleme
Aşama 1. İPhone'unuzda Ayarlar uygulamasını başlatın → Mesajlar'a dokunun.
 Adım 2. Listeden Gönder ve Al seçeneğini bulun ve üzerine dokunun.
Adım 2. Listeden Gönder ve Al seçeneğini bulun ve üzerine dokunun.

İPhone'unuz size Apple ID ile kaydettiğiniz tüm telefon numaralarını ve e-posta kimliklerini gösterecektir.
Aşama 3. İşaretlemek veya işareti kaldırmak için her bir kimliğe dokunun.

Bu işlem sırasında lütfen e-posta adresinizin Apple Kimliğinizin yanında gösterildiğinden emin olun. E-posta kimliği gösterilmezse Apple Kimliği ile giriş yapmalısınız. Aranması gereken bir diğer önemli konu ise, birincil telefon numaranızın şu bölümün altında seçilmesi gerektiğidir: Yeni Görüşmelere Başla.
Diğer iOS cihazlarında yukarıdaki adımları tekrarlayın; bu, iPhone, iPad ve Mac'te de iMessage gönderip almanızı sağlayacaktır.
Şimdi, iMessages'ı Mac'inizden nasıl senkronize edebileceğinizi kontrol edelim.
Mac'te iMessage'lar Nasıl Eşitlenir
Aşama 1. Launchpad veya Spotlight Search veya Dock'tan Mesajlar uygulamasını açın.
Adım 2. Şimdi Tercihler menüsünü tıklayın.

Aşama 3. En üstteki Hesaplar düğmesine tıklayın.

Apple Kimliği e-posta adresinizi Ayarlar düğmesinin altında görebilirsiniz. Bulamazsanız alttan "+" işaretini tıklayarak ekleyebilirsiniz.

4. Adım. Apple Kimliğinize tıklayın.
Apple Kimliğiniz eklendikten sonra, iPhone / iPad'inizde gördüğünüze benzer seçenekleri görebilirsiniz. Apple Kimliğinizin hemen altında bir onay kutusu bulunur: Bu hesabı etkinleştirin. Bu onay kutusunun işaretlendiğinden emin olun.

Bu iletişim kutusunun altında, açılır menüden telefon numaranızın seçili olup olmadığını kontrol edin. Menü, " Yeni konuşmaları şuradan başlat " altında verilmiştir .
Bu prosedürün tamamı, iOS aygıtlarında ve Mac'inizde iMessage almanızı sağlayacaktır. Bu herhangi bir sonuç vermezse, bu soruna bir çözüm var.
İPhone ve iPad'de iMessage'ı kapatın
Aşama 1. İOS cihazında Ayarlar uygulamasını başlatın → Mesajlar üzerine dokunun.

Adım 2. Tüm cihazlarda iMessage'ı KAPALI duruma getirin.

Mac'te iMessage'ı Kapatın
Aşama 1. Launchpad veya Spotlight Search veya Dock'tan Mesajları ateşleyin.
Adım 2. Şimdi Tercihler menüsünü tıklayın.
Aşama 3. En üstteki Hesaplar düğmesine tıklayın.
4. Adım. Şimdi Bu hesabı etkinleştir seçeneğinin işaretini kaldırın.

Şimdi iletişim kutusunu kapatın ve tekrar açın. İOS cihazınızı alın ve iMessage'ı tekrar etkinleştirin. Şimdi Mac'inize geri dönün ve " Bu hesabı etkinleştir " kutusunu işaretlemek için yukarıdaki adımları izleyin . Bu muhtemelen iMessage'ın tüm iOS aygıtları ve Mac'te senkronize edilmesiyle ilgili tüm sorunları çözmelidir.