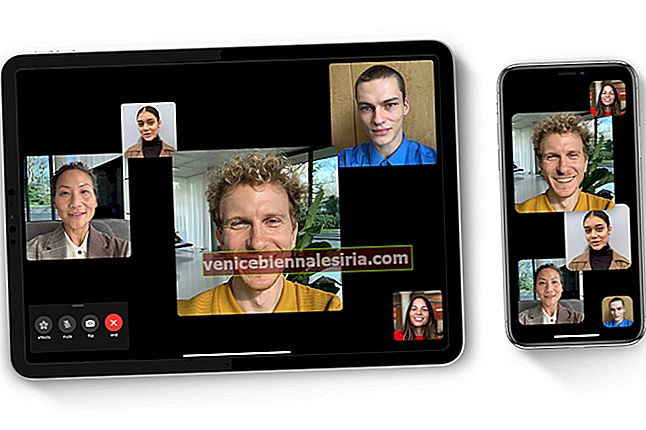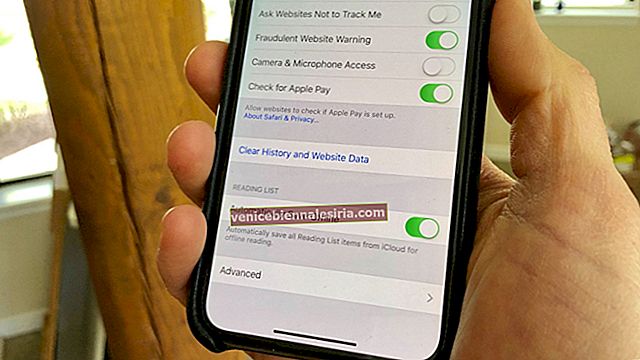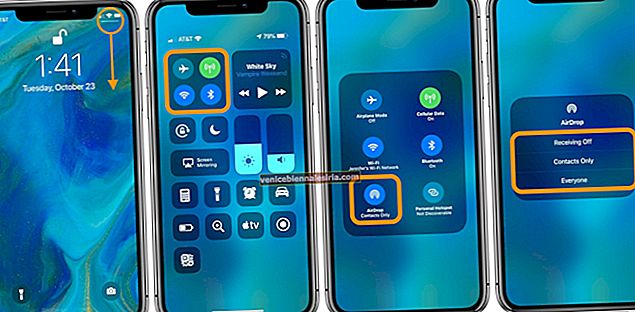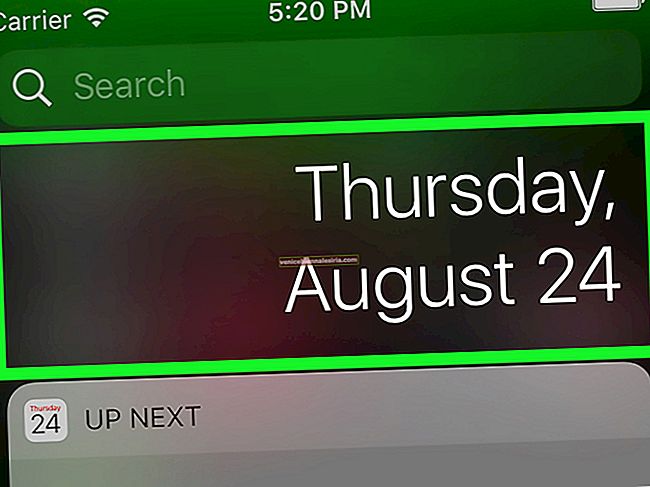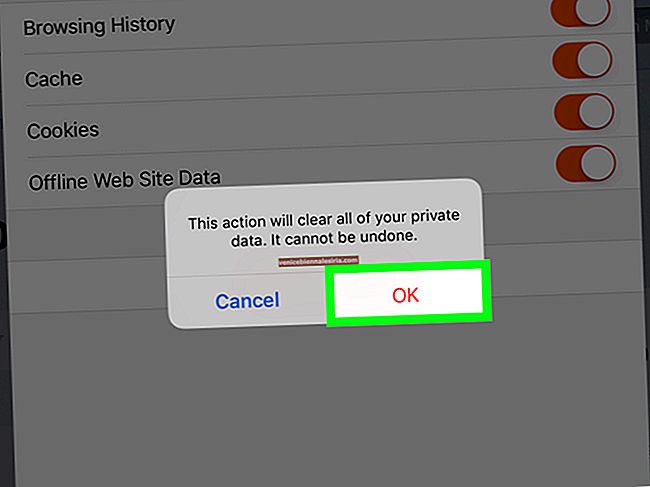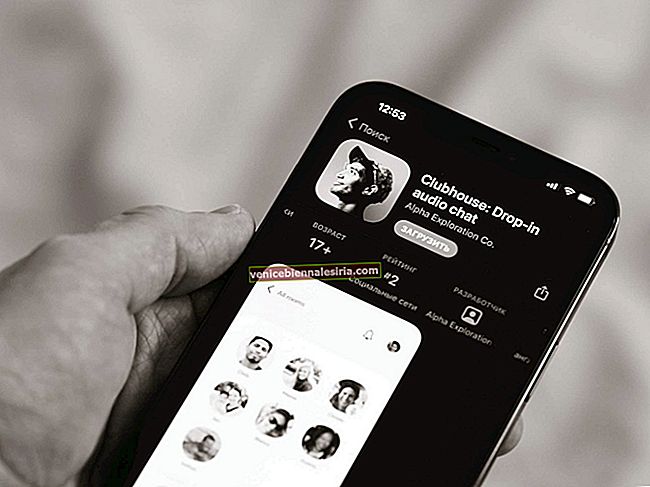AirDrop, yakındaki iPhone, iPad ve Mac ile kablosuz olarak videolar, fotoğraflar, kişiler vb. Gönderip almanıza olanak tanır. AirDrop ile paylaşım, kullanımı kolay, hızlı, güvenlidir ve kalite kaybı olmadan gerçekleşir. Gelin ve AirDrop'u nasıl kullanacağımızı görelim.
- AirDrop Nasıl Çalışır?
- İPhone ve iPad'de AirDrop Nasıl Açılır
- İPhone ve iPad'de AirDrop Nasıl Kullanılır
- İPhone ve iPad'de Airdrop Nasıl Kabul Edilir
- AirDrop'u Ekran Süresi ile Durdurma
AirDrop Nasıl Çalışır?
AirDrop, cihazlar arasında eşler arası bir ağ oluşturur. Ancak aşağıdaki noktalara dikkat etmeniz gerekiyor.
- Cihazların yakın, Bluetooth ve Wi-Fi kapsama alanı içinde olduğundan emin olun
- Her iki cihazda da Wi-Fi ve Bluetooth etkinleştirilmelidir
- Kişisel Erişim Noktası hem gönderenin hem de alıcının cihazlarında kapalı olmalıdır
- Dosyaları AirDrop aracılığıyla alan kişinin üç görünürlük seçeneği vardır: Herkes , Yalnızca Kişiler ve Alma Kapalı.
- Yalnızca Kişiler (veya Alım Kapalı) seçilirse, bu, AirDrop'un bilinmeyen kişiler (veya tümü) için kısıtlandığı anlamına gelir . Ayrıca, e-postanız veya telefon numaranız alıcının iPad veya iPhone'undaki Kişiler bölümündedir, AirDrop görünürlüğü Yalnızca Kişiler olduğunda bile dosya gönderebilirsiniz. Değilse, AirDrop'u Herkes olarak ayarlamalarını isteyin .
İPhone ve iPad'de AirDrop Nasıl Açılır
- Denetim Merkezi'ni açın .
- İOS 12 ve sonraki sürümleri çalıştıran iPad'inizde, ekranın sağ üst köşesinden aşağı kaydırın
- İOS 11 veya önceki bir sürümü çalıştıran iPad'de, ekranın altından yukarı kaydırın
- İPhone 11 Pro Max, 11 Pro, 11, Xs Max, Xs, XR ve iPhone X'inizde ekranın sağ üst köşesinden aşağı kaydırın
- İPhone SE 2020, 8 Plus ve önceki modellerde ekranı aşağıdan yukarı kaydırın
- Uçak modu, Wi-Fi, Bluetooth vb. Simgelerle sağ üst kutuya uzun basın.

- Kutu genişleyecek
- Şimdi, hava yardımı simgesi basıp üzerine dokunun Kişiler Yalnızca veya Herkes havadan yardım açın.

Şimdi, dosyaları göndermek ve kabul etmek için nasıl kullanacağımızı görelim. Fotoğraf ve videolarla sınırlı olmadığınızı bilmelisiniz. Bir Paylaşım Sayfasında görünen hemen hemen her şey AirDrop kullanılarak paylaşılabilir. Bu, bir web sitesi bağlantısını, notunu, Apple Haritalar konumunu ve daha fazlasını AirDrop yapabileceğiniz anlamına gelir.
İPhone ve iPad'de AirDrop Nasıl Kullanılır
- Bir uygulama açın (Fotoğraflar gibi). Varsa, bir veya daha fazla öğe seçin .

- Dokunun Paylaş veya Paylaş simgesini.
- Ardından, AirDrop'a dokunun .

- Son olarak, kişinin adına dokunun .
Kişi, kişi listenizdeyse, adını ve resmini göreceksiniz. Kişi listenizde bir kişi yoksa, yalnızca adı göreceksiniz. AirDrop'u kendi Apple aygıtlarınız arasında da yapabilirsiniz.

İOS 13 ve iPadOS ile, en son AirDrop kişisi de Paylaşım Sayfasının üst satırında gösterilir.
İPhone ve iPad'de Airdrop Nasıl Kabul Edilir
Biri sizinle AirDrop aracılığıyla herhangi bir şey paylaştığında, cihazınızın ekranında bir açılır pencere belirir. İki seçeneği vardır - Kabul Et veya Reddet.

Çoğu dosya için Kabul Et'e dokunduğunuzda , gönderildiği uygulamada kaydedilir ve açılır.
AirDrop aracılığıyla paylaşılan resimler, cihazınızdaki Fotoğraflar uygulamasında görünecektir. Web sitesi bağlantıları Safari'de açılacak ve Uygulama bağlantıları otomatik olarak App Store'da açılacaktır. Ancak PDF gibi bazı dosya türleri için, onu Kitaplar, Dosyalar uygulaması veya diğer uygulamalara kaydetme seçeneğiniz olabilir. AirDrop aktarımı tamamlandıktan sonra bir açılır pencere göreceksiniz. İstediğiniz şekilde uygulama adına dokunun.
Reddet'e dokunursanız AirDrop iptal edilir. Dosya alınmadı.
AirDrop'u kendi Apple aygıtlarınızdan birine (aynı Apple Kimliğine sahip aygıtlar) bağladığınızda, Kabul Et veya Reddet seçeneğini görmezsiniz. Otomatik olarak gönderilir (ve alınır.)
AirDrop harika. İMessage gibi, Apple ekosistemini kusursuz ve sadık kalmaya değer kılan şeylerden biridir. Ancak AirDrop'u durdurmak veya engellemek isteyebileceğiniz durumlar olabilir. Sonraki bölümde bunun hakkında konuşalım.
AirDrop'u Ekran Süresi ile Durdurma
Metro, otobüs veya halkın içindeyseniz, istenmeyen resimleri, videoları ve dosyaları kabul etme istekleri almamak için AirDrop ayarlarını değiştirmek isteyebilirsiniz. En kolay seçenek, AirDrop alımını Yalnızca Kişiler veya Alım Kapalı olarak ayarlamaktır. Bunu, yukarıda açıklandığı gibi Kontrol Merkezi'nden yapabilirsiniz.
- Cihazdaki Ayarlar uygulamasını açın
- Ekran Süresi'ne dokunun . Henüz değilse Ekran Süresi'ni açın
- İçerik ve Gizlilik Kısıtlamaları'na dokunun .

- İzin Verilen Uygulamalar'a dokunun . Ekran Süresi şifresini girin.

- AirDrop için geçişi kapatın .

AirDrop'u tekrar etkinleştirmenin adımları aynıdır. 5. adımda, AirDrop için geçişi açın.
İkinci yöntem, AirDrop'u devre dışı bırakmak için Ayarlar uygulamasını kullanmaktır.
- Ayarlar uygulamasını açın → Genel.

- Ardından AirDrop'a dokunun ve AirDrop'u devre dışı bırakmak için Alma Kapalı'yı seçin .

Oturumu kapatma…
AirDrop'u iOS ve iPadOS aygıtlarınızda bu şekilde kullanabilirsiniz. Mac için temel talimatlar aynıdır. AirDrop ayarlarını Mac'te Finder'ın sol kenar çubuğunda bulacaksınız.
Ayrıca daha fazlasını okuyabilirsiniz:
- AirDrop iPhone veya iPad'de Çalışmıyor