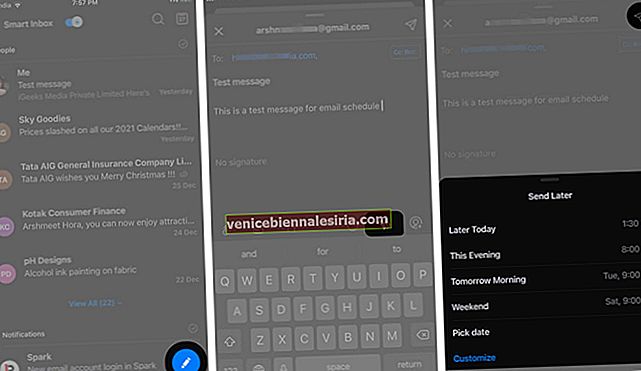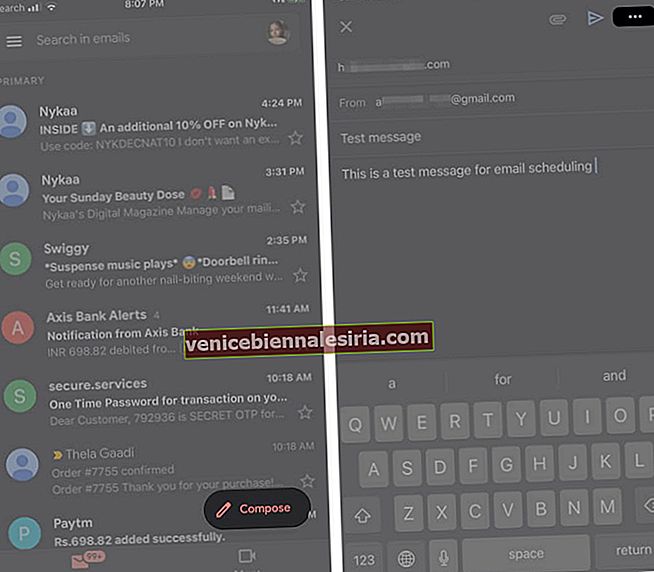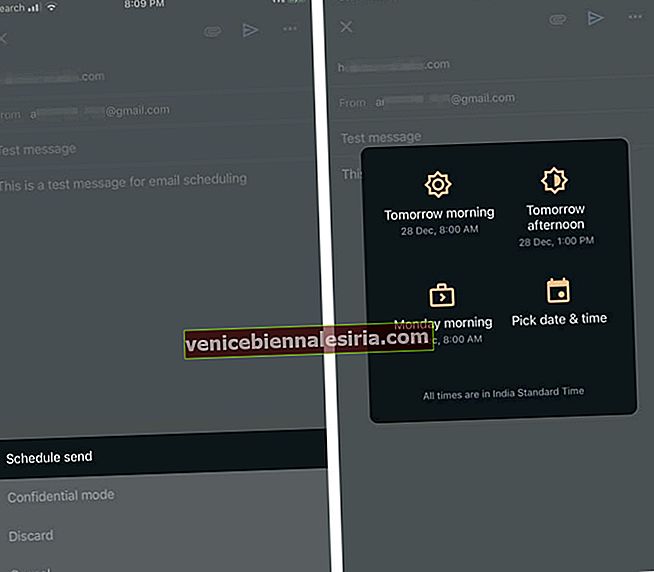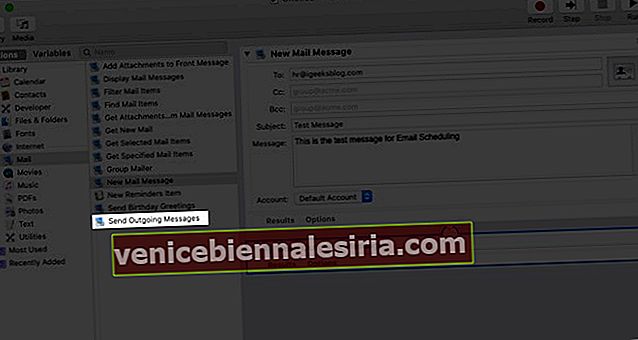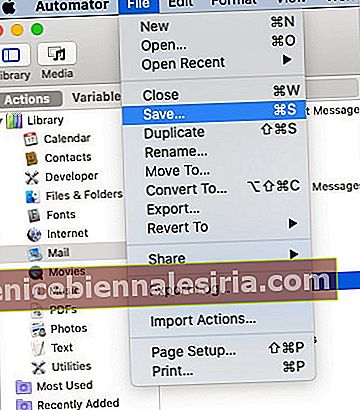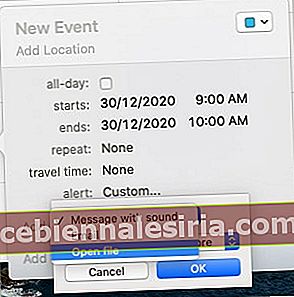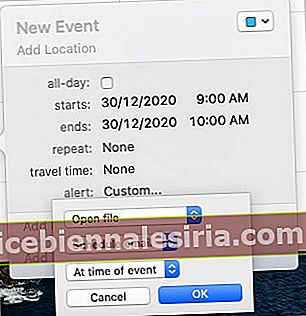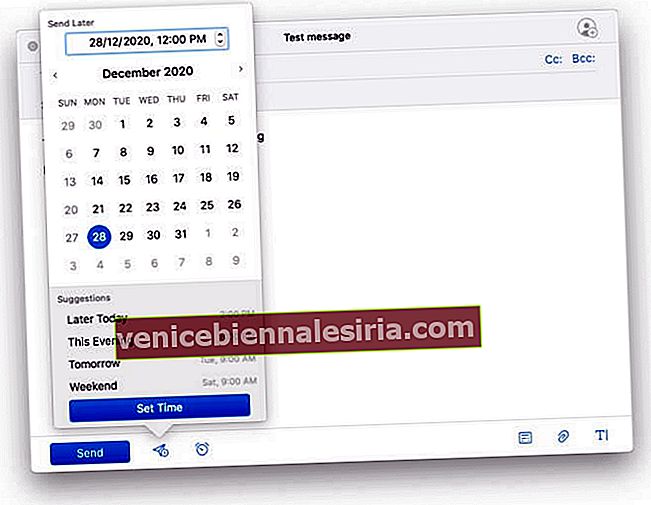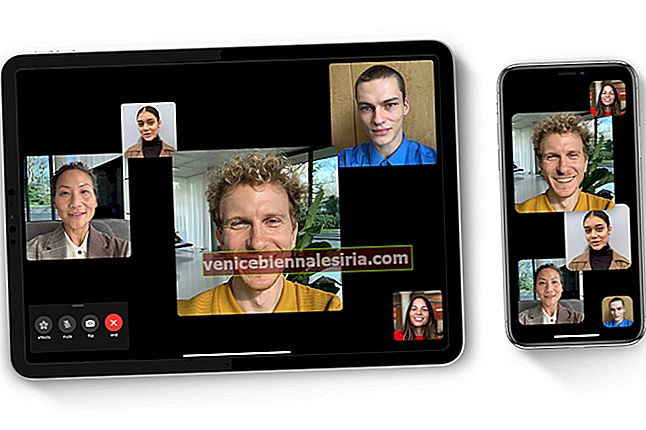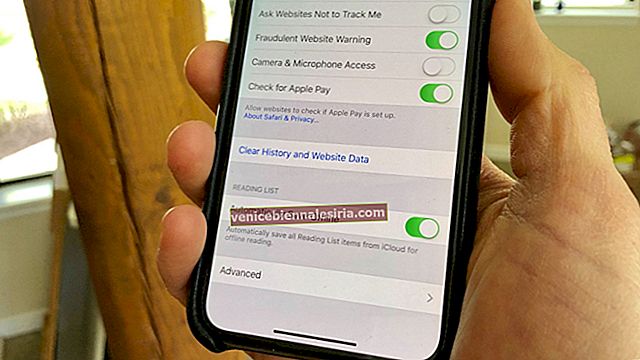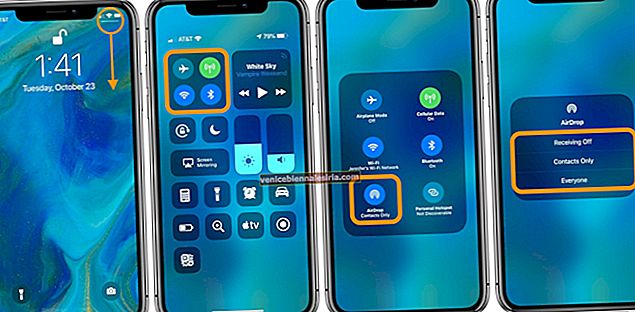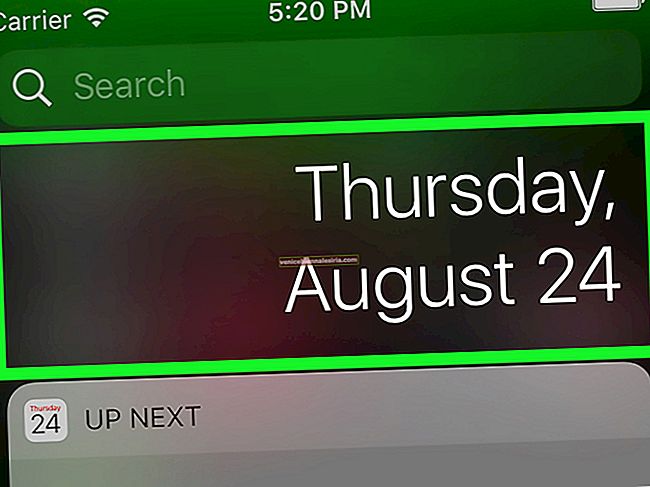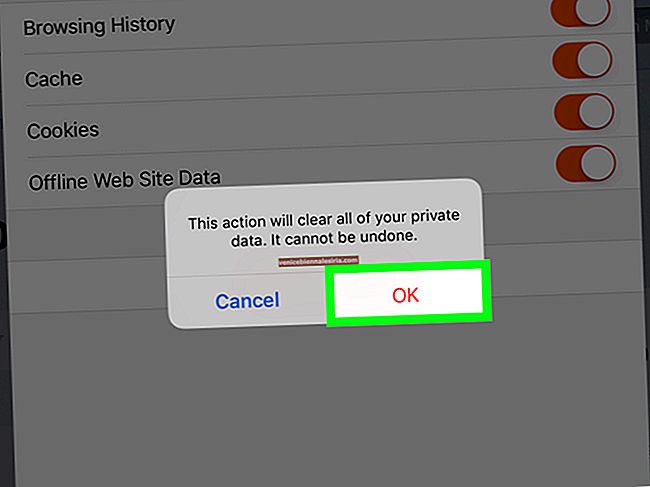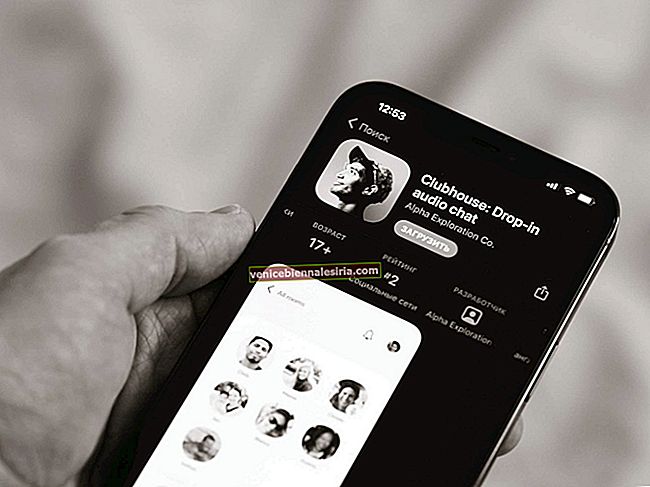Sabah erken görev listeleri, raporlar veya doğum günü dilekleri gibi bazı e-postalar yalnızca zamanında gönderildiğinde etkilidir. Kullanışlı bir numara, alıcıya zamanında ulaşmaları için onları planlamaktır. Ve varsayılan iOS ve macOS Mail uygulaması böyle bir özelliği desteklemese de, iPhone, iPad ve Mac'te e-postaları planlamak için püf noktaları ve hileler vardır.
Hemen dalalım.
- İPhone'da e-postaları daha sonra göndermek üzere nasıl planlayabilirim?
- Spark aracılığıyla iPhone veya iPad'de e-postalar planlayın
- İPhone ve iPad için Gmail'de e-postaları planlayın
- Mac'te e-postaları daha sonra göndermek üzere planlama
- Mac'te Automator ile e-postayı ayarlayın
- MacOS'te Takvim uygulamasıyla e-posta planlayın
- Spark kullanarak Mac'te e-postaları planlayın
İPhone'da e-postaları daha sonra göndermek üzere nasıl planlayabilirim?
Varsayılan iOS Mail uygulaması bu özelliğe sahip olmadığından, Spark, Gmail, Microsoft Outlook, Newton Mail vb. Gibi üçüncü taraf posta uygulamalarına güvenmek zorunda kalacağız. En iyi yanı, oldukça basit olmasıdır; Spark ve Gmail'i örnek alarak anlatmama izin verin.
Spark aracılığıyla iPhone veya iPad'de e-postalar planlayın
Henüz Spark uygulamasına sahip değilseniz, e-posta hesabınızı indirin ve oturum açın.
- Yeni bir e-posta oluşturmak için Kalem simgesine dokunun .
- Alıcıyı, konuyu seçin ve mesajı her zamanki gibi yazın.
- Şimdi, sağ alt köşedeki E-posta Planlama simgesine dokunun .
- Burada, önceden tanımlanmış programları arasından seçim yapabilir veya dokunarak özel bir tarih belirleyebiliriz Seçim tarihini .
Not: Spark, mesajları altı aya kadar önceden planlamanıza izin verir.
- Postayı göndermek için sağ üst köşedeki Gönder simgesine dokunun .
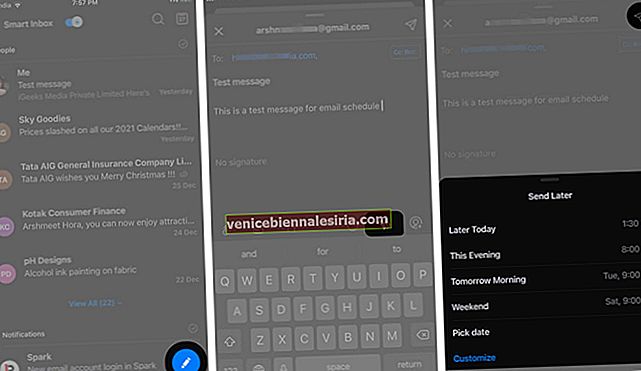
Mesajınız istenilen tarih ve saatte otomatik olarak gönderilecektir. Gönderilinceye kadar mesaj Giden Kutusu bölümüne kaydedilecektir.
E-postayı silmek veya yeniden planlamak istiyorsanız, Spark uygulamasını başlatın → üç yatay çizgi → Giden Kutusu → planlanan e-postayı seçin → Düzenle simgesi → Planla simgesi → buna göre Özelleştir veya Planlamayı Kaldır'ı seçin.
Gmail uygulamasını tercih ediyorsanız, şu adımları kontrol edin:
İPhone ve iPad için Gmail'de e-postaları planlayın
- Gmail uygulamasını başlatın ve Oluştur'a dokunun .
- Alıcıyı, konuyu ve mesajı ekleyin. Şimdi, sağ üst köşedeki üç nokta simgesini seçin .
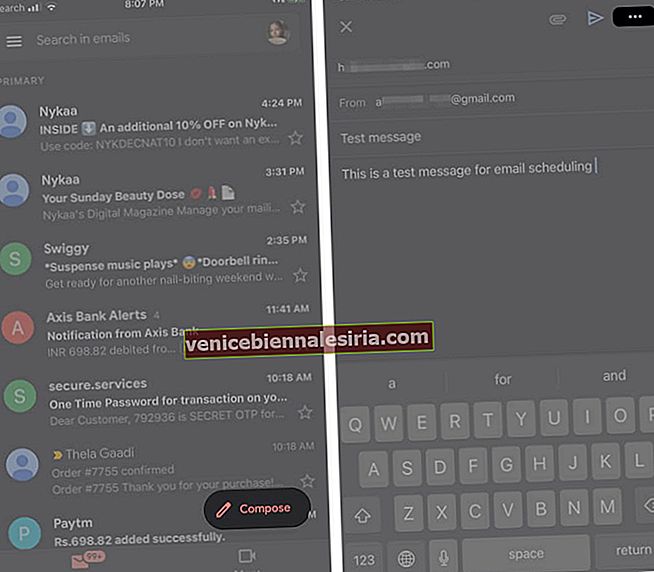
- Seçeneklerden Göndermeyi planla üzerine dokunun .
- Seçenekler veya musluktan seç Seçim tarih ve saat özel tarih ve saati seçin.
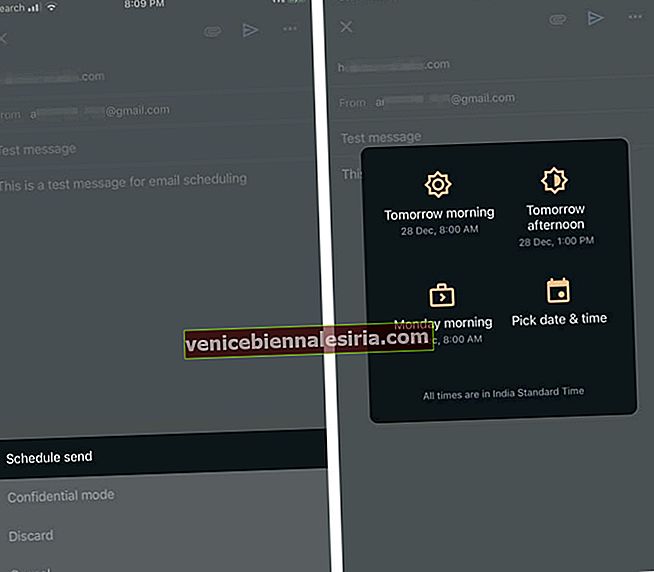
Ve bitti. Özellikle, Google yıllar için 100 e-postayı planlamanıza izin verir.
Programı iptal etmek, görüntülemek veya değiştirmek istiyorsanız, Gmail → Planlandı → e-postayı seçin → Göndermeyi iptal et → e-postaya tekrar dokunun → 2'den 4'e kadar olan adımları tekrarlayın.
Daha ilginç Gmail hileleri ve püf noktaları için ayrıntılı kılavuzumuza buradan göz atın.
Mac söz konusu olduğunda, e-postaları planlamak için üçüncü taraf bir uygulama veya düzgün bir Automator numarası kullanabilirsiniz.
Mac'te e-postaları daha sonra göndermek üzere planlama
Automator, tüm Mac bilgisayarlarda önceden yüklenmiş bir uygulamadır. İş akışları ve komut dosyaları oluşturmanıza ve Apple Mail'de mesaj planlama dahil olmak üzere tekrarlayan görevleri otomatik olarak gerçekleştirmenize olanak tanır.
Mac'te Automator ile e-postayı ayarlayın
- Automator uygulamasını başlatın, İş Akışı'nı seçin ve Seç'e tıklayın .
- Kenar çubuğu Kitaplık bölümünde Posta'da arayın . Ardından, Yeni Posta Mesajı seçeneğini ana pencereye sürükleyip bırakın.
- Şimdi, e-postanızı oluşturun , alıcıyı, konuyu ekleyin ve mesajı yazın.
- Bundan sonra , kenar çubuğundan Giden Mesajları Gönder seçeneğini seçin , ana pencerede mevcut görevin altına sürükleyip bırakın.
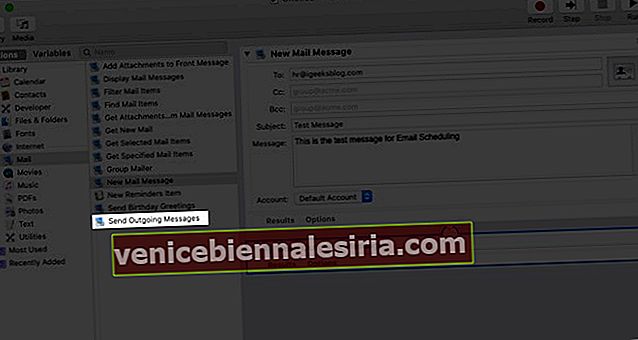
- Dosyaya gidin ve Kaydet'i seçin. Burada, dosyayı adlandırın, Dosya Biçimi menüsünden Uygulama'yı seçin ve Kaydet'e basın.
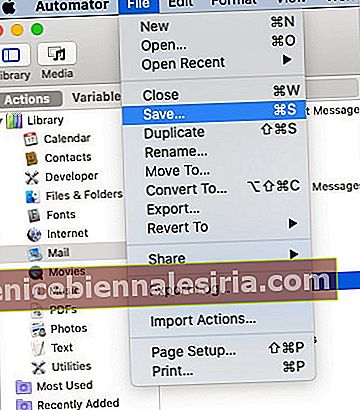
Dosyayı kaydettikten sonra, e-postayı Takvim uygulamasını kullanarak planlayabilirsiniz.
MacOS'te Takvim uygulamasıyla e-posta planlayın
- Takvim uygulamasını açın .
- Bir etkinlik oluşturmak için istenen tarihe iki kez dokunun .
- Etkinliği adlandırın, saati ayarlayın ve menüden Uyarı üzerine tıklayın .
- Açılır listeden Özel'e gidin ve ilk kutudan Dosyayı aç'ı seçin .
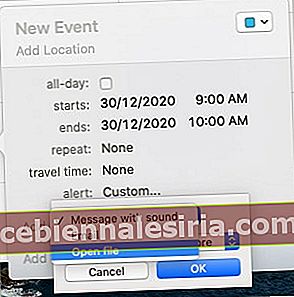
- , Yanındaki kutuya tıklayın seçmek Diğer ve eklemek otomasyon dosyasını oluşturduğunuz.
- Uyarı zamanlamasını ' Olay anında' olarak değiştirin ve tamam'ı tıklayın.
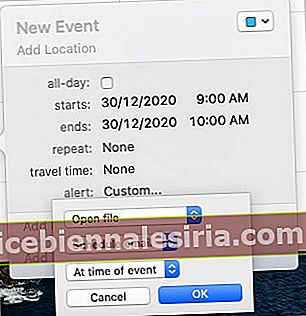
Ve bu kadar!
Takvim etkinliği, otomasyonu istenen zamanda çalıştıracak ve e-postayı gönderecektir. O sırada Mac'inizin açık ve internete bağlı olduğundan emin olun, aksi takdirde etkinlik kaçırılır.
Automator ile e-postaları planlamaya devam etmek için yeni bir iş akışı oluşturun veya kaydedilmiş bir iş akışı üzerinde değişiklik yapın ve bunu bir Takvim Etkinliğine ekleyin.
Bu kullanışlı bir araç olsa da, karışımda yer alan epeyce adım var. Ayrıca, ekleri desteklemez. Spark gibi üçüncü taraf bir uygulama kullanarak daha basit bir yöntem denemek isteyebilirsiniz.
Mac'inize Spark uygulamasını indirin ve e-posta hesabınızda oturum açın.
Spark kullanarak Mac'te e-postaları planlayın
- Bir e-posta oluşturun, alıcıyı, konuyu ekleyin ve mesajı yazın.
- Gönder düğmesinin yanındaki Program simgesine tıklayın.
- Önceden tanımlanmış tarihler ve saatler arasından seçim yapın veya tercihinize göre özelleştirin ve hazır olduğunuzda Saati Ayarla'ya tıklayın .
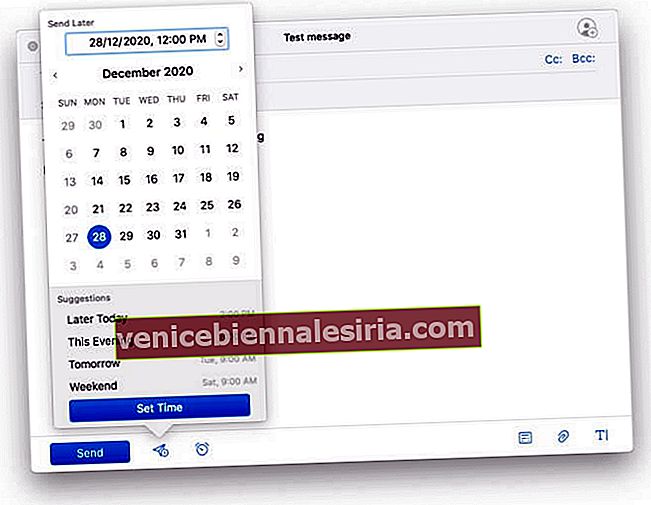
- Şimdi, eylemi onaylamak için Planla düğmesine tıklayın .
Mac'inizden e-posta planlamak oldukça kolay bir yöntemdir.
İPhone, iPad ve Mac'te e-posta planlayarak özgürlüğünüzün tadını çıkarın
Apple pek çok konuda mükemmelleşirken, iOS uygulaması henüz tam olarak orada değil. Bir e-posta planlamak da dahil olmak üzere bazı temel harika özelliklerden yoksundur. Belki de bu yüzden Cupertino tabanlı dev, iPhone'da varsayılan posta tarayıcınızı değiştirmenize izin veriyor.
Varsayılan Posta uygulaması hakkındaki düşünceleriniz nelerdir? En çok hangi üçüncü taraf uygulamasını tercih edersiniz? Aşağıdaki yorum bölümünde bize bildirin.
DAHA FAZLA OKU:
- İPhone'da Metin Mesajları Nasıl Planlanır
- İPhone ve iPad'deki Mail Uygulamasında İmzayı Değiştirme
- İPhone'daki Posta Uygulamasında Tüm E-postaları Aynı Anda Silme