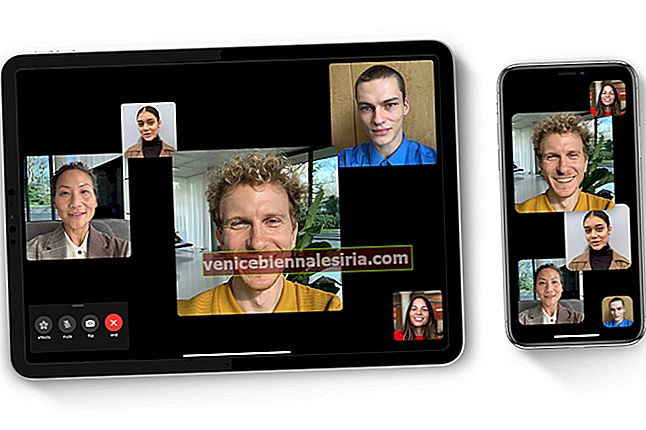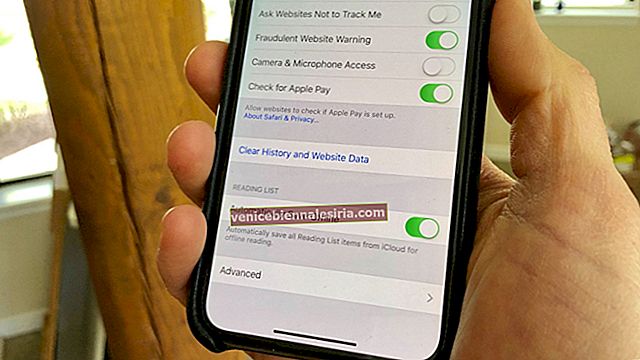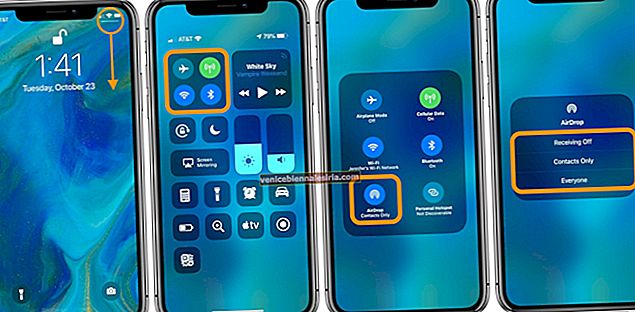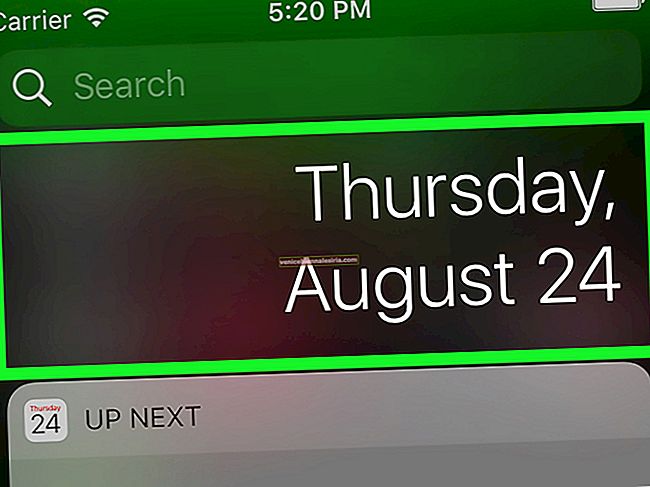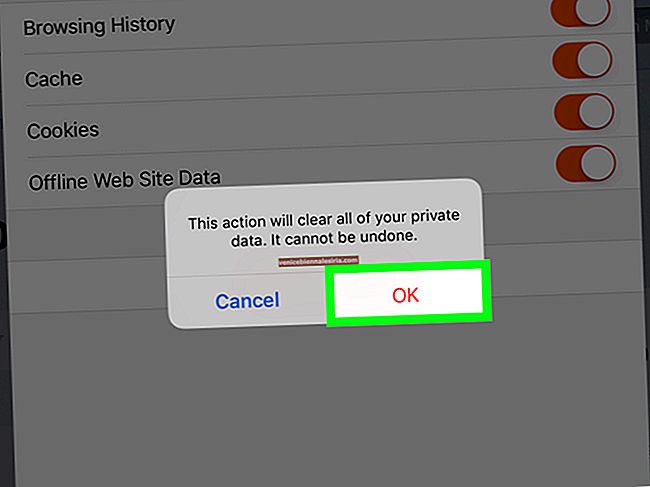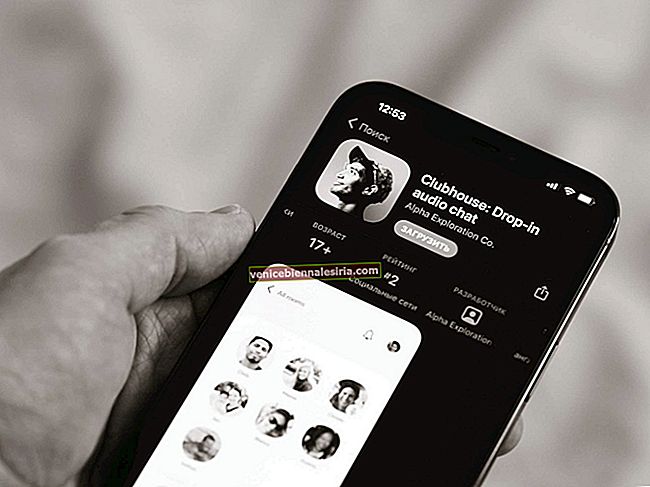Apple tarafından WWDC 2019'da atılan birçok sürpriz arasında, iPadOS aslında gösteriyi çaldı. Hiç kimse Apple'ın popüler tablet serisi olan iPad için ayrı bir işletim sistemi düşünmedi. Yeni yazılım, kullanıcıların Bluetooth Mouse'larını iPad'inize bağlamasına yardımcı olacak. İşte iPad'inizle bir Bluetooth Fareyi nasıl kullanacağınız.
Fare desteğinin iPad'inizi bir Mac dizüstü bilgisayara dönüştüreceğine dair yaygın bir inancın aksine, bunun cihazınızın AssistiveTouch özelliklerini genişletmek için bir erişilebilirlik özelliği olduğunu unutmayın.
Bir tutam tuz: Apple'ın WWDC 2019 sırasında iPad için fare desteğini öngördüğünü sanıyordum, iPhone ile de iyi çalışıyor. Ve bu sadece Fare desteği değil; iPhone'da bir hareketle Geri Al / Yinele gibi bazı özellikleri test ettik. Hala neden iPad için ayrı bir iOS oluşturduklarını merak ediyorum ??? ;) Neyse, işe geri dönelim.
İPadOS 13 Çalıştıran iPad ile Fare Nasıl Kullanılır
Hızlı navigasyon:
- Fareyi iPad'e Bağlama
- Fare İmleci Boyutu ve Rengi Nasıl Değiştirilir
- İPad'de İmleç İzleme Hızı Nasıl Ayarlanır
- İPadOS 13'te Zoom Pan Nasıl Kullanılır
- İPad'de Fare ile Hareket Kontrollerini Kullanma
- İPadOS 13'te Fare Tuşlarını Kullanma
- İPad'de Ekran Klavyesi Nasıl Gösterilir
- İPadOS'te Her Zaman Menüyü Göster'i Anlama
- İPad'de Fare için Bekleme Denetimi Nasıl Kullanılır
- Video öğretici
Fareyi iPad ile Bağlayın iPadOS 13 Çalıştırma
Aşama 1. İPad'inizde Ayarlar uygulamasını başlatın .

Adım 2. Şimdi "Erişilebilirlik" e dokunun . Apple, daha önce General'in içinde bulunan bu özelliği yeniden konumlandırdı . Tüm Erişilebilirlik özelliği dört bölüme ayrılmıştır: GÖRÜŞ, FİZİKSEL VE MOTOR, İŞİTME ve GENEL. FİZİKSEL VE MOTOR bölümünün altındaki Dokunmaya dokunmanız gerekir .

Aşama 3. Ardından, AssistiveTouch'a dokunun .
 Aşama 3. Düğmeyi Açın .
Aşama 3. Düğmeyi Açın .

4. Adım. Ardından ÖZEL HAREKETLER bölümünün altındaki İşaret Aygıtları'na dokunun .

Adım 5. Burada Bluetooth Cihazlarına dokunun .

6. Adım. Son olarak, Bluetooth farenizi eşleştirme moduna getirin. Bazı cihazlar PIN kodunu ister; genellikle, Bluetooth cihazı için varsayılan PIN 0000'dır. Ancak, bazı şirketler kutuda veya cihazla birlikte gelen kullanıcı kılavuzlarında varsayılan PIN'lerden bahseder veya bunu Google'da [FARE MARKA ADI] + [MODEL NUMARASI] + yazarak kolayca bulabilirsiniz. PIN yani Logitech Wireless Mouse M185 PIN.
İPad'iniz fare adını gösterecektir; üzerine dokunun ve fare iPad'inize bağlanacaktır.

Başardın!
Kablolu bir fareniz varsa, onu iPad'inize bağlayabilir, yıldırım veya USB-C kablosu kullanarak fiziksel olarak bağlayabilirsiniz. Ve bir tane arıyorsanız, bu USB C farelerini kontrol edin. USB fare olması durumunda, bir USB - USB-C adaptörüne ihtiyacınız olacaktır.
İPad'de İmleç Boyutu ve Rengi Nasıl Ayarlanır
İPad'inize bir Bluetooth fare bağlandığında, imleci yeniden boyutlandırabilir veya rengini değiştirebilirsiniz.
Aşama 1. Ayarlar → Erişilebilirlik → öğesine dokunun → AssistiveTouch seçeneğine gidin.

Adım 2. İmleç üzerine dokunun .

Aşama 3. Geçiş Büyük İmleç ON.

Bu, fare imlecinin boyutunu değiştirecektir. Büyük İmlecin altında renk değiştirme seçeneği vardır. Varsayılan renk Beyaz'dır.
4. Adım. Renk üzerine dokunun ve yedi renk listesinden renk seçiminizi seçin.

İPadOS 13'te İmleç İzleme Hızını Ayarlama
İzleme hızı, imlecin ekranda hareket etme hızıdır. Bu hızı artırdığınızda, fare imleci iPad ekranınızda hızla kayar.
Aşama 1. Ayarlar → Erişilebilirlik → öğesine dokunun → AssistiveTouch üzerine dokunun.

Adım 2. İZLEME HIZI, AssistiveTouch ayarlarının son bölümüdür. Burada, imlecin izleme hızını değiştirmek için kaydırıcıyı soldan sağa veya sağdan sola sürükleyebilirsiniz. Kaydırıcıyı sola doğru sürüklediğinizde imleç hızı azalır ve kaydırıcıyı sağa hareket ettirirseniz hız artar.

İPadOS 13'te Yakınlaştırma Kaydırmayı kullanma
Bu özelliği kullanmak için Yakınlaştır'ı etkinleştirmeniz gerekir: Ayarlar → Erişilebilirlik → Yakınlaştırma.

Yakınlaştırmayı Etkinleştirmek için düğmeyi açın .

Bu, iPad'inize bir yakınlaştırma tavası getirecektir. Artık bu yakınlaştırma kaydırmasını iPad'inizdeki fare imleciyle kullanabilirsiniz.
AssistiveTouch Ekranına geri dönün ve Zoom Pan üzerine dokunun .

Yakınlaştırma Kaydırma, imleci hareket ettirmek için üç ayar seçeneği sunar: Sürekli, Ortalanmış ve Kenarlar.

Sürekli: Bu seçeneği seçtiğinizde, yakınlaştırma hareketi her zaman imleçle birlikte hareket eder.

Ortalanmış: İmleç her zaman yakınlaştırma hareketinin merkezinde kalacaktır.

Kenarlar: Fare imleci, yakınlaştırma hareketinin kenarlarının yakınında kalacaktır.

İPad'de Fare ile Hareket Kontrollerini Kullanma
Bence iPad'deki Hareket Kontrolleri, macOS'ta sıcak köşeler gibi davranıyor
Hareket Kontrolleri iPad'de gezinmeyi basitleştirir ve fare tüm bu özellikleri tek bir tıklama ile gerçekleştirir. Örneğin, ekranın herhangi bir köşesinden Sol tıklamayı Basılı Tutun ve fareyi sürükleyin. Dışarı Çekme, Aşağı Sürükleme veya Köşe Menülerini açar (farenizi içeri çektiğiniz yöne bağlı olarak). Benzer şekilde, parmaklarınızla kullandığınız tüm Hareketleri tek bir fare tıklamasıyla kullanabilirsiniz.
İPadOS 13'te Fare Tuşlarını kullanma
Klavye sayısal tuş takımınızla AssistiveTouch işaretçisini kontrol edebilirsiniz. Bunun için Fare Tuşlarını açmanız gerekiyor.
Aşama 1. Ayarlar → Erişilebilirlik → AssistiveTouch seçeneğine dokunun.

Adım 2. Şimdi İşaretleme Aygıtlarının altındaki Fare Tuşlarına dokunun .

Aşama 3. Fare Tuşları geçişini bulacaksınız ; aç onu. Ayrıca , seçenek tuşuna beş kez dokunduğunuzda fare tuşlarını değiştirmenize olanak tanıyan Option Key Toggle'ı da açın .

Fare Tuşları ekranında, iPad'iniz iki tane daha kaydırıcı gösterir. İLK GECİKME ve MAKSİMUM HIZ. İstediğiniz gibi ayarlayabilirsiniz.

Ekran Klavyesini Göster
İPad'inizi oyun amacıyla kullanıyorsanız ve ekran klavyesini görmek istemiyorsanız, onu devre dışı bırakma seçeneğiniz de vardır. Tek yapmanız gereken "Ekran Klavyesini Göster" seçeneğini Açmak veya Kapatmaktır ve hazırsınız. Ekran Klavyesini Göster , İmleç seçeneğinin hemen altında bulunur.

Menüyü Her Zaman Göster
İPad'inizde her zaman mevcut olan AssistiveTouch düğmesinden kurtulmak mı istiyorsunuz? Bir işaretleme aygıtı bağlandığında Yardımcı Dokunmatik Menüyü otomatik olarak gizleyen veya gösteren İşaret aygıtlarının biraz altındaki "Her Zaman Menüyü Göster" i devre dışı bırakmanız yeterlidir.

İPad'de Fare için Dwell Control'ü kullanma
Bekleme Kontrolü, herhangi bir eylemi gerçekleştirmek için fareye tıklamak için çaba harcamanızı sağlar. Bekleme Kontrolü İZLEME HIZI BÖLÜMÜ altındadır ve bu özelliği açtığınızda farenize tıklamanız gerekmez. Fareyi herhangi bir uygulama, menü veya seçeneğin üzerine getirin ve imleç otomatik olarak o şeye tıklar.

Bu işlem sırasında ince daire halkanın dönüşü tamamladığını görebilirsiniz.
Hareket Toleransını ayarlamak isterseniz, seçeneğe dokunun ve kaydırıcıyı sağa veya sola hareket ettirin.

Bu dönüş hızını ayarlayabilirsiniz; Hareket Toleransının altındaki eksi (-) ve artı (+) sembolüne bakın. Dönme hızını artırmak veya azaltmak için herhangi bir sembole dokunun.

Bu özelliği açtığınızda, AssistiveTouch düğmeniz otomatik olarak etkinleştirilecektir.
Lütfen şunlara dikkat edin: Bekleme Kontrolünü etkinleştirdiyseniz , Her Zaman Göster seçeneği gri olacaktır.
İPadOS 13'ü Çalıştıran iPad'de Fareyi Kullanmak İçin Video İlerlemesi
Hepsi arkadaş!
Toplanıyor…
Bluetooth farenin tüm potansiyelini keşfetmek için bu özelliği daha fazla kullanmanız gerekir. Bu özellik kesinlikle iPad cihazlarını dizüstü bilgisayar gibi kullanmak isteyen kişilere yardımcı olacaktır.
Ayrıca keşfetmek isteyebilirsiniz:
- İOS 13 / iPadOS 13'te Volume HUD nasıl kullanılır
- İPhone veya iPad'de Wi-Fi Ağlarını ve Bluetooth Cihazlarını Değiştirin
- İPhone veya iPad'de Tüm Safari Sekmeleri Nasıl Kapatılır
- En İyi Kablosuz Şarjlı Mouse Pad
Umarım bu kılavuzu Bluetooth Fare ile ilgili faydalı bulmuşsunuzdur. Herhangi bir yorum olması durumunda aşağıdaki bölümde belirtiniz.