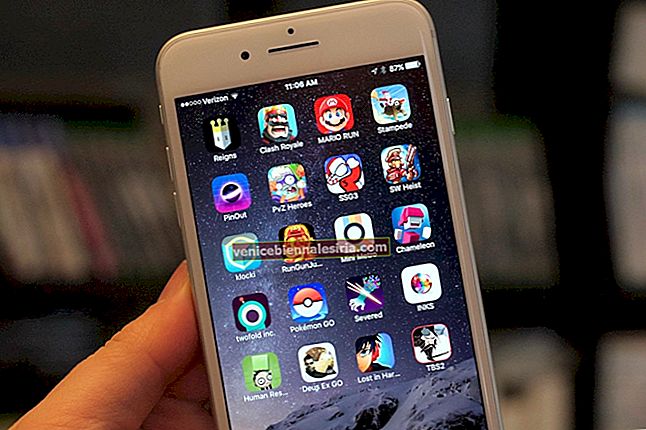Geçen gün Split View ve Slide Over aniden iPad Pro'mda çalışmayı bıraktı. İkinci uygulama, karışıma eklenmeyi tamamen reddeder. Birden çok kez denedim, ancak ikinci ekran karışıma girmeyecek. Öyleyse, iPad çoklu göreviyle başka türlü sorunsuz seyir deneyimimden parlaklığı ne ayırdı? Ondan kurtulmak için bu uygulanabilir çözümlere göz atın!
İPad'de Kayma ve Bölünmüş Görünümün Çalışmaması Sorununu Düzeltme İpuçları
- İPad'iniz çoklu görev özellikleriyle Çalışmak için Uyumlu mu?
- Sıfırdan Başlamak
- Birden Çok Uygulamaya İzin Vermeyi Devre Dışı Bırak
- Cihazınızı Fabrika Ayarlarına Sıfırlayın
- İPad'inizde iOS'u güncelleyin
İPad'iniz çoklu görev özellikleriyle Çalışmak için Uyumlu mu?
Öncelikle, iPad'inizin çoklu görev özellikleriyle uyumlu olduğundan emin olun. Yalnızca aşağıda belirtilen cihazlar bu üretken özellikleri kullanmanıza izin verebilir:
- Tüm 12.9 inç iPad Pro
- Tüm 11 inç iPad Pro
- 10,5 inç iPad Pro
- 9.7 inç iPad Pro
- iPad Air ve iPad Air 2
- iPad (5. Nesil)
- iPad mini 4, iPad mini 3, iPad mini 2
Bölünmüş Ekran ve Kaydırma özelliklerinden tam olarak yararlanan cihazlar
11 inç ve 12,9 inç iPad Pro ve 4 GB RAM ve daha büyük ekrana sahip 10,5 inç iPad Pro, tam teşekküllü biçimlerinde Bölünmüş Ekran ve Kaydırmayı desteklemek için tasarlanmıştır.
Bölünmüş Ekran ve Kaydırmanın avantajlarından sınırlı olarak yararlanan cihazlar
9,7 inç iPad Pro, iPad mini 4 (7,9 inç iPad) ve diğer tüm 9,7 inç iPad'ler çoklu görev özelliklerini desteklese de, daha büyük bir ekran ve daha az RAM olmadığı için bunlardan tam olarak yararlanamıyorlar.
Sıfırdan Başlamak
Bölünmüş Görünüm: İki ayrı uygulamayı yan yana koymanıza izin verir. Çağrıldığında, iki uygulama arasında hareketli bir ayırıcı göreceksiniz.
Slide Over: Panelin sol veya sağ tarafına ikinci bir uygulama koymanıza olanak sağlar. İkinci uygulama, ilk uygulamanın üzerinde yüzer.
Bölünmüş Görünüm'de, iPad'inizi yatay olarak tutarken uygulamaları üç şekilde yerleştirebilirsiniz: Örneğin, 50:50, 25:75, 75:25. Ancak iPad'inizi dikey tuttuğunuzda yalnızca iki seçeneğiniz olacak: 25-75 veya 75-25. Bölünmüş Görünüm ve Kaydırmadan en iyi şekilde yararlanmak için bu eksiksiz kılavuza gidin.
Birden Çok Uygulamaya İzin Vermeyi Devre Dışı Bırak
Bu sorunu çözmeye çalışabileceğiniz en basit püf noktalarından biri, çoklu görev özelliğini devre dışı bırakmak, cihazınızı yeniden başlatmak ve yeniden başlamaktır.
- İPad'inizde Ayarlar uygulamasını açın .
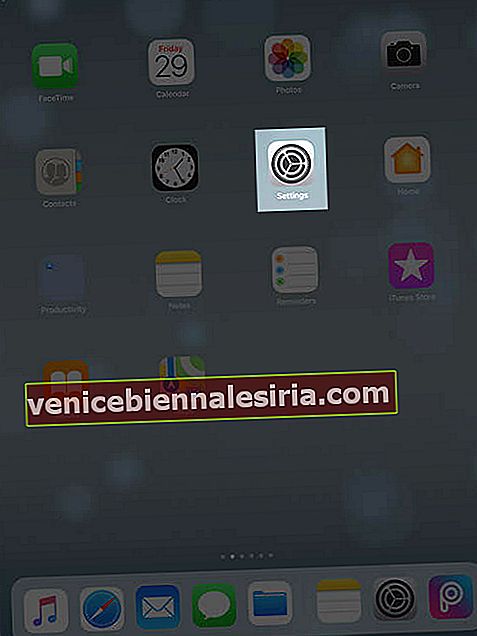
- Dokunun Genel tarihinde → Tap Multitasking ve Dock'un.
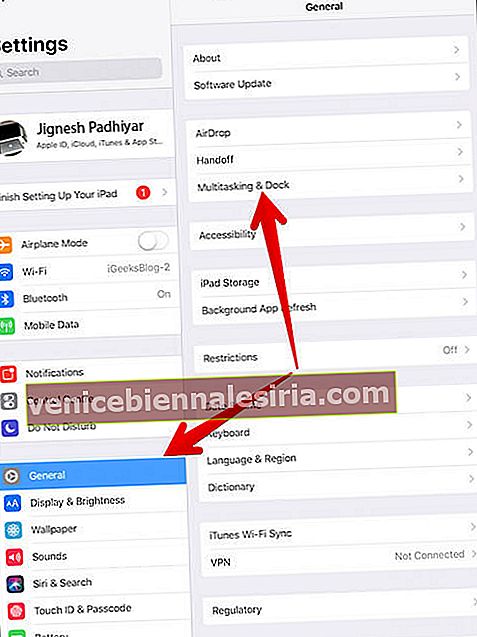
- Şimdi, Birden Çok Uygulamaya İzin Ver'in yanındaki anahtarı kapatın .
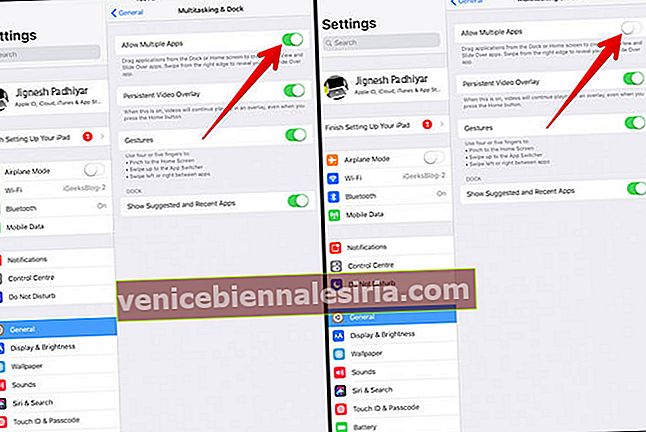
- Ardından, Apple logosu ekranda görünene kadar hem Ana Sayfa düğmesini hem de AÇMA / KAPAMA düğmesini aynı anda yaklaşık on saniye basılı tutun .
- İPad yeniden başlatıldığında, Ayarlar → Genel → Çoklu Görev ve Yuva'ya dokunun → Birden Çok Uygulamaya İzin Ver'in yanındaki anahtarı açın .
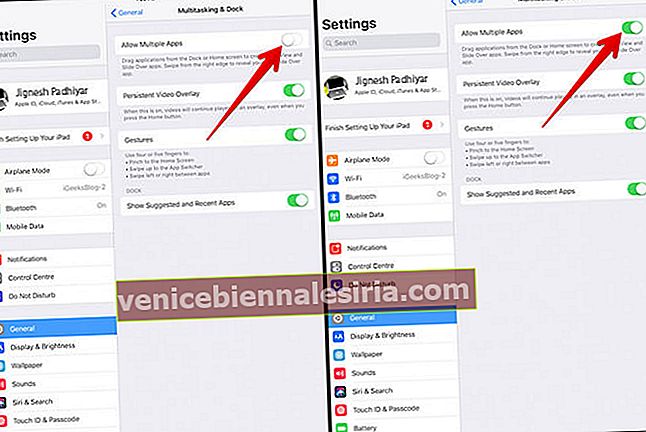
Şimdi, Bölünmüş Ekranı çalıştırmayı deneyin. Herhangi bir uygulamayı açın →, yuvayı açmak için alttan yukarı kaydırın ve ardından ana uygulama bölmesi çarpıp siyah bir boşluk bırakana kadar uygulamayı ekranın en soluna veya sağına sürükleyin .
Slide Over'ı çağırmak için ilk uygulamayı başlatın →, aşağıdan yukarı kaydırarak Dock'u açın ve ardından ikinci uygulamayı ekranın merkezine sürükleyin . Ve sonra onu serbest bırakın.
Cihazınızı Fabrika Ayarlarına Sıfırlayın
İlk çözüm işe yaramadıysa, cihazınızı fabrika ayarlarına sıfırlamayı deneyin. Web sitesi ayarlarıyla birlikte tüm Wi-Fi şifrelerinizi temizleyeceğini bilmeniz gereken bir şey. Ancak verileriniz güvende kalacaktır.
- Ayarlar uygulamasını açın .
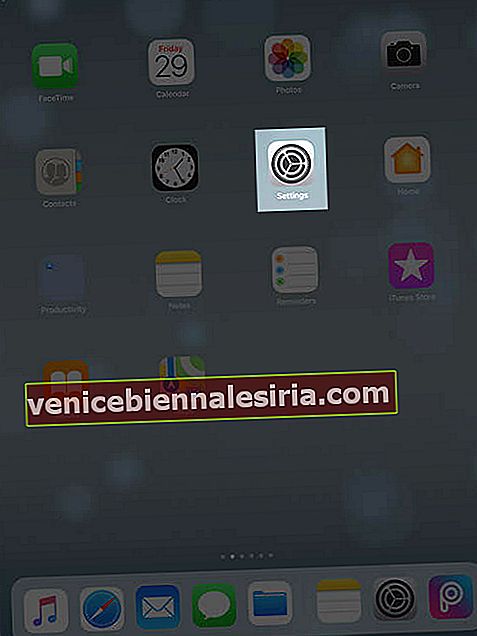
- Dokunun Genel tarihinde → Tap Sıfırlama.
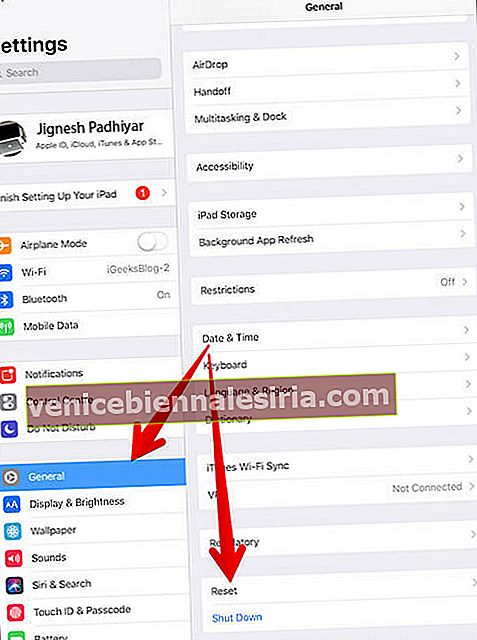
- Tüm Ayarları Sıfırla'ya dokunun ve onaylayın.
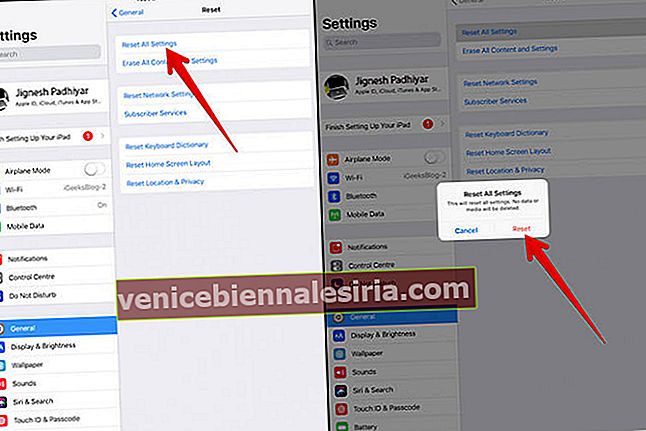
İPad'inizde iOS'u güncelleyin
Yazılım güncellemeleri bu soruna çok ihtiyaç duyulan düzeltmeyi getirebileceğinden, bunu yaptığınızdan emin olun.
- İPad'inizde Ayarlar uygulamasını açın .
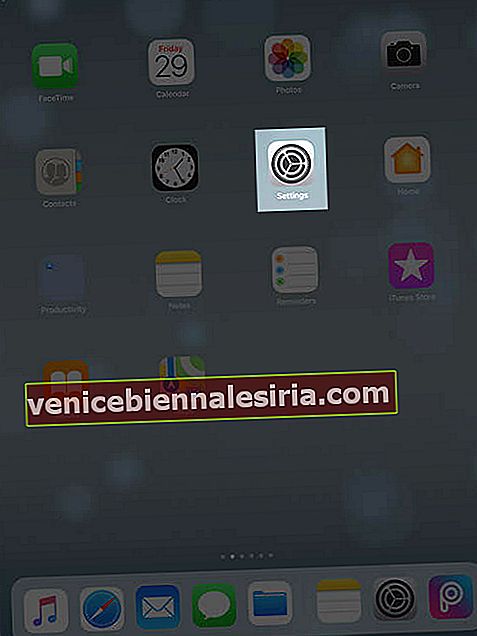
- Dokunun Genel tarihinde → Tap Yazılım Güncelleme. Ardından en son iOS sürümünü indirip yükleyin.
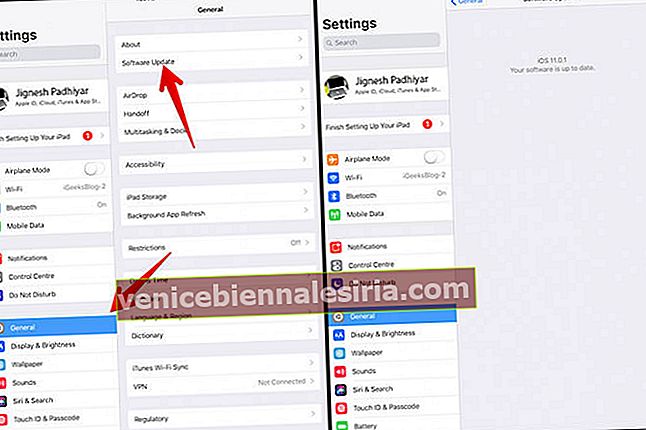
Yazılım güncellemesi sorunu çözmese bile, cihazınızı iTunes aracılığıyla geri yüklemeyi deneyin. Her zaman olduğu gibi, geri yükleme işlemine geçmeden önce cihazınızı yedeklediğinizden emin olun.
Eğer hepsi hataysa…
Maalesef yukarıda bahsedilen çözümlerden hiçbiri bu sorunu çözmediyse yardım için Apple ile iletişime geçin. Umarım bu kadar uzağa gelmek zorunda değildin! Çoğu durumda, zorla yeniden başlatma veya yazılım güncellemesi işi bitirir. Umarım sizin için de tıklarlar.
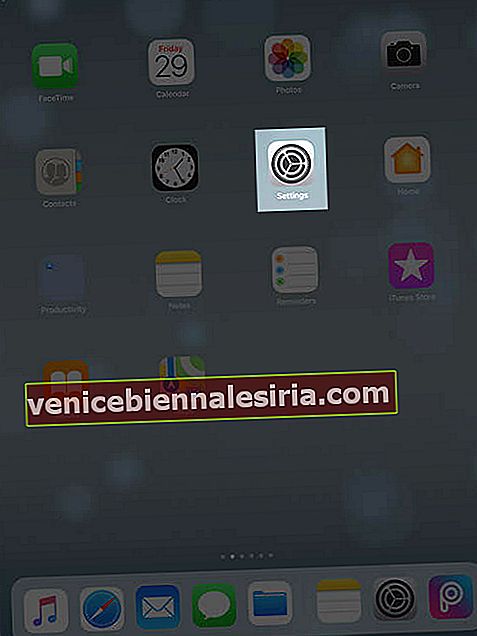
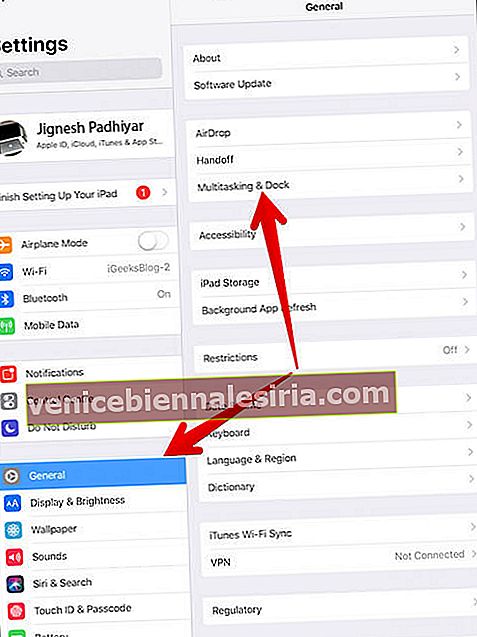
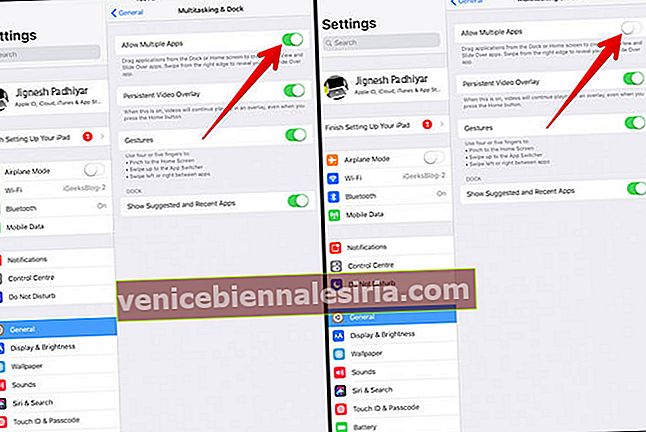
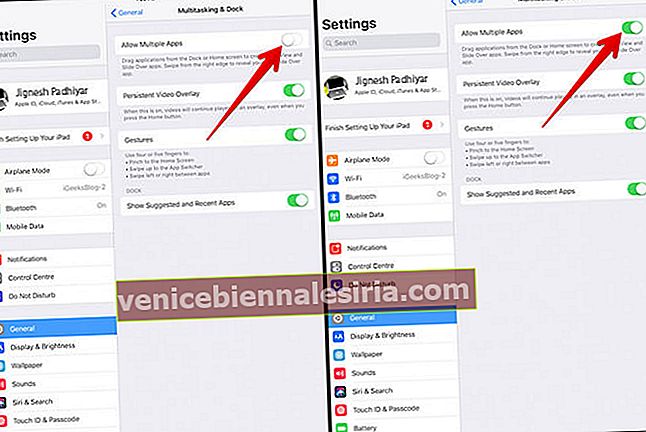
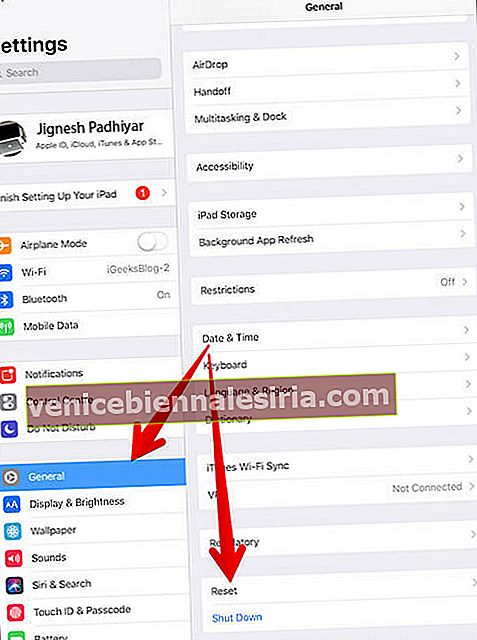
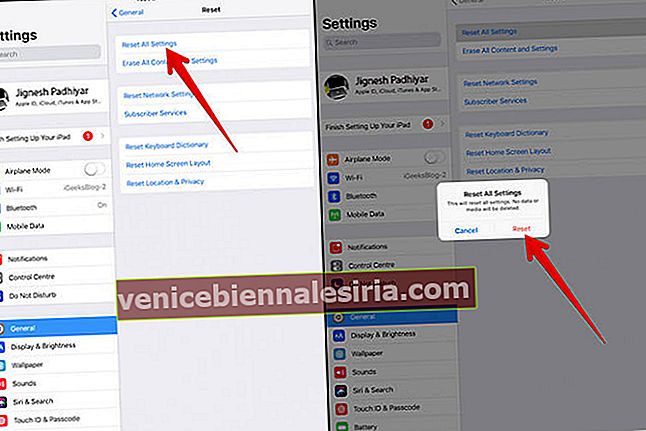
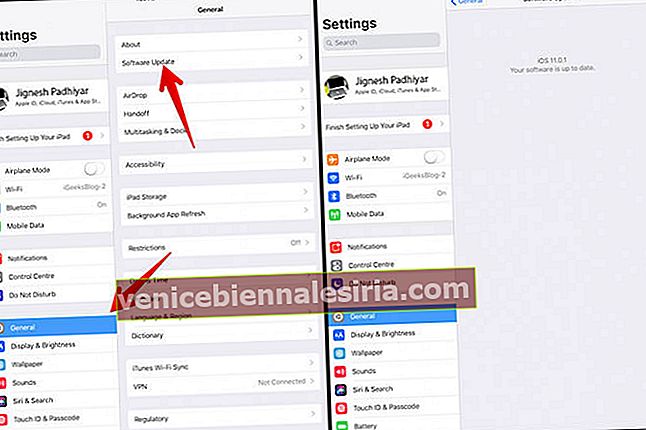





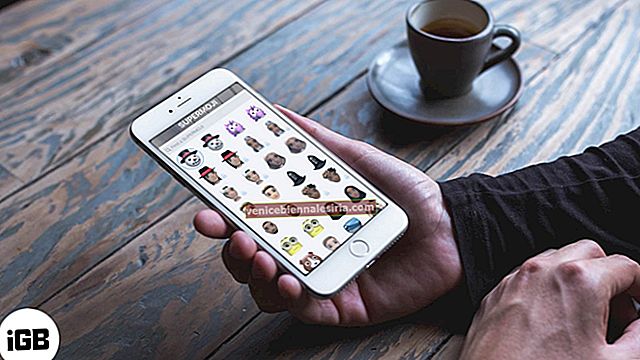

![İPhone ve iPad'de WiFi sinyalini artırmanın 9 yolu [2021]](https://pic.venicebiennalesiria.com/wp-content/uploads/blog/132/N61RYIQZSRpic.jpg)