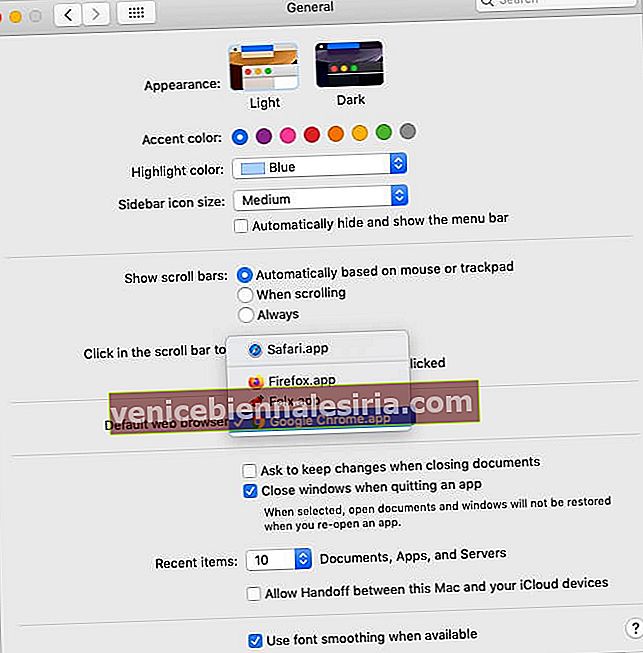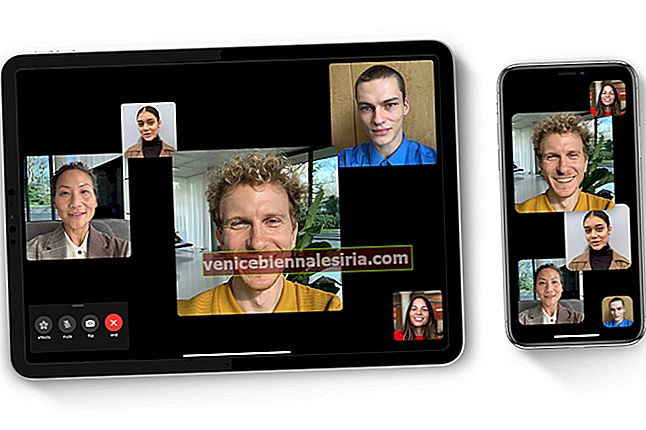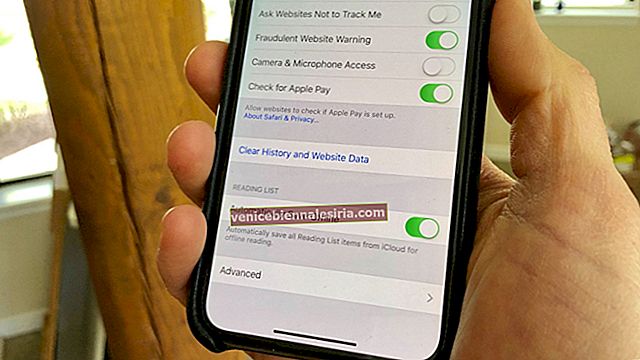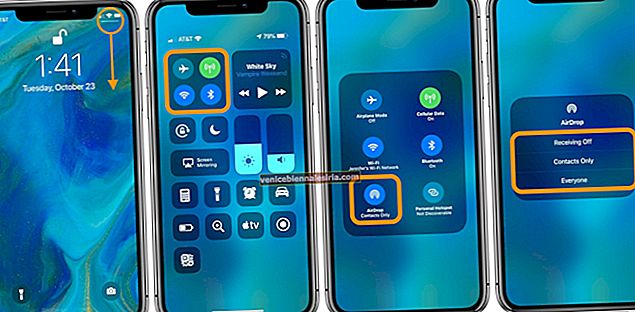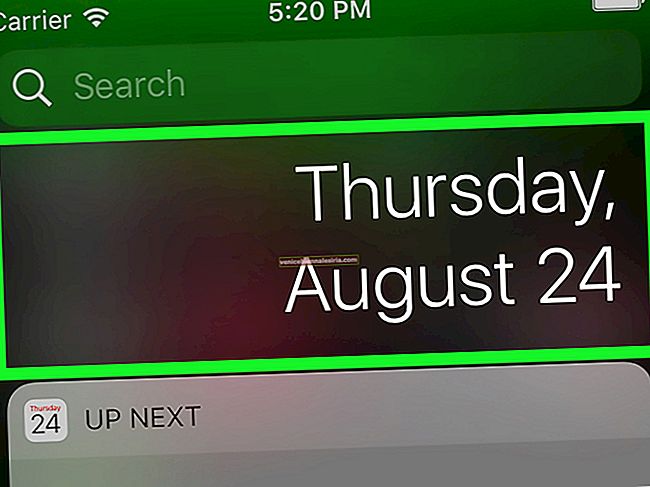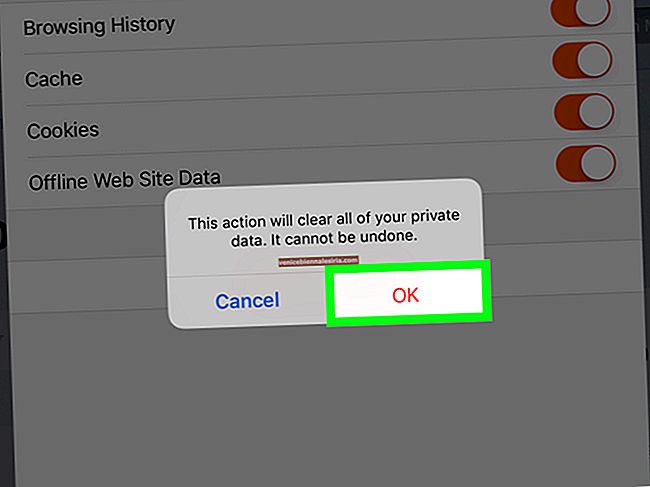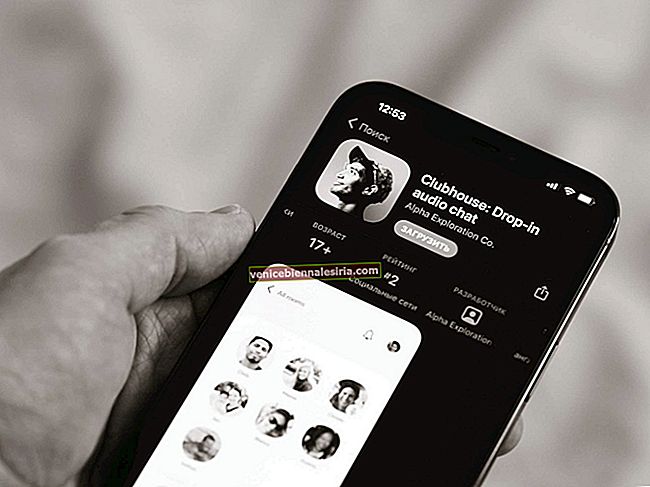Bir Twitter kullanıcısıysanız, Twitter'ın tweetlerdeki uzun URL'leri kısaltmak için kullandığı bir araç olan t.co alan adının farkında olursunuz. Mac, iPhone ve iPad'deki birkaç Safari kullanıcısı, kısaltılmış URL'lere erişimde zorluk yaşadıklarını bildirdi. T.co bağlantısı, sonunda 'Safari Sayfayı Açamıyor' hatasına yol açan sonsuz bir yükleme sayfasına dönüşür.
Sorun hem Twitter uygulamasında hem de web için Twitter'da sürüyordu (bu arada, bizi orada takip etmediyseniz de takip edebilirsiniz). Apple, halihazırda düzeltmek için çalıştıklarını söylese de, Safari t.co kısa bağlantılarını Twitter'dan açmayı reddettiğinde deneyebileceğiniz bazı test edilmiş çözümler burada.
İPad, iPhone ve Mac'te Twitter'dan t.co Kısa Linklerini Açmak İçin 8 Teknik
- URL'yi yeniden yükleyin
- 'S' yi https'den kaldırın
- Safari'den Çıkmaya Zorla
- Cihazınızı Yeniden Başlatın
- Tarayıcıyı Değiştirin veya Varsayılan Tarayıcıyı Değiştirin
- Geçmiş, Önbellek vb.Gibi Safari Verilerini Temizle
- Twitter Uygulamasını Güncelleyin
- En Son İşletim Sistemine Güncelleme
1. URL’yi yeniden yükleyin
En basit yol, URL'yi birkaç kez yeniden yüklemeyi denemek ve sonunda sizi gerçek içeriğe götürüp götürmediğini görmektir. Bunu iPhone veya Mac'inizde yapmak için, Safari adres çubuğunun yanındaki kavisli oka dokunun .
2. 's' kısmını https'den kaldırın
Neden çalıştığını tam olarak bilmesem de, birçok kez verimli olduğu kanıtlandı. Hem iPhone hem de Mac'te t.co bağlantısından 's' i kaldırmak için aynı prosedürü izlemeniz gerekir.
Üstteki Safari adres çubuğuna tıklayın veya dokunun. Mac'te, ' s ' öğelerini // 'den silmek için işaretçiyi kolayca yerleştirebilirsiniz . Bundan sonra, enter tuşuna basın. İPhone'da, izleme dörtgeni gibi davranması için klavyeye uzun basın. Ardından, 's'leri silin ve' git'e dokunun.
Eski URL : //t.co/Lnig0fw12345
Düzenlenen URL : //t.co/Lnig0fw12345
3. Safari'den Çıkmaya Zorla
- Mac'te : command + option + esc tuşlarına basın . Safari'yi seçin ve Çıkmaya Zorla'yı tıklayın .
- İPhone ve iPad'de : Aygıtınızda Face ID varsa, ekranın altından yukarı kaydırın ve tutun. Dinlenirken Ana Ekran düğmesine iki kez basın. Şimdi, uygulamadan çıkmaya zorlamak için Safari kartını yukarı sürükleyin.
İlgili Makale - iPhone ve iPad'de uygulamalardan çıkmaya zorlama
4. Cihazınızı Yeniden Başlatın
- Mac'te : Sol üstten Apple logosuna tıklayın ve Yeniden Başlat'ı seçin . Bundan sonra aynı bağlantıyı tekrar ziyaret edin. Gerekirse, yeniden başlatmadan önce bağlantıyı notlar uygulamasına kopyalayın veya yer imlerine ekleyin.
- İPhone ve iPad'de : iOS veya iPadOS aygıtınızı yeniden başlatmak için fiziksel düğmeleri kullanın. Alternatif olarak, Ayarlar uygulaması → Genel → Kapat'ı açabilirsiniz. Bir dakika sonra cihazı açın ve t.co bağlantısını tekrar ziyaret edin.
İlgili Makale - iPhone ve iPad'inizi nasıl yeniden başlatırsınız
5. Tarayıcıyı Değiştirin veya Varsayılan Tarayıcıyı Değiştirin
Bu sorun, Apple'ın Safari'sinde yaygındır. Yukarıdaki çözümlerin sorunu çözmemesi durumunda, farklı bir tarayıcıya geçmeyi düşünün.
Bazı popüler isimler arasında Chrome, Firefox, Edge ve Brave bulunur. Bu tarayıcıları web'de veya App Store'da basit bir arama yaparak indirebilirsiniz.
Alternatif bir çözüm, varsayılan tarayıcıyı Safari'den başka bir tarayıcıya değiştirmektir.
- Mac'te : Sol üstten Apple logosuna tıklayın → Sistem Tercihleri → Genel → Varsayılan web tarayıcısına tıklayın ve Safari dışında bir seçenek seçin.
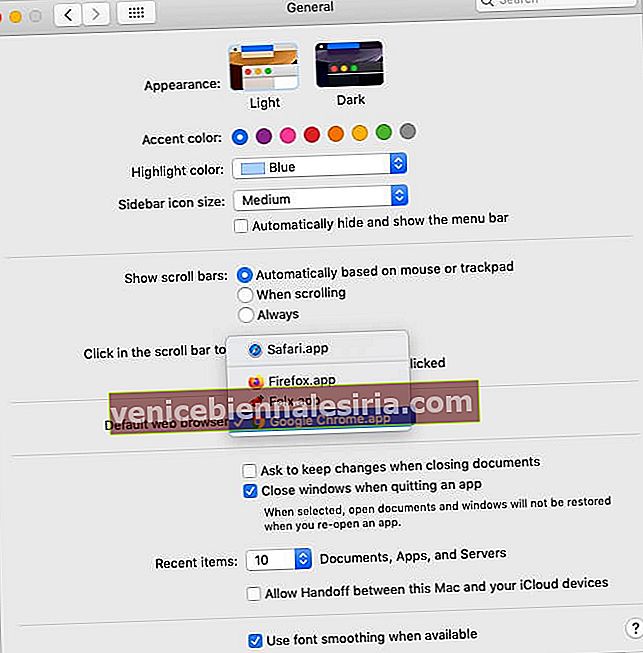
- İPhone ve iPad'de : iOS 14 ile artık Apple cihazlarda varsayılan tarayıcıyı bile değiştirebilirsiniz. Ayarlar uygulamasını açın → Chrome'a (veya istediğiniz herhangi bir tarayıcıya) dokunun → Varsayılan Tarayıcı Uygulaması'na dokunun → Chrome'u (veya herhangi bir tarayıcıyı) seçerek varsayılan tarayıcı olarak ayarlayın.
Daha iyi anlamak için, iPad ve iPhone'da Chrome'u varsayılan tarayıcınız olarak ayarlama konusuna bakın.
6. Geçmiş, Önbellek vb. Safari Verilerini temizleyin.
Safari verilerini temizlemek, t.co sorunlarını gidermeye yardımcı olur ve tarayıcı gecikmelerini önemli ölçüde azaltır. Safari geçmişini, önbelleğini ve çerezleri nasıl sileceğinizi göstermek için adım adım kılavuzlar oluşturduk.
- Mac'te Safari Önbelleği, Geçmişi ve Tanımlama Bilgileri Nasıl Temizlenir
- İPhone'da Safari Önbelleği, Geçmişi ve Tanımlama Bilgileri Nasıl Temizlenir
7. Twitter Uygulamasını güncelleyin
Twitter hataları düzeltir, yeni özellikler sunar ve uygulamayı düzenli olarak geliştirir. Bir uygulamayı güncellemek, en son (ve en iyi) sürüme sahip olmanızı sağlar.
İPhone veya iPad'inizde sürekli olarak t.co yanıt vermeyen bağlantı sorunlarıyla karşılaşırsanız, App Store simgesine uzun basın ve Güncellemeler'i seçin . Buradan, Twitter'ın yanındaki GÜNCELLE'ye dokunun . Bekleyen bir güncelleme görmüyorsanız, yenilemek için bu sayfayı aşağı çekin.
8. En Son İşletim Sistemine Güncelleme
Apple, çeşitli sorunları gidermeye ve cihazınızın genel performansını iyileştirmeye yardımcı olan sık güncellemelerle tanınır. İPhone'unuzu güncellemek için bu hızlı kılavuzu izleyin.
Mac'inizi güncellemek için Apple logosuna tıklayın ve Sistem Tercihleri'ni seçin . Ardından, Yazılım Güncelleme'ye ve ardından Şimdi Güncelle'ye tıklayın .

T.co Twitter Bağlantılarınız Mükemmel Çalışıyor mu?
Yukarıdaki düzeltmelerden birini veya birkaçını uyguladıktan sonra, kısaltılmış tüm t.co Twitter bağlantılarına uygun şekilde erişebilmeniz gerektiğine inanıyorum. Bu mikroblog platformuyla ilgili birkaç nasıl yapılır konusunu ele alıyoruz. Daha fazla bilgi edinme havasındaysanız, aşağıdaki ilgili gönderilerden bazılarını kontrol ettiğinizden emin olun.
Yukarıdaki düzeltmelerden herhangi birini denediyseniz, yorum bölümünde sizin için nasıl çalıştığını bize bildirin.
SONRAKİ OKUYUN:
- Deneyiminizi Geliştirmek için iPhone için En İyi Twitter Uygulamaları
- Twitter için 2FA Nasıl Etkinleştirilir
- Twitter Videoları iPhone ve Android'de Nasıl İndirilir?