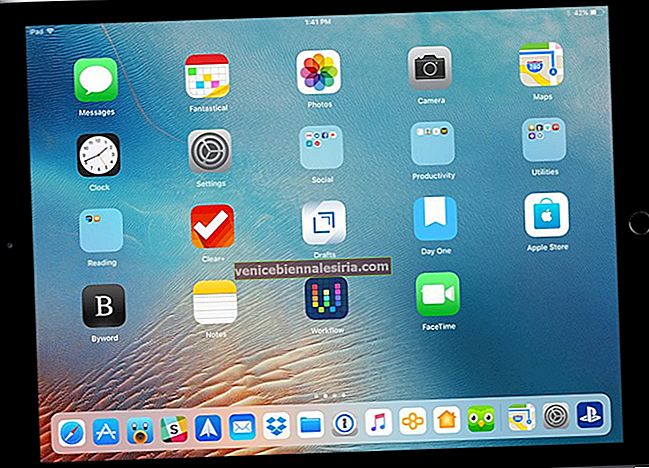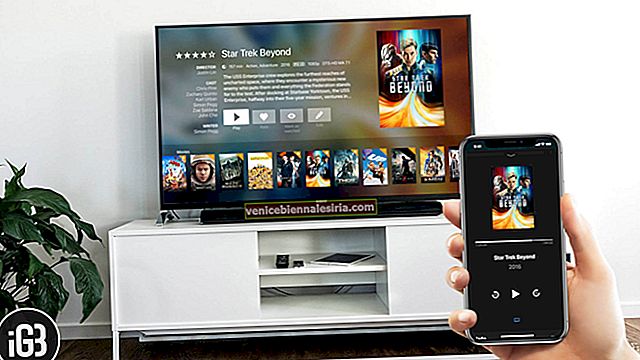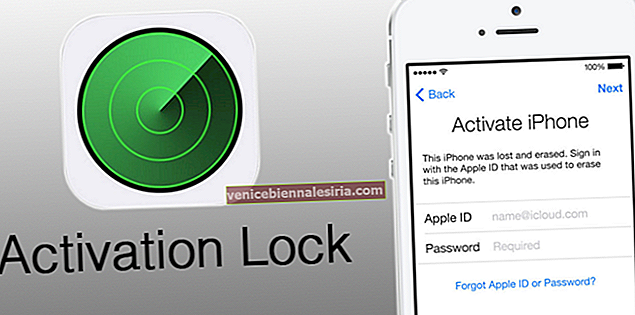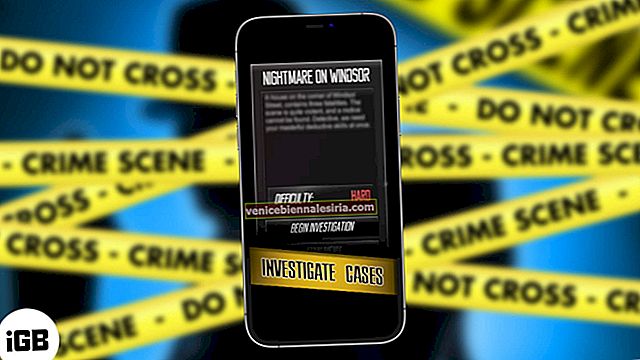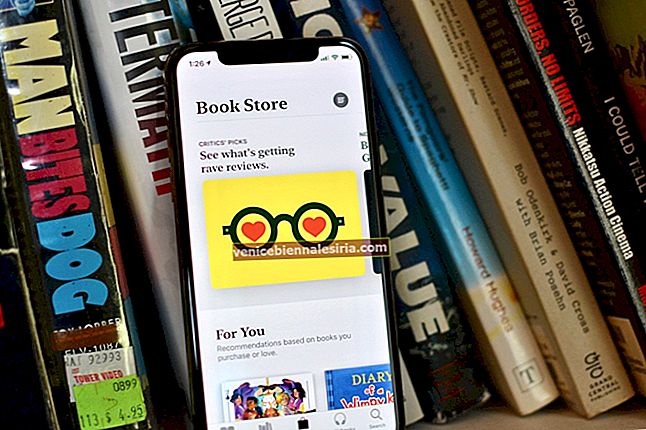En son iOS ekosistemindeki Fotoğraflar uygulamasında sevdiğim şey, resimlerinizi gruplandırması ve onları güzel bir video slayt gösterisine dönüştürmesi. Makine öğrenimi teknolojisi ile, görüntülerdeki kişileri tanır ve hatta aynı kişiyi birkaç fotoğrafta tanımlayabilir. Kişiler albümünü iPhone veya iPad'inizde mükemmel bir şekilde kullanmak mı istiyorsunuz? Devam edelim!
İPhone / iPad'de Fotoğraflar Uygulamasında Kişi Albümünü Kullanma
- Fotoğraflar Uygulamasında Kişiler ve Yüzler Nasıl Görüntülenir
- İPhone / iPad'de Fotoğraflar Uygulamasında Kişileri Adlandırma veya Yeniden Adlandırma
- Fotoğraflar Uygulamasına Favori Kişiler veya Yüzler Nasıl Eklenir
- İPhone / iPad'deki Fotoğraflar uygulamasında Kişileri veya Yüzleri Kaldırma
- Birden Çok Kişi ve Yüz Koleksiyonunu Tek Bir Kişide Birleştirme
- Fotoğraflar Uygulamasına Yeni Kişiler veya Yüzler Nasıl Eklenir
- Fotoğraflar Uygulamasında Kişileri veya Yüzleri Gizle
- Fotoğraflar Uygulamasında Gizli Kişiler veya Yüzler Nasıl Görüntülenir
- İPhone / iPad'deki Fotoğraflar uygulamasında Kişileri veya Yüzleri Gösterme
- Fotoğraflar Uygulamasında Anılara Kişi veya Yüz Ekleme
Fotoğraflar Uygulamasında Kişiler ve Yüzler Nasıl Görüntülenir
Memories'e çok benzer şekilde, bireysel kişi koleksiyonu bir video slayt gösterisi aracılığıyla sunulur. O kişinin tüm resimlerini gösterir.
Aşama 1. İPhone'unuzda Fotoğraflar uygulamasını başlatın.
Adım 2. Ardından, alttaki Albüm sekmesine dokunun.

Aşama 3. Şimdi, Kişiler albümüne dokunmanız gerekiyor.

4. Adım. Koleksiyonu görüntülemek için bir kişiye veya yüze dokunun.

Adım 5. Videoyu görüntülemek için oynat düğmesine dokunmanız gerekir.

Ayrıca, slayt gösterisinin temasını değiştirme seçeneğiniz de vardır. Bunu yapmak için, istediğiniz temayı seçmek için menü çubuğunda sola veya sağa kaydırmanız yeterlidir.
Daha fazla düzenleme yapmak için videoyu Anılar'a aktarmanız gerekecek. Bunu yapmak için önce videoyu duraklatın, sağ alt köşedeki düzenle düğmesine ve ardından onaylamak için açılır pencerede Tamam'a dokunun.

İPhone / iPad'de Fotoğraflar Uygulamasında Kişileri Adlandırma veya Yeniden Adlandırma
Aşama 1. Fotoğraflar uygulaması → Albümler → Kişiler albümünü açın.
Adım 2. Şimdi, bir kişi / yüz seçmelisiniz.

Aşama 3. Kişiyi adlandırmak için üst orta kısımdaki + İsim Ekle'ye dokunun . Kişi daha önceden tanımlanmışsa, yeniden adlandırmak için üst ortadaki İsim üzerine dokunun → Kişinin adını girin.

Adı yazmaya başladığınızda, ekranda otomatik tamamlama önerileri görünecektir. Önerilen seçenekleri seçin veya adı manuel olarak yazın.
4. Adım. Sağ alt köşedeki Bitti'ye dokunun .
Fotoğraflar Uygulamasına Favori Kişiler veya Yüzler Nasıl Eklenir
Aşama 1. Fotoğraflar uygulamasını açın → Albümler → Kişiler albümü → Kişi.
Adım 2. Aşağı kaydırın ve Bu Kişiyi Sık Kullanılanlara dokunun.

Not: Alternatif olarak, sağ üst köşedeki Seç'e ve ardından alt orta kısımdaki Sık Kullanılan'a dokunabilirsiniz. Herhangi bir kişiyi sevmenin başka bir yolu var. Herhangi bir kişinin resmine dokunup basılı tutun ve ardından ekranın üst yarısına sürükleyin.
Daha sonra fikrinizi değiştirirseniz, aynı adımları izleyebilir ve bu kişiyi Favorilerden Çıkarabilirsiniz.
Yalnızca favori kişileri görüntüleme seçeneği vardır. Bunu yapmak için Sadece Sık Kullanılanları Göster'e dokunun .
İPhone / iPad'deki Fotoğraflar uygulamasında Kişileri veya Yüzleri Kaldırma
Yanlış tanımlanmış kişileri veya yüzleri kaldırabilirsiniz.
Aşama 1. Fotoğraflar uygulaması → Albümler → Kişiler albümünü açın.
Adım 2. Ardından kişiyi / yüzü seçmelisiniz.
Aşama 3. Köşenin sol üst köşesindeki Seç düğmesine dokunun .

Not: Tüm resimleri kolayca kontrol etmek için Tümünü Göster seçeneğine dokunabilirsiniz. Normal görünüme dönmek için Özet üzerine dokunun.
4. Adım. Küçük resimlerde tanımlanan kişiyi yakınlaştırmak için Yüzleri Göster seçeneğine dokunun .

Adım 5. Şimdi, seçmek için herhangi bir yüze veya birden çok yüze dokunun.

6. Adım. Sol alt köşedeki paylaş düğmesine dokunun.

7. Adım. Sol alt köşedeki Bu Kişi Değil düğmesine dokunun .

İPhone 6s, 6s Plus, 7 ve 7 Plus'a sahipseniz, herhangi bir fotoğrafa göz atın ve ardından Bu Kişi Değil seçeneğini ortaya çıkarmak için yukarı kaydırın.

Birden Çok Kişi ve Yüz Koleksiyonunu Tek Bir Kişide Birleştirme
Aşama 1. Fotoğraflar uygulaması → Albümler → Kişiler'i açın.
Adım 2. En üstteki Seç'e dokunun . Şimdi, birleştirmek istediğiniz kişi koleksiyonlarını seçmelisiniz. (İki veya daha fazlasını seçtiğinizden emin olun.) → Sağ alt köşedeki Birleştir üzerine dokunun.

Aşama 3. Onaylamak için açılır pencerede tekrar Birleştir'e dokunun.

Fotoğraflar Uygulamasına Yeni Kişiler veya Yüzler Nasıl Eklenir
Aşama 1. Fotoğraflar uygulaması → Albümler → Kişiler'i açın.
Adım 2. Aşağı kaydırın ve Kişi Ekle düğmesine dokunun.

Aşama 3. Eklemek istediğiniz bir kişiyi veya birkaç kişiyi seçin. Ardından sağ alt köşedeki Ekle'ye dokunun.

(Ayrıca, aynı kişinin birkaç fotoğrafını seçebilir, Birleştir'e dokunun. Ardından, o kişiyi tanımlama görevini biraz kolaylaştırmak için açılır pencerede Birleştir ve Ekle'ye dokunun.)
Fotoğraflar Uygulamasında Kişileri veya Yüzleri Gizle
Aşama 1. Fotoğraflar uygulaması → Albümler → Kişiler'i açın.
Adım 2. Sağ üst köşedeki Seç'e dokunun.

Aşama 3. Şimdi, gizlemek istediğiniz kişileri seçin → Sol alt köşedeki Gizle üzerine dokunun.

Fotoğraflar Uygulamasında Gizli Kişiler veya Yüzler Nasıl Görüntülenir
Aşama 1. Fotoğraflar uygulaması → Albümler → Kişiler'i açın.
Adım 2. Gizli Kişileri Göster'e dokunun.

Bu yüzleri ana ekrandan gizlemek için Daha Az Göster seçeneğine dokunun.

İPhone / iPad'deki Fotoğraflar uygulamasında Kişileri veya Yüzleri Gösterme
Aşama 1. Fotoğraflar uygulaması → Albümler → Kişiler'i açın.
Adım 2. Sağ üst köşedeki Seç'e dokunun. Gizli kişiler alt kısımda görünecektir. Göstermek istediğiniz yüzlere dokunun. Ardından sol alt köşedeki Göster'e dokunun.

Fotoğraflar Uygulamasında Anılara Kişi veya Yüz Ekleme
Aşama 1. Fotoğraflar uygulaması → Albümler → Kişiler → Kişi'yi açın.
Adım 2. Aşağı kaydırın ve Anılara Ekle'ye dokunun.

Bu kadar!
Şimdi, People albümünden en iyi şekilde yararlanmak için bu ipuçlarından en iyi şekilde yararlanmanın zamanı geldi.
Sormak istediğiniz bir şey var mı? Aşağıdaki yorumlarda bize bildirin.