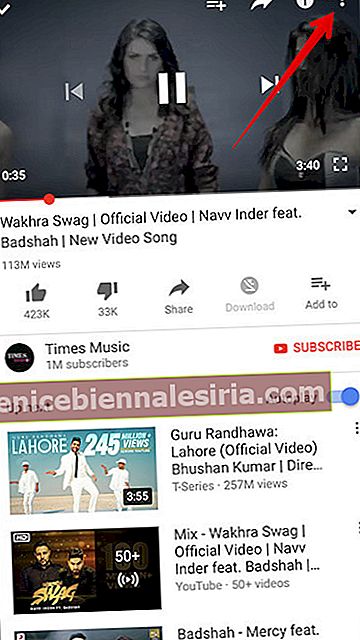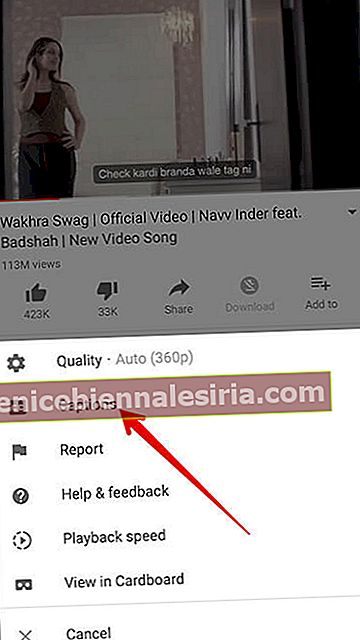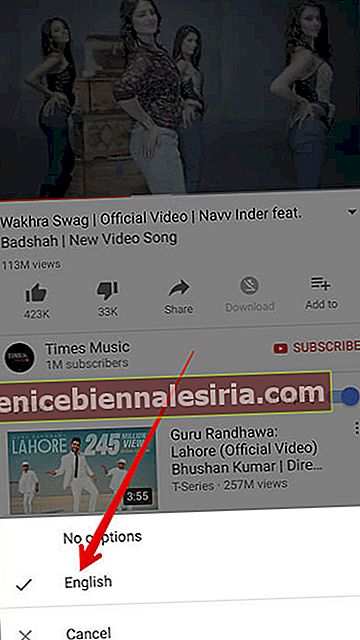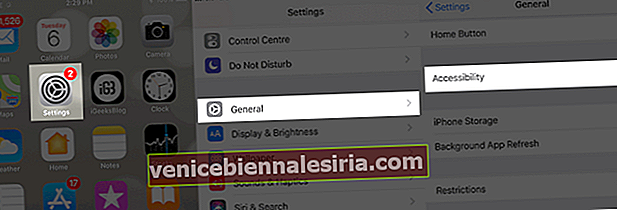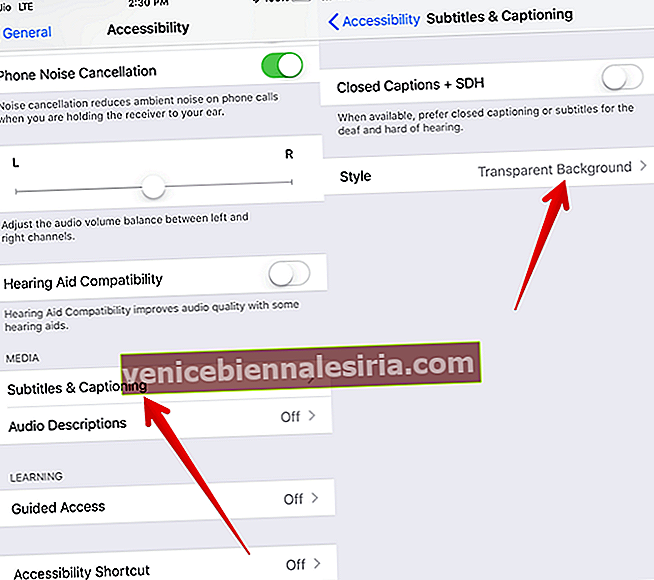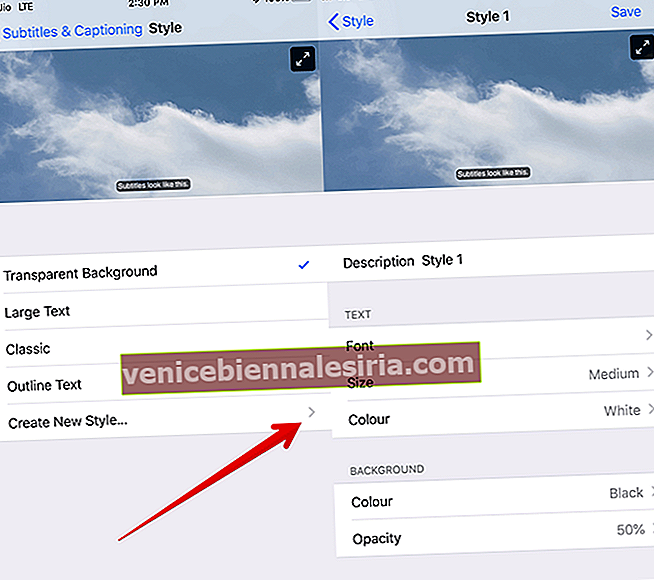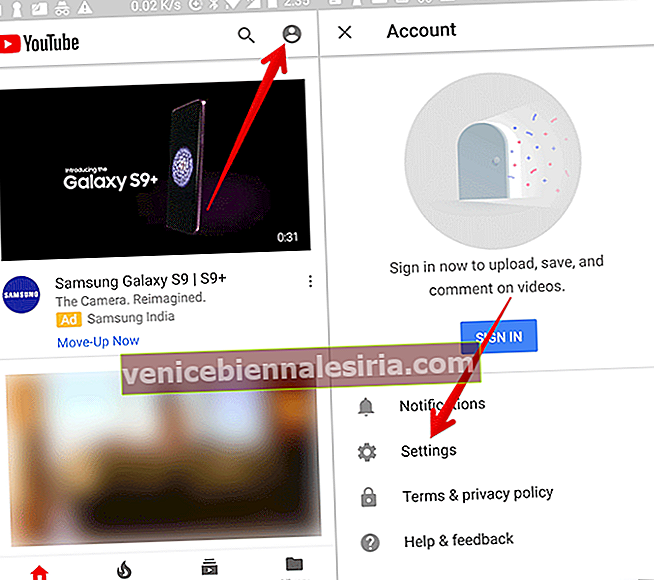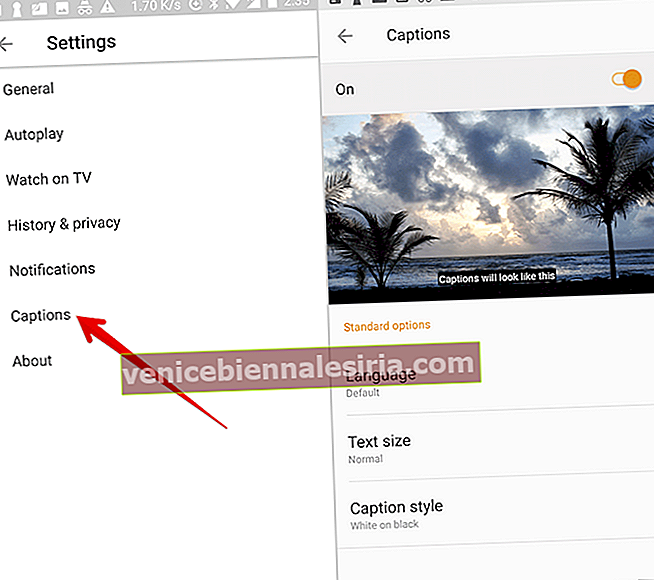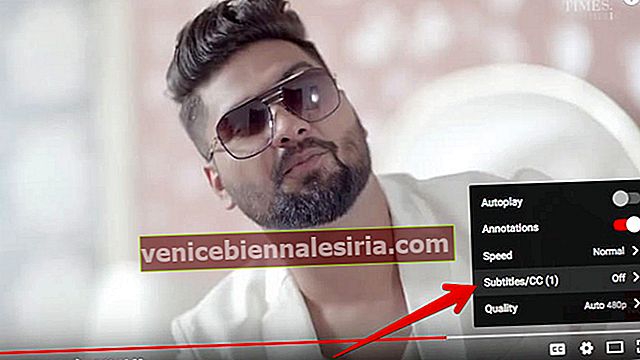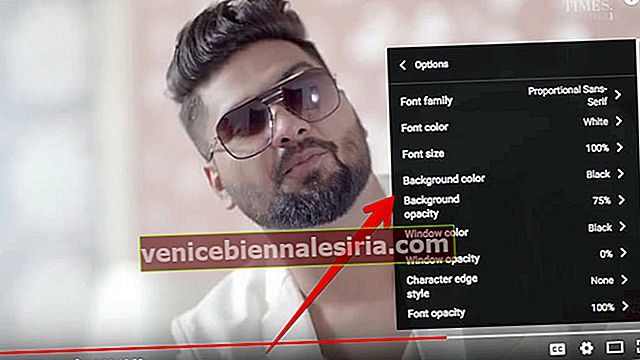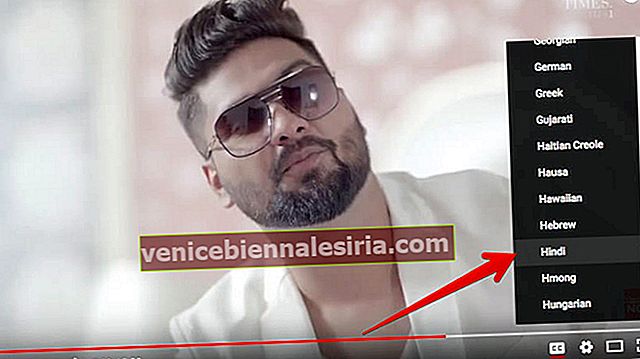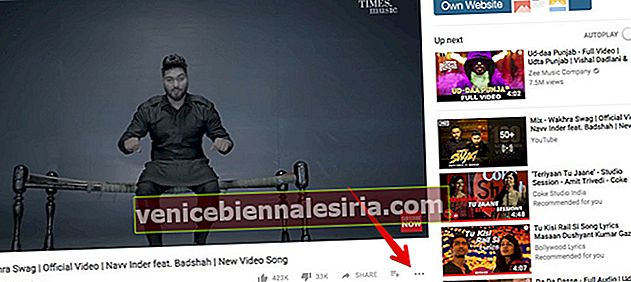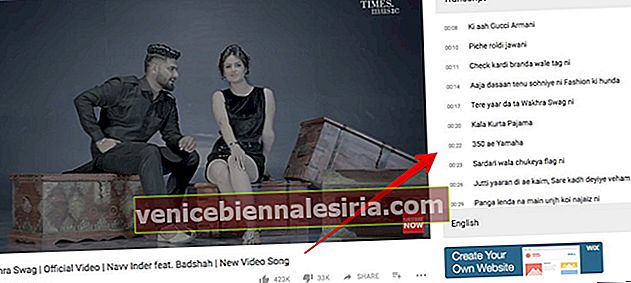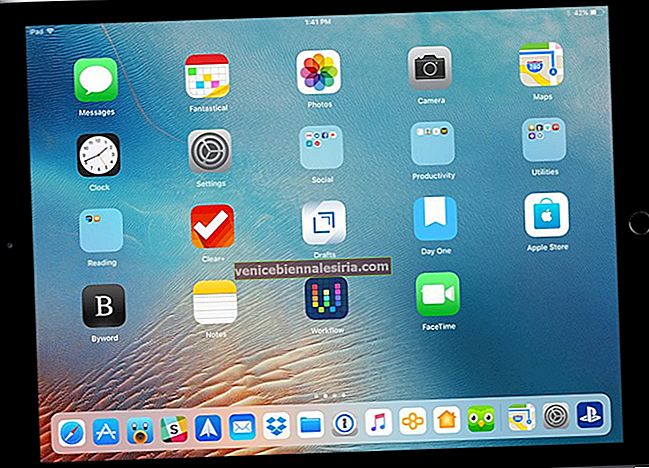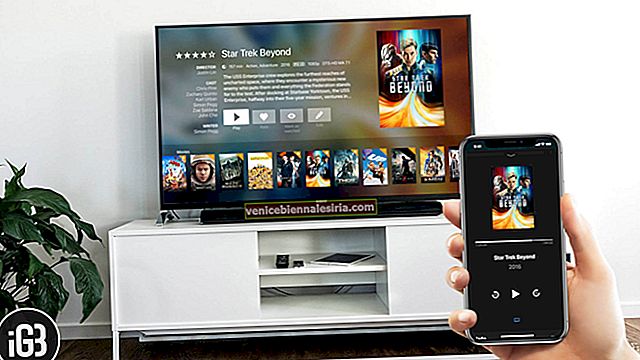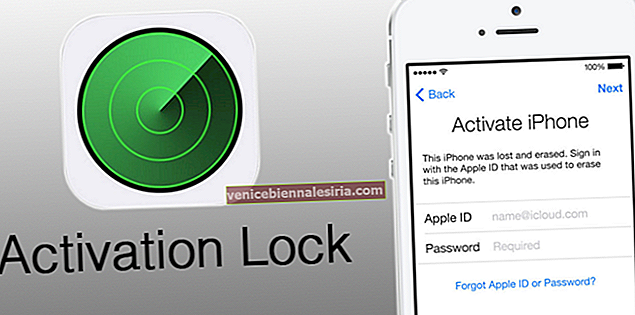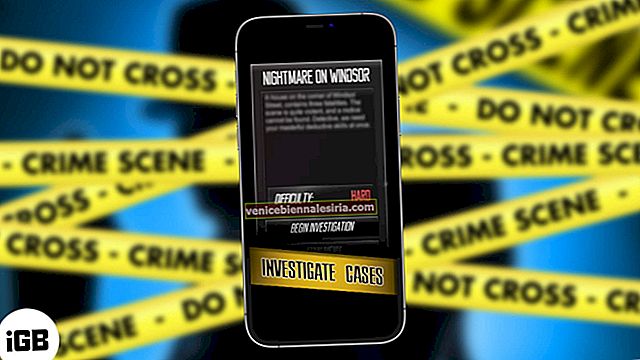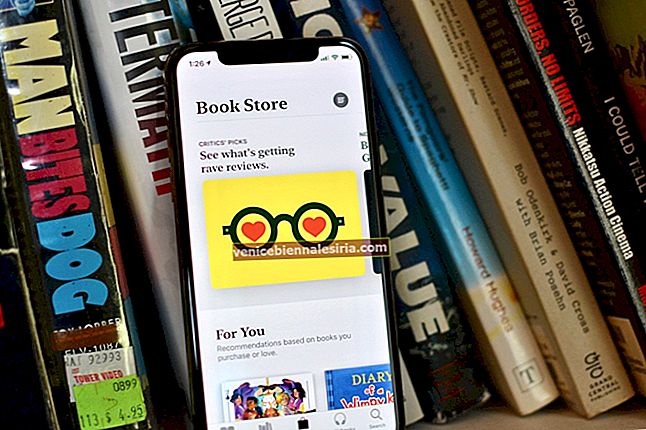Bir YouTube videosunu izlerken belirli kelimeleri veya cümleleri anlayamıyor musunuz? Kolayca elde etmek için altyazılardan yardım alın. Ayrıca, iOS cihazınızda, Android cihazınızda ve bilgisayarınızda YouTube'da altyazı ayarlarını da yönetebilirsiniz.
Daha da iyisi, altyazıların varsayılan boyutunu ve stilini ayarlama seçeneğiniz de vardır. Artık belirli aksanlarla kafanızın karışmasını istemiyorsanız, bu zarif özellikten tam olarak yararlanmalısınız. İOS'taki YouTube mobil sitesinde altyazıların bulunmadığını unutmayın. Hadi daha yakından bakalım!
- İPhone, iPad ve Android'de YouTube'da Altyazı Nasıl Açılır / Kapatılır
- İPhone ve iPad'de Varsayılan Altyazı Boyutunu ve Stilini Ayarlama
- Android'de YouTube'da Altyazıların Boyutu ve Stili Nasıl Değiştirilir
- Bilgisayarda YouTube'da Altyazı Nasıl Açılır / Kapatılır
- Bilgisayarda YouTube'da Altyazı Yazı Tipi Boyutu ve Stili Nasıl Değiştirilir
- Klavye Kısayollarını Kullanarak YouTube'da Altyazıları Daha Büyük veya Daha Küçük Yapın
- Bilgisayarda YouTube'da Altyazı Dili Nasıl Değiştirilir
- Bilgisayarda YouTube'da Altyazı Dökümü Nasıl Görüntülenir
İPhone, iPad ve Android'de YouTube'da Altyazı Nasıl Açılır / Kapatılır
Çoğu YouTube videosunda altyazı olsa da bazıları bunları desteklemeyebilir.
- İOS cihazınızda YouTube uygulamasını açın ve videoya gidin.
- Şimdi, menü düğmesine dokunun .
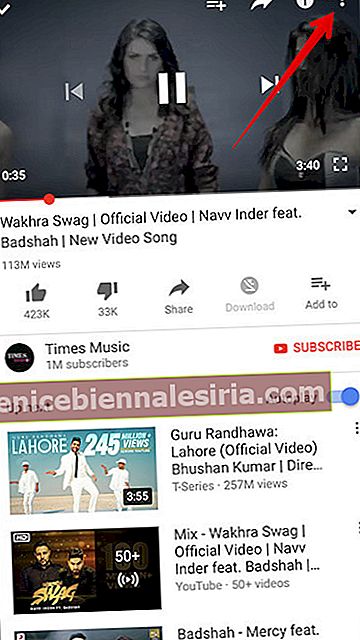
- Altyazı düğmesine dokunun .
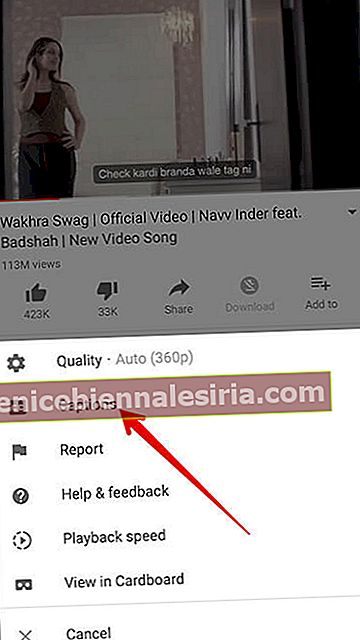
- Ardından, İngilizce'yi (otomatik oluşturulmuş) seçmeniz gerekir .
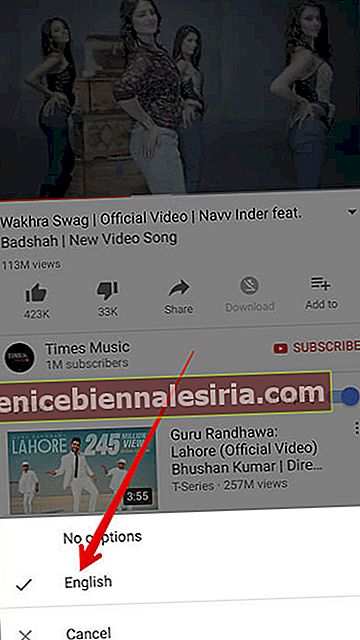
Şimdi videonuz için altyazılar görünecek. Daha fazla video için etkinleştirmek için aynı adımları kullanabilirsiniz.
Bunları devre dışı bırakmak isterseniz, aynı adımları izleyin ve ardından Altyazı yok (iOS'ta) veya Altyazıları kapat (Android'de) üzerine dokunun.

İPhone ve iPad'de Varsayılan Altyazı Boyutunu ve Stilini Ayarlama
YouTube'da varsayılan altyazı boyutunu ve stilini ideal olarak ayarlamak istiyorsanız Ayarlar uygulamasından yardım alın.
- İOS cihazınızda Ayarlar'ı başlatın
- Şimdi, Genel → Erişilebilirlik üzerine dokunun .
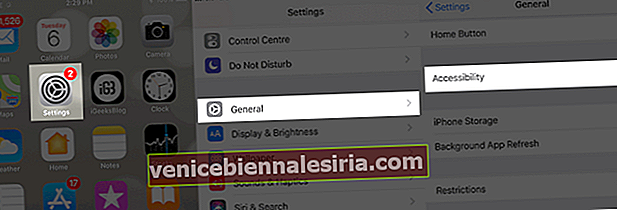
- Ardından, "Medya" bölümünün altında, Altyazılar ve Altyazılar → Sıradaki seçeneğine dokunun, ekran boyutunu ve yazı tipi stilini ayarlamak için Stil'e dokunun .
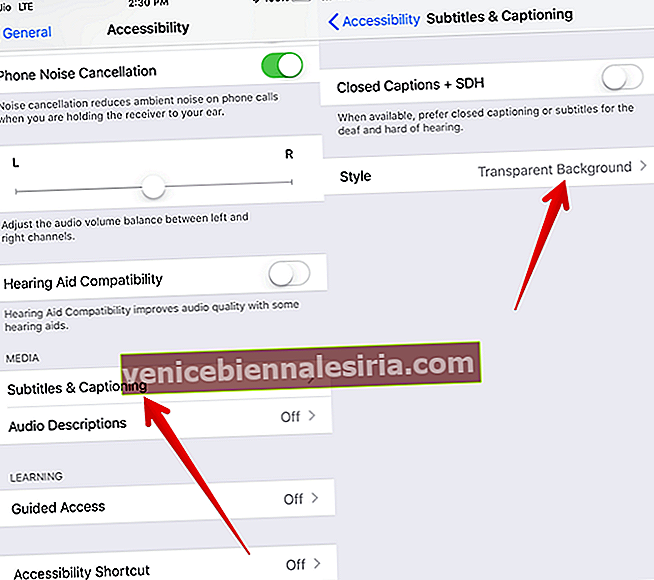
- Şimdi, daha fazla yazı tipi stili, boyutu ve rengi için Yeni Stil Yarat'a dokunun .
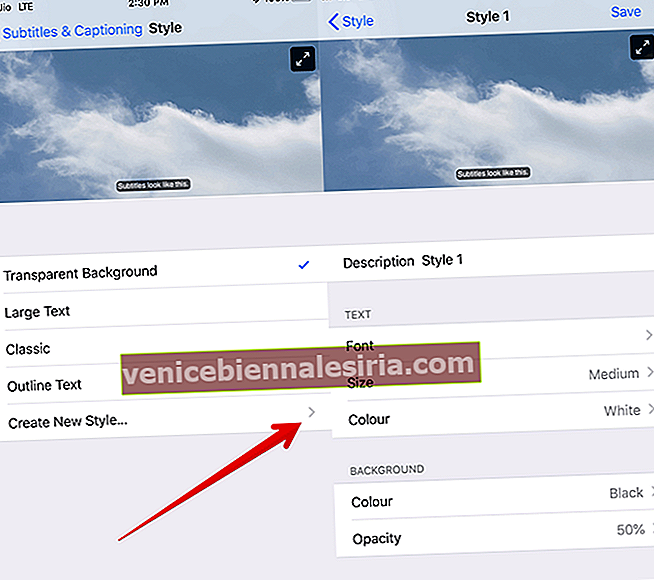
Android'de altyazıları ayarlamak daha da kolay. Okumaya devam et…
Android'de YouTube'da Altyazıların Boyutu ve Stili Nasıl Değiştirilir
- Mobil cihazınızda YouTube uygulamasını açın
- Şimdi Profilinize dokunun .
- Ardından, Ayarlar'a dokunun .
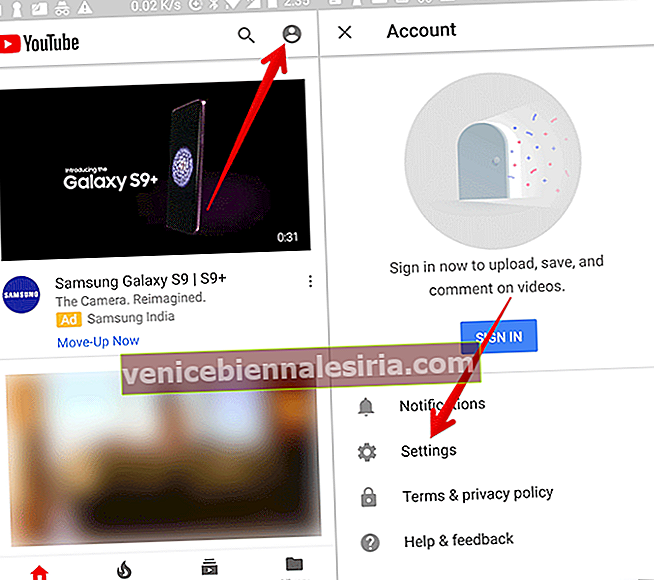
- Ardından , Altyazıları açın ve ardından boyutu ve stili ayarlayın.
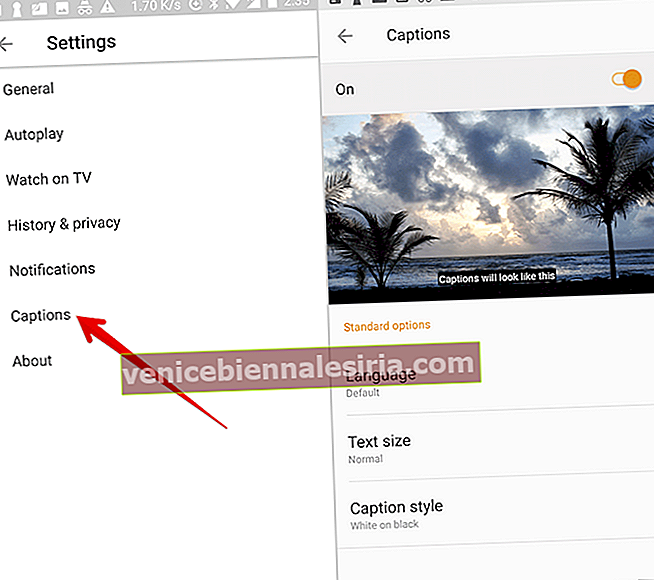
Ayrıca Mac'inizde, Windows PC'nizde veya Linux'ta YouTube'da altyazıları etkinleştirebilirsiniz.
Bilgisayarda YouTube'da Altyazı Nasıl Açılır / Kapatılır
- YouTube'u açın ve videoya gidin ve oynatın.
- Şimdi CC düğmesine tıklayın
Bu kadar! Video için altyazılar yayınlanacak.

Altyazıları devre dışı bırakmak isterseniz , CC düğmesine tekrar tıklayın.
Bilgisayarda YouTube'da Altyazı Yazı Tipi Boyutu ve Stili Nasıl Değiştirilir
- Bilgisayarınızda YouTube'u açın ve ayarlar düğmesini tıklayın.

- Şimdi, Altyazılar / CC'ye tıklayın .
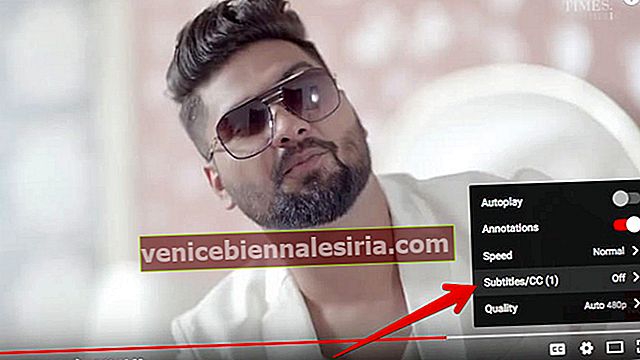
- Ardından, Seçenekler'e tıklamanız gerekir .

- Şimdi aşağıdaki şeyleri özelleştirebilirsiniz
-
- Yazı tipi, renk, şeffaflık ve boyut
- Arka plan rengi ve opaklığı
- Pencere rengi ve opaklık
- Karakter kenar stili.
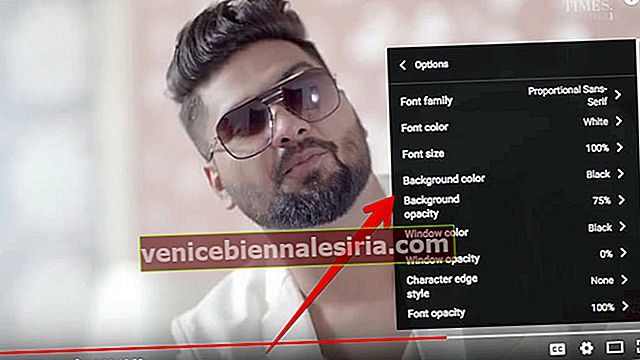
Klavye Kısayollarını Kullanarak YouTube'da Altyazıları Daha Büyük veya Daha Küçük Yapın
- Klavye kısayollarını kullanarak, videonuzu izlerken altyazı biçimlendirmesini hızlıca ayarlayabilirsiniz.
- Bunu yapmak için önce video oynatıcıyı tıklayın, ardından "+" altyazıları büyütür. "-" altyazıları küçültür
Bilgisayarda YouTube'da Altyazı Dili Nasıl Değiştirilir
Farklı altyazı dilleri seçme seçeneği de vardır. Dilin listelenmemiş olması durumunda, otomatik olarak çevrilen altyazılar için seçenek elde edeceksiniz.
- YouTube'u açın ve videoya gidin
- Şimdi, video ekranının altındaki ayarlar simgesine tıklayın .

- Altyazılar'ı tıklayın .
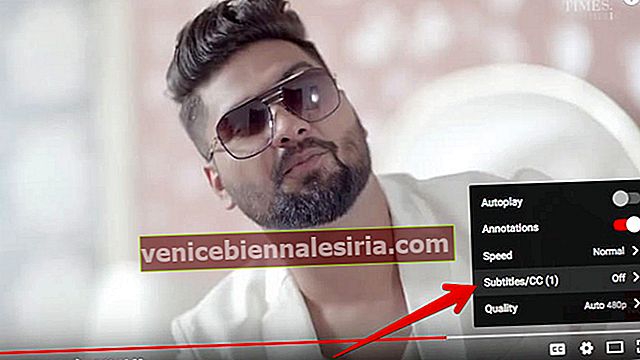
- Ardından, Otomatik çevir'i tıklayın .

- Sırada dili seçin .
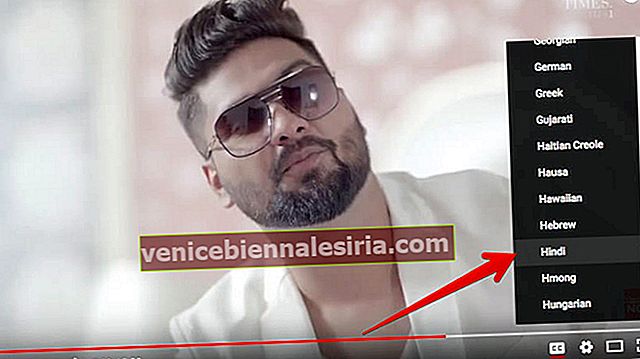
Altyazılı videolar için tam altyazı konuşma metnine göz atabilirsiniz. Ayrıca, videonun belirli bölümlerine hızlı bir şekilde geçebileceksiniz.
Bilgisayarda YouTube'da Altyazı Dökümü Nasıl Görüntülenir
- YouTube'u başlatın ve videoya gidin
- Video oynatıcının altındaki Diğer düğmesini tıklayın .
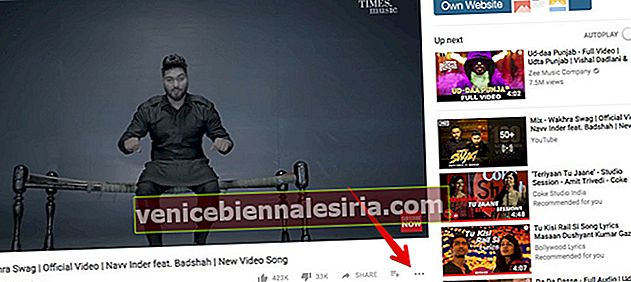
- Şimdi, transkripti aç'ı tıklamanız gerekiyor .

- Videoyu izlerken, konuşma metni mevcut altyazı metnini görüntülemek için kayar.
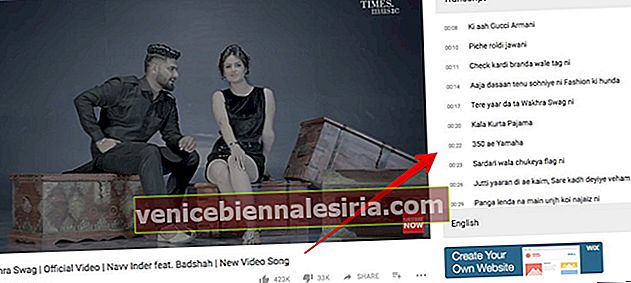
Videonun o kısmına atlamak için herhangi bir alt yazı satırına tıklayabilirsiniz.
Hepsi bukadar!
Sana doğru
YouTube bir eğlence merkezidir ve sizi heyecanlandıracak tüm malzemelere sahiptir. Eğlenceli zamanım biraz kötü göründüğünde, bu uygulamayı bolca kahkaha atmak için kullanıyorum. Bunun hakkında ne düşünüyorsun? Yorumlarda bilmek isterim.
Okumak isteyebilirsiniz:
- Apple TV'de YouTube Uygulamasına Nasıl Giriş Yapılır?
- İPhone ve iPad'de YouTube'da Karanlık Mod Nasıl Etkinleştirilir
- İPhone ve PC'de YouTube'da Kısıtlı Modu etkinleştirin
- İPhone'da Tüm YouTube Çevrimdışı Videoları Nasıl Kaldırılır