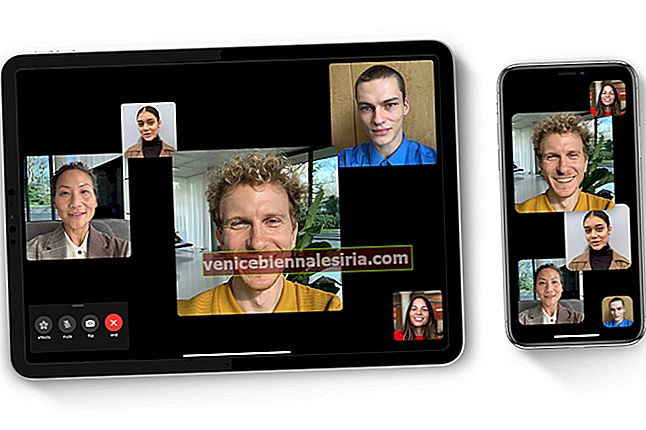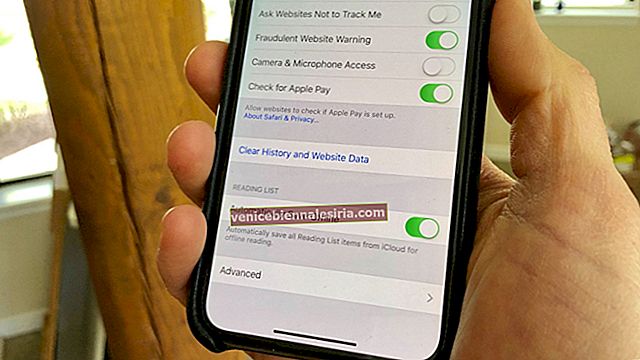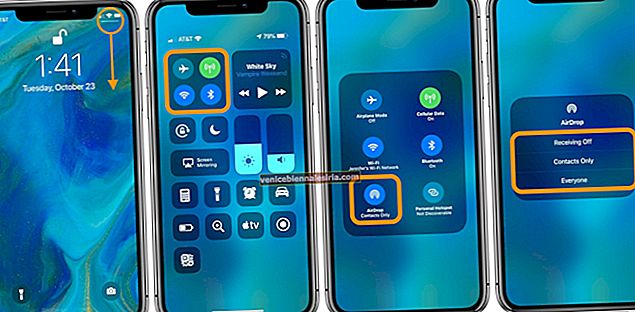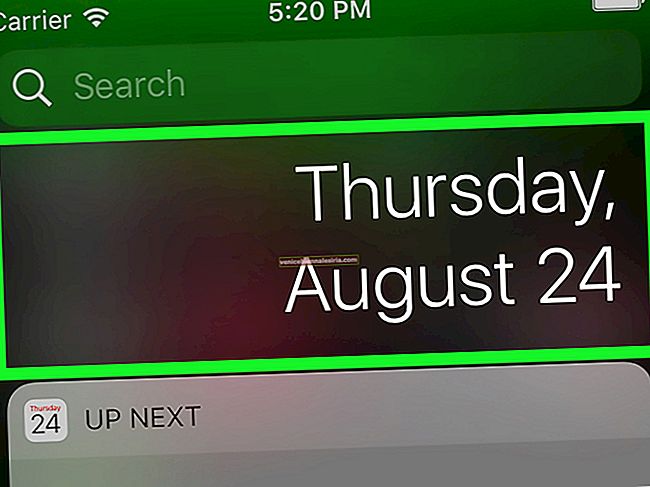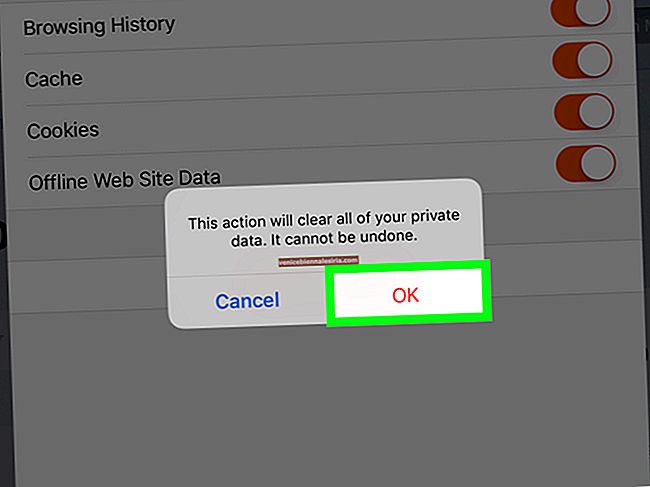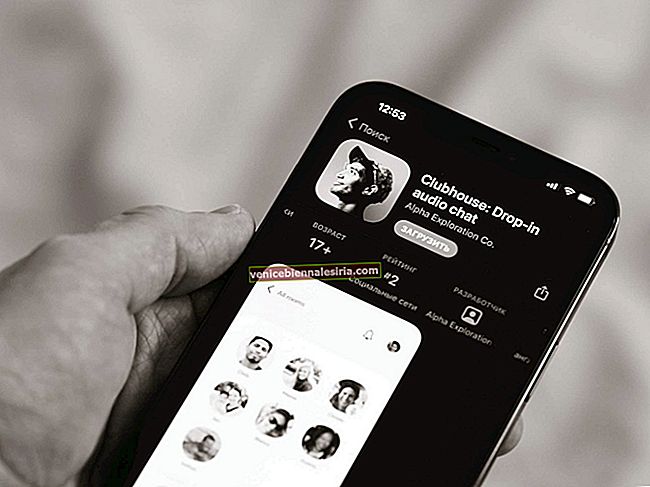İPhone Parolanızı unuttunuz ve nasıl sıfırlayacağınızı bilmiyor musunuz? İPhone ekranı 'iPhone Devre Dışı' mı gösteriyor? Cevabınız evet ise, iki haber var - biri iyi, diğeri kötü. İyi haber, endişelenmenize gerek yok. İPhone'unuz bir tuğla haline gelmedi. Aşağıdaki çözümleri kullanarak tekrar kullanabileceksiniz. Kötü haber şu ki, iPhone'un yedeğini bilgisayarda veya iCloud'da yoksa, şu anda iPhone'unuzdaki tüm veriler asla kurtarılamaz!
İPhone Parolasını Unutursanız Ne Yapmalısınız?
- İTunes veya Finder'ı Kullanarak iPhone Parolasını Kurtarın
- İTunes Olmadan iPhone Parolasını Geri Yükleme (iCloud kullanarak)
Cihazınız kilitlendiğinde yapmanız gereken ilk şey onu yedeklemektir.
Kilitli iPhone'unuzu Yedekleyin
Kilitli cihazınızı yedeklemek için, daha sonra iPhone'unuzu yeniden başlatmadan cihazı en az bir kez Mac'iniz veya iTunes'unuzla senkronize etmiş olmalısınız. Bunun nedeni, iPhone'unuzun güvenilir bir cihaz olarak PC / Mac'e sahip olmasıdır. İPhone'unuzu hiç senkronize etmediyseniz ve şifreyi unuttuysanız, verileri kaybetmeden geri yüklemenin tam anlamıyla bir yolu yoktur.
Şimdilik, iPhone'u senkronize ettiğinizi varsayarak, aşağıda verilen işlemi izleyin:
Aşama 1. Öncelikle, USB kablosunu kullanarak cihazınızı bilgisayara bağlayın ve iTunes'u başlatın veya macOS Catalina Launcher'ı çalıştırıyorsanız .
Adım 2. Şimdi iTunes için iPhone logosuna tıklayarak cihazınızı seçin . Finder için iPhone'unuzun adına tıklayın.
Aşama 3. Ardından, iTunes'un cihazınızı senkronize etmesine ve bir yedekleme yapmasına izin verin. Finder için, Yedeklemeler altında Şimdi Yedekle'yi görüyorsanız , buna tıklayın.
İPhone'unuz yedeklendikten sonra, cihazınızın yedeklendiği tarih ve saati 'Son Yedekleme' altında görmelisiniz.
Yukarıdaki yöntemle bir yedekleme oluşturamazsanız ve başka bir yedeklemeniz veya iCloud yedeklemeniz yoksa, bu durumda şu anda iPhone'unuzda bulunan hiçbir veriyi kaydedemezsiniz. Kaybolacak çünkü sonraki adımlarda iPhone'daki her şeyi sileceğiz.
Aşağıda belirtilen herhangi bir adımı uygulamadan önce:
- Apple Kimliğinize ve iPhone'a giriş yaptığınız parolaya sahip olduğunuzdan emin olun. Apple Kimliği için 2 faktörlü kimlik doğrulama kullanıyorsanız, kodu alabilmeniz için telefon numaranızı veya başka bir Apple cihazınızı yakınınızda bulundurun
- Güçlü bir internet bağlantınız olsun
İTunes veya Finder'ı Kullanarak iPhone Parolasını Kurtarın
Aşama 1. İPhone'unuzun Mac'e bağlı olmadığından emin olun. İPhone'unuzu kapatın. Şimdi, aşağıdaki adımı tamamen okuyun ve ardından devam edin.
Adım 2. Bu adımda, kurtarma moduna girmek için iPhone'umuzu Mac'e bir düğmeyle bağlayacağız. Artık hangi düğmeye basılacağı iPhone modeline bağlıdır. İPhone'unuz için aşağıya bakın. Kurtarma modu ekranını görene kadar düğmeyi basılı tutmaya devam edin. Kurtarma modu ekranı, Apple Logosunu gördükten sonra gelir.
Eğer varsa
- iPhone X veya üstü ya da iPhone 8/8 Plus: Yan düğmeyi (Kilit düğmesi) basılı tutarken cihazınızı bilgisayarınıza bağlayın.
- İPhone 7/7 Plus için: Sesi kısma düğmesini basılı tutarken cihazınızı bilgisayarınıza bağlayın
Kurtarma ekranını gördüğünüzde düğmeyi bırakın. (aşağıdaki resme bakın)

Aşama 3. Bağlı Mac'teki Finder otomatik olarak başlayacak ve size iPhone ile ilgili bir sorun olduğunu söyleyecektir. Ve güncellenmesi veya geri yüklenmesi gerekir .
 4. Adım. Geri Yükle'ye tıklayın .
4. Adım. Geri Yükle'ye tıklayın .
Adım 5. Geri Yükle ve Güncelle'ye tıklayın . (Ardından, istenirse şartları kabul edin)

Finder veya iTunes, cihazınız için yazılım indirecektir.
İndirme işleminin tamamlanması veya işlemin tamamlanması 15 dakikadan fazla sürerse, cihazınız kurtarma modundan çıkar ve yukarıdaki adımları tekrarlamanız gerekir. Ayrıca, Mac'inizde Wi-Fi veya internet bağlantısı kesilirse, 'iPhone'un yazılımı indirme sırasında bozulmuş' diyebilir. Bu durumda da iPhone'un bağlantısını kesip yeniden bağlamanız ve tekrar denemeniz gerekecektir.
İşlem tamamlandıktan sonra telefonu yeni olarak ayarlayabilir veya bilgisayar yedeklemesinden veya iCloud yedeklemesinden geri yükleyebilirsiniz.
İTunes Olmadan iPhone Parolasını Geri Yükleme (iCloud kullanarak)
Bu yöntem, şifresini unuttuğunuz iPhone'unuz yanınızda olduğunda ve aynı zamanda Wi-Fi veya Mobil Veri'ye bağlı olduğunda çalışır. Ayrıca iPhone'unuz çalındıysa ve üzerindeki özel verilerinizi silmeniz gerekiyorsa da kullanılabilir.
Aşama 1. Bir tarayıcı açın, iCloud.com'a gidin ve iCloud kimlik bilgilerinizi (Apple Kimliği) kullanarak giriş yapın

Adım 2. İPhone Bul'a tıklayın . (İstenirse iCloud parolasını tekrar doldurun.)

Aşama 3. Şimdi gelen tüm Devices , tıklayın iPhone'un adı .

4. Adım. İPhone'u Sil'e tıklayın ve basit talimatları izleyin.


Adım 5. İstenirse iCloud parolanızı girin . Bir sonraki ekranda, iPhone silindikten sonra ekranda görüntülenecek bir telefon numarasını göstermeyi de seçebilirsiniz . Ayrıca iPhone ekranında gösterilecek bir mesaj da yazabilirsiniz.
Silme işlemi tamamlandığında iPhone yeniden başlayacaktır. Artık bunu yeni olarak ayarlayabilir veya bilgisayar yedeklemesinden veya iCloud yedeklemesinden geri yükleyebilirsiniz.
Yani, parolanızı unuttuysanız iPhone'unuzu yeniden kullanmaya bu şekilde başlayabilirsiniz. Şimdi, verilerinizi kurtarıp kurtaramayacağınız tamamen yedekleri oluşturmanıza bağlı!
İTunes'u bir PC'de veya Mac'te macOS Catalina çalıştırmıyorsanız, iTunes aracılığıyla geri yüklemek bir seçenektir.
Hatırlamak…
Apple'ın iPhone şifre sistemini güçlü hale getirmesi güvenlik açısından iyidir ve sonunda verilerimiz için iyidir. Şu andan itibaren iPhone'unuzu Mac / PC'nizle düzenli olarak yedeklemeyi alışkanlık haline getirin veya iCloud yedeklemesini açın. Ayrıca, hatırlayabileceğiniz bir şifre belirleyin (ki bu, elbette, başkalarının tahmin etmesi çok kolay değildir).
Bir profesyonel ipucu, iPhone'unuzu her hafta yeniden başlatmaktır. Yeniden başlattıktan sonra, iPhone'unuz parolanızı sorar ve kilidi yalnızca Face ID veya Touch ID ile açılmaz. Şifrenizi her hafta girerseniz, muhtemelen hatırlayacaksınız. Ayrıca, iPhone'unuzu yeniden başlatmak birkaç küçük sorunu düzeltir ve sorunsuz çalışmasını sağlar.
Şu gönderileri de takip edin:
- Mac ve Windows'ta iPhone Yedekleme Konumu Nasıl Bulunur?
- İPhone'dan Apple Watch Yedeklemeleri Nasıl Silinir
- TunesKit - Windows'ta iPhone Verilerini Kurtarmanın Basit, Güvenli ve Etkili Bir Yolu
- İOS 14 / 13'te iPhone veya iPad'de Ekran Süresi Parolasını Sıfırlayın