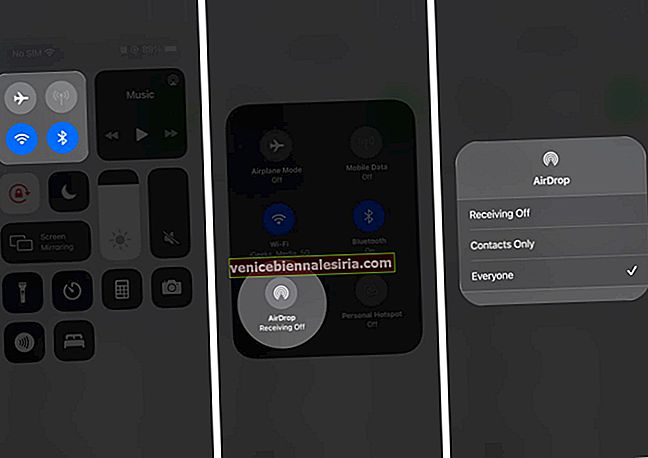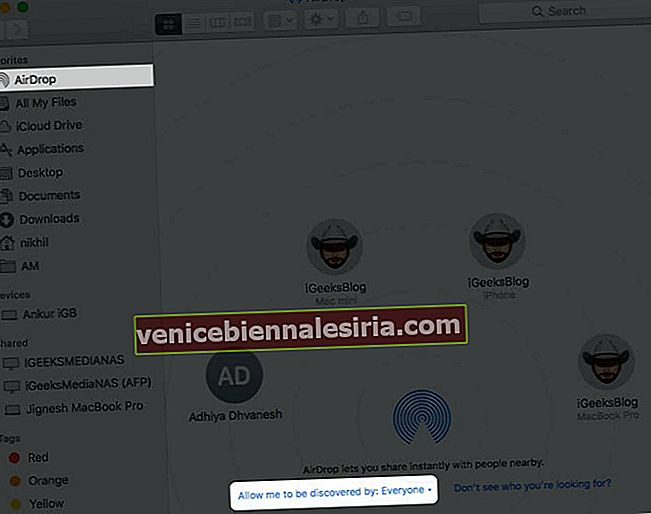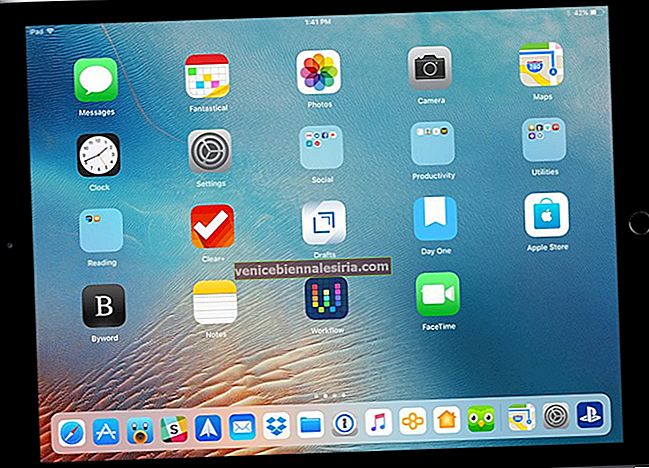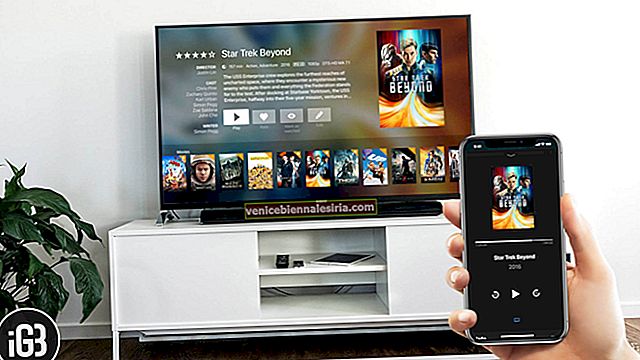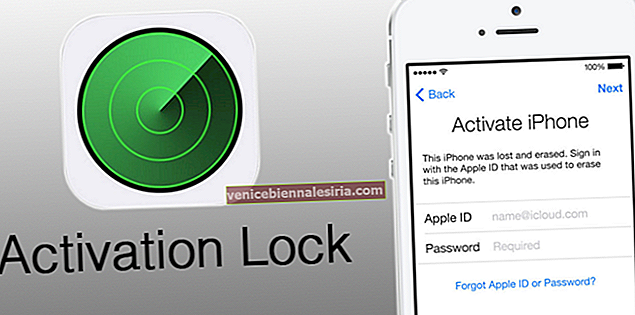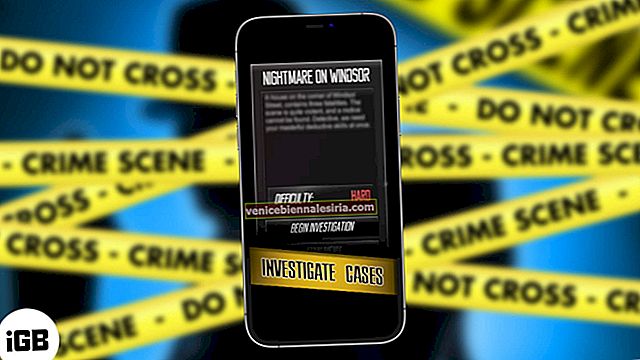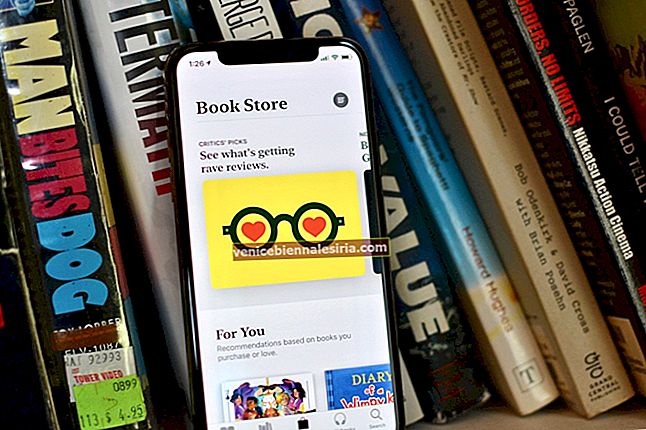AirDrop, fotoğrafları, videoları ve dosyaları macOS ve iOS aygıtları arasında paylaşmayı zahmetsiz hale getirdiği için Apple ekosisteminin en önemli özelliklerinden biridir. İşlem hızlı, güvenlidir ve orijinal kaliteyi korur. Ancak, bu özellik çalışmadığında işler sinir bozucu hale gelir. Yardımcı olmak için, AirDrop'un iPhone, iPad ve Mac'te çalışmaması sorununu çözmek için yedi doğru çözümü burada bulabilirsiniz.
AirDrop ile Hangi Apple Cihazları Uyumludur?
2011 yılında OS X Lion yüklü Mac'ler için tanıtıldı. İPhone ve iPad'ler için ise ilk olarak 2013 yılında iOS 7 ile piyasaya sürüldü.
Daha önce birlikte çalışabilirlik yoktu. Bu, yalnızca Mac'ten Mac'e veya iOS aygıtından iOS aygıtına aktarabileceğiniz anlamına gelir. Ancak OS X Yosemite ve iOS 8 ile işler değişti ve Mac ile iPhone veya iPad arasında bile AirDrop kullanmak mümkün hale geldi.
iOS Cihazları
- iOS 7 çalıştıran iPhone 5 ve sonraki sürümleri
- iPod touch 5. nesil ve üzeri iOS 7 çalıştıran
- 4. nesil iPad, iPad mini ve daha sonra iOS 7 çalıştıran
Mac'ler
2012'de veya daha sonra piyasaya sürülen tüm Mac'ler AirDrop özelliğine sahiptir. OS X Yosemite veya sonraki bir sürümüne sahip olmaları gerekir. 2012'den önce başlatılan ve daha eski bir işletim sistemi sürümünü çalıştıran Mac'ler için AirDrop uyumluluk listesi için lütfen buna bakın.
Eğlenceli Bilgi : AirDrop için dosya boyutu sınırı yoktur.
Şimdi düzeltmelere geçelim!
- Her İki Cihazı da Keşfedilebilir Hale Getirin
- Herkesten AirDrop'a İzin Ver
- Bluetooth ve Wi-Fi'yi Kapatın ve Açın
- Cihazınızı yeniden başlatın
- Yazılımı Güncelleyin
- Ağ Ayarları Sıfırlama
1. Her İki Cihazı da Keşfedilebilir Hale Getirin
2012 ve sonraki Mac modellerinde AirDrop ve tüm iPhone ve iPad'ler hem Wi-Fi hem de Bluetooth gerektirir.
İPhone ve iPad'de:
Ayarlar uygulamasını açın ve Wi-Fi'ye dokunun . Geçişini açın.

Şimdi geri dönün ve aynısını Bluetooth için yapın . Bu eylemleri Kontrol Merkezi'nden de gerçekleştirebilirsiniz.

Önemli : iPhone veya hücresel iPad'in Erişim Noktasına bir aygıt bağlıyken AirDrop yapamazsınız. En iyisi, bu seçeneği Ayarlar uygulaması → Hücresel → Kişisel Erişim Noktası'ndan kapatmak → Başkalarının Katılmasına İzin Ver geçişini kapatmaktır .
Mac'te:
Üst menü çubuğundaki Wi-Fi simgesine tıklayın ve açın. Ayrıca, Bluetooth simgesine tıklayın ve etkinleştirin.


İpucu : Menü çubuğunda Bluetooth simgesini görmezseniz, Sistem Tercihleri → Bluetooth'u açın → menü çubuğunda Bluetooth'u Göster kutusunu işaretleyin .

2. Herkes için AirDrop'a İzin Verin
Temel kontrolden sonra, diğer cihazlar tarafından keşfedilebilir olduğundan emin olmak çok önemlidir. Nasıl yapacağınız burada.
İPhone veya iPad'de:
- Denetim Merkezi'ni açın: Bunun için Face ID özellikli iPhone'da, sağ üst köşeden (pil simgesinin olduğu yer) aşağı kaydırın. Ana Ekran düğmesi olan iPhone'da, ekranın altından yukarı kaydırın.
- Dört simgeli tabağa uzun basın . Genişleyecek.
- Şimdi, musluk havadan yardım ve seçim Herkes .
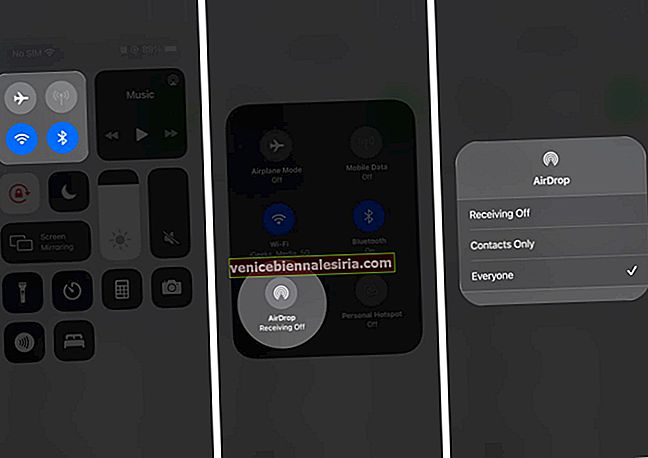
İpucu : Ayarlar uygulaması → Genel → AirDrop → Herkes'i de açabilirsiniz.
Mac'te:
- Finder'ı açın .
- Sol kenar çubuğunun üst kısmından AirDrop'a tıklayın .
- 'Tıklayın beni tarafından keşfedilmeyi izin ver: ' ve seçim Herkes .
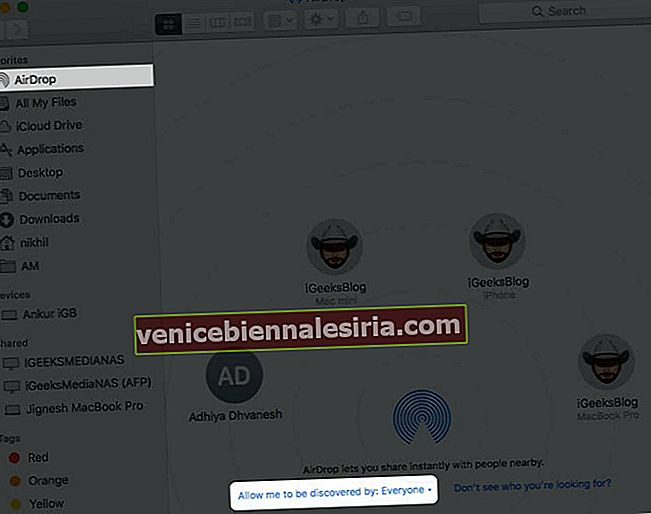
İpucu : macOS Big Sur kullanıyorsanız, AirDrop görünürlüğünü ve daha fazlasını değiştirmek için Mac'te yeni kullanıma sunulan Denetim Merkezi'ni kullanabilirsiniz.
3. Bluetooth ve Wi-Fi'yi Kapatın ve Açın
Bazen Wi-Fi ve / veya Bluetooth'u devre dışı bırakmak ve yeniden etkinleştirmek gibi basit eylemler işe yarar.
İPhone'da Ayarlar uygulamasını açın ve Wi-Fi'ye dokunun . Anahtarı kapatın.

Bluetooth için aynı adımları tekrarlayın . 30 saniye sonra ilgili seçenekleri tekrar açın.

Mac'te, üst menü çubuğundaki Wi-Fi ve Bluetooth simgelerini tıklayın. Ardından, onları kapatın. 30 saniye sonra tekrar açın.
4. Cihazınızı yeniden başlatın
Yeniden başlatma, sorunları çözmenin başka bir hızlı yoludur. Benim için, bu özellikle iPhone'dan Mac'e dosya paylaşırken sorun yaşıyorsam ve tersi durumda yararlıdır.
İPhone'unuzu kapatıp açmak için her zaman yaptığınız gibi düğmeleri kullanın. Yardıma ihtiyacınız olursa, lütfen herhangi bir iPhone veya iPad modelinin nasıl yeniden başlatılacağına ilişkin kılavuzumuzu takip edin.
Mac için, sol üst köşeden Apple logosuna tıklayın ve ardından Yeniden Başlat'ı seçin .

5. Yazılımı Güncelleyin
İOS 14'ün ilk sürümündeyken, bazı durumlarda başarısız olurdu ve ' AirDrop öğeyi kaydedemedi. Bunun yerine iCloud Drive'a kaydedilsin mi? Bu, iPhone 6s Plus'ımdan tıklanan fotoğrafları iPhone 6s'e gönderirken bile oldu!
Bu tür sorunları düzeltmek için iPhone ve Mac'inizdeki işletim sisteminin en son sürümüne güncellemelisiniz.
İPhone'da: Ayarlar uygulamasını açın → Genel → Yazılım Güncelleme → Varsa İndir ve Yükle .


Mac'te: Varsa Sistem Tercihleri → Yazılım Güncelleme → Şimdi Güncelle'yi açın .


6. Ağ Ayarlarını Sıfırlayın
Aşağıdaki adımları uyguladıktan sonra, kaydedilen tüm Wi-Fi kimlik bilgileri, Bluetooth cihazları, VPN yapılandırmaları vb. Varsayılan duruma geri yüklenecektir. Ancak uygulamalar, fotoğraflar, videolar, müzikler vb. Gibi kişisel veriler herhangi bir değişiklik görmez.
- İPhone veya iPad'inizde Ayarlar uygulamasını açın .
- Genel → Sıfırla üzerine dokunun .

- Ağ Ayarlarını Sıfırla'ya dokunun . Cihaz şifresini girin ve onaylayın.

Diğer AirDrop Sorun Giderme İpuçları
- AirDrop'un görünür olması ve çalışması için iPhone, iPad veya Mac'in uyanık ve kilidi açık olması gerekir.
- AirDrop'un görünürlük seçeneğiyle oynamaya çalışın. Yani, Alma Kapalı'ya geçin ve 10 saniye sonra tekrar Herkes olarak değiştirin .
- Rahatsız Etmeyin modunu kapatmanız yardımcı olabilir.
- VPN'i kapatmak, AirDrop aracılığıyla paylaşımı daha sorunsuz hale getirebilir.
- AirDrop, cihazlar farklı Wi-Fi ağlarına bağlıyken bile çalışsa da, aynı Wi-Fi'ye bağlanmak, özellikle iOS ve Mac arasında paylaşım yaparken yardımcı olur.
- Daha eski bir Mac mi deniyorsunuz (2012'den önce piyasaya sürüldü)? Peki, macOS Mojave veya önceki bir sürümdeyseniz, Sistem Tercihleri → AirDrop'u açın → Kimi aradığınızı görmüyor musunuz? → Daha Eski Bir Mac Ara'ya tıklayın . Lütfen macOS Catalina veya sonraki bir sürümünü kullanıyorsanız bu seçeneğin artık kullanılamadığını unutmayın.
Eğlenceli Bilgi: Eski Mac'ler arasında aktarım için eski AirDrop protokolü yalnızca Wi-Fi kullanır.
Oturumu kapatma
Bunlar, iPhone, iPad ve Mac'inizdeki AirDrop sorununu çözmek için test edilmiş çözümlerdir. Umarım buradaki çözümlerden biri sorunu sizin için çözmüştür.
Birkaç kişi ve kuruluş için (bizimki gibi), AirDrop temel araçlardan biridir. Makale ekran görüntülerini, ofis kutlama videolarını ve daha fazlasını paylaşmak için günlük olarak kullanıyoruz. bunu ne sıklıkta kullanırsın? Boş zamanınız varsa, lütfen düşüncelerinizi aşağıdaki yorumlar bölümünde bizimle paylaşmak için bir dakikanızı ayırın.
SONRAKİ OKUYUN:
- Hangi iPhone Modeline sahibim? İPhone Modelinizi Bulun
- Bluetooth iPhone veya iPad'de Çalışmıyor mu? Nasıl Onarılır!
- Wi-Fi iPhone veya iPad'de Çalışmıyor mu? Düzeltmenin 10 Yolu!
- iPhone Aramaları Bırakmaya Devam Ediyor mu? Bu Hızlı Düzeltmeleri Deneyin