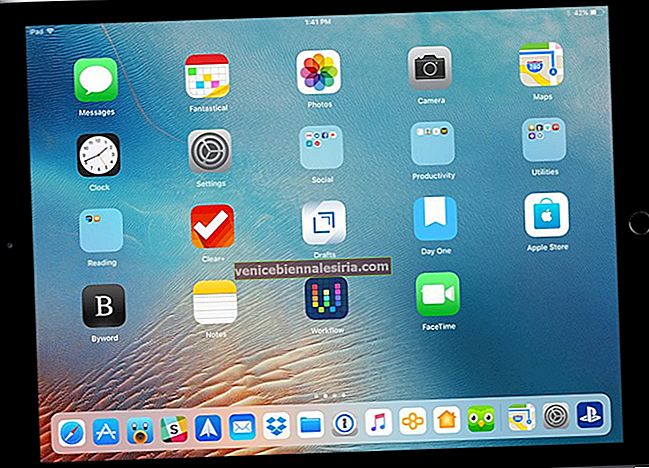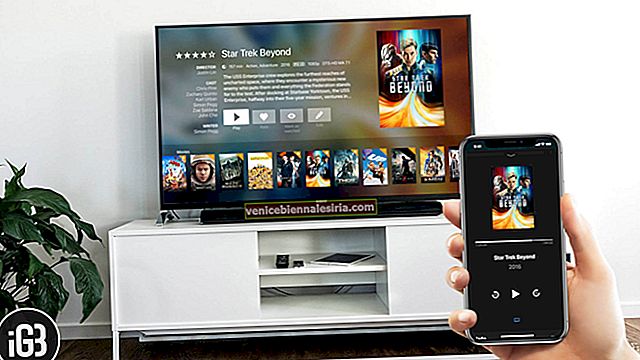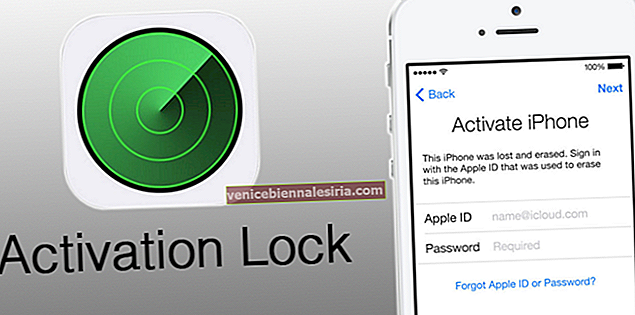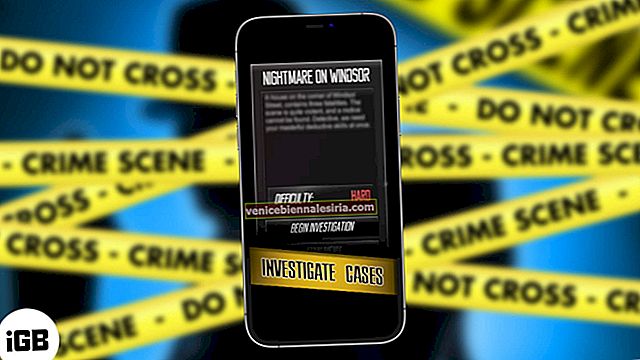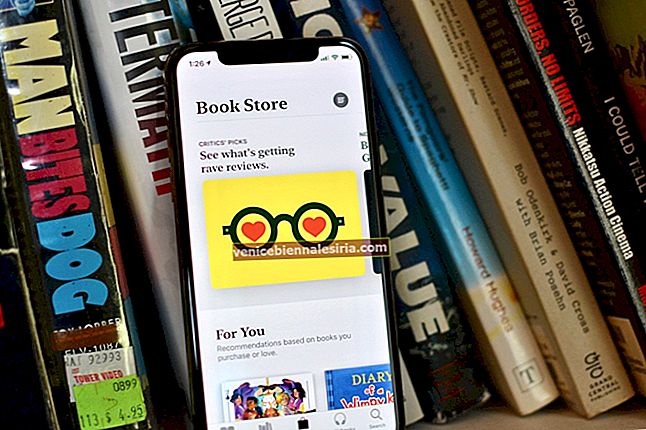Ekran Süresi, uygulama ve cihaz kullanımını yönetmeyi kolaylaştırır. İPhone ve iPad'inizde Ekran Süresi'ni nasıl kullanacağınızı öğrendikten sonra, cihazınızda ne kadar zaman harcadığınızı sorunsuz bir şekilde takip edebilirsiniz. Ayrıca müstehcen içeriği ve sosyal medya uygulamalarını kısıtlamanıza da olanak tanır. Ayrıca, çocuğunuzun cihazını da nasıl kullanacağını düzenlemek için yönetebilirsiniz. Öyleyse bu özelliklere daha yakından bakalım.
- İPhone veya iPad'de Ekran Süresi Nasıl Açılır
- Ekran Süresi Parolası Ayarlama
- İPhone'da Kapalı Kalma Süresi Nasıl Açılır
- Uygulama Sınırlarına Sahip Uygulama Kategorileri için Günlük Zaman Sınırları Ayarlama
- Uygulama Sınırlarına Sahip Belirli Uygulama için Günlük Zaman Sınırlarını Ayarlayın
- Uygulama Sınırlarına Sahip Web Sitesi için Günlük Zaman Sınırları Belirleyin
- İPhone ve iPad için İçerik ve Gizlilik Kısıtlamalarını AÇIN
- İTunes ve App Store Satın Alımlarını Ekran Süresi ile Nasıl Önlenir
- İPhone ve iPad'de Çocuğun Ekran Süresini Etkinleştirme
- Aile Paylaşımı ile Çocuğunuz için Ekran Süresi Ayarlama
- İPhone ve iPad'de Ekran Süresi Nasıl Kapatılır
İPhone veya iPad'de Ekran Süresi Nasıl Açılır
Aşama 1. İPhone veya iPad'inizde Ayarlar uygulamasını açın .
Adım 2. Ekran Süresi'ne dokunun .
 Aşama 3. Ardından, Ekran Süresini Aç → Devam → Bu Benim iPhone'um üzerine dokunun .
Aşama 3. Ardından, Ekran Süresini Aç → Devam → Bu Benim iPhone'um üzerine dokunun .
 Şimdi ekran süreniz hakkında bilgiler içeren haftalık bir rapor alacaksınız. Ancak hepsi bu kadar değil. Screen Time birkaç özelliğe sahiptir. Okumaya devam et.
Şimdi ekran süreniz hakkında bilgiler içeren haftalık bir rapor alacaksınız. Ancak hepsi bu kadar değil. Screen Time birkaç özelliğe sahiptir. Okumaya devam et.
Ekran Süresi Parolası Nasıl Ayarlanır
Aşama 1. Her şeyden önce, Ekran Süresi'ni açın (yukarıdaki adımları kullanarak).
Adım 2. Ekran Süresi Parolasını Kullan'a dokunun .
Aşama 3. Bir şifre girin . Onayla.

İPhone'da Kapalı Kalma Süresi Nasıl Açılır
Aşama 1. Ekran Süresi'ni açtıktan sonra, Kapalı Kalma Süresi üzerine dokunun → Sorulursa Ekran Süresi Parolasını Girin .
 Adım 2. Kapalı Kalma Süresi için geçişi AÇIK konuma getirin .
Adım 2. Kapalı Kalma Süresi için geçişi AÇIK konuma getirin .
 Aşama 3. Buradan Her Gün'ü veya Günleri Özelleştir'i seçin → Bir zaman seçin .
Aşama 3. Buradan Her Gün'ü veya Günleri Özelleştir'i seçin → Bir zaman seçin .
 Kapalı Kalma Süresi boyunca, yalnızca telefon görüşmeleri ve izin vermeyi seçtiğiniz uygulamalar kullanılabilir olacaktır. Geri dönün ve Her Zaman İzin Verilir'e dokunun. Buradan bir uygulamaya her zaman izin vermeyi seçebilirsiniz.
Kapalı Kalma Süresi boyunca, yalnızca telefon görüşmeleri ve izin vermeyi seçtiğiniz uygulamalar kullanılabilir olacaktır. Geri dönün ve Her Zaman İzin Verilir'e dokunun. Buradan bir uygulamaya her zaman izin vermeyi seçebilirsiniz.
Son seçenek Kapalı Kalma Süresinde Engelle, çocuğunuzun Kapalı Kalma Süresi sınırına ulaşıldığında izin verilen süreyi uzatmak için bir istek göndermesi gerektiği anlamına gelir. Bu telefonunuz ise, Ekran Süresi şifresini girebilir ve uygulamayı kullanmaya devam edebilirsiniz.
Uygulama Sınırlarına Sahip Uygulama Kategorileri için Günlük Zaman Sınırları Ayarlama
Aşama 1. Ekran Süresi içinde Uygulama Sınırları'na dokunun .
Adım 2. Limit Ekle'ye dokunun . İstenirse Ekran Süresi şifrenizi girin.
 Aşama 3. Uygun bir uygulama kategorisi seçin → İleri üzerine dokunun .
Aşama 3. Uygun bir uygulama kategorisi seçin → İleri üzerine dokunun .
4. Adım. Bir zaman sınırı ayarlayın . Ayrıca günleri özelleştirebilirsiniz. → Ekle üzerine dokunun .
 Limit Sonunda Engelle , uygulamanın zaman sınırına ulaşıldıktan sonra kullanılamayacağı anlamına gelir. Ancak, Daha Fazla Zaman İsteme seçeneği vardır .
Limit Sonunda Engelle , uygulamanın zaman sınırına ulaşıldıktan sonra kullanılamayacağı anlamına gelir. Ancak, Daha Fazla Zaman İsteme seçeneği vardır .
Tüm uygulama sınırları her gün gece yarısı sıfırlanır.
Bir Uygulama Sınırını Silmek İçin: Uygulama Sınırları ekranını sağdan sola kaydırın ve Sil'e dokunun. Ekran Süresi Şifresini girin ve Sınırı Sil'e dokunarak onaylayın.

Uygulama Sınırlarına Sahip Belirli Uygulama için Günlük Zaman Sınırlarını Ayarlayın
Aşama 1. Ekran Süresi içinde Uygulama Sınırları'na dokunun .
Adım 2. Limit Ekle üzerine dokunun → Sorulursa Ekran Süresi şifrenizi girin.
 Aşama 3. Bir uygulama kategorisinin yanındaki oka dokunun .
Aşama 3. Bir uygulama kategorisinin yanındaki oka dokunun .
4. Adım. Bir veya daha fazla uygulama seçin. Farklı kategorilerden uygulama seçebilirsiniz. Oka dokunmaya devam edin ve birkaç uygulama seçin. İleri'ye dokunun .
Adım 5. Bir zaman sınırı ayarlayın ve Ekle üzerine dokunun .

Uygulama Sınırlarına Sahip Web Sitesi için Günlük Zaman Sınırları Belirleyin
Aşama 1. Ekran Süresi içinde Uygulama Sınırları'na dokunun .
Adım 2. Sınır Ekle'ye dokunun → Sorulursa Ekran Süresi parolanızı girin.
 Aşama 3. Sonunda Web Sitelerine dokunun .
Aşama 3. Sonunda Web Sitelerine dokunun .
4. Adım. Web Sitesi Ekle üzerine dokunun ve URL'yi yazın → İleri üzerine dokunun .
 Adım 5. Bir zaman sınırı ayarlayın ve Ekle üzerine dokunun .
Adım 5. Bir zaman sınırı ayarlayın ve Ekle üzerine dokunun .
 Ayrıca iPhone ve iPad'de Safari'de bir web sitesini nasıl engelleyeceğinizi görmek isteyebilirsiniz.
Ayrıca iPhone ve iPad'de Safari'de bir web sitesini nasıl engelleyeceğinizi görmek isteyebilirsiniz.
İPhone ve iPad için İçerik ve Gizlilik Kısıtlamaları Nasıl Açılır
Aşama 1. Ayarlar uygulamasını açın → Ekran Süresi'ne dokunun .
Adım 2. İçerik ve Gizlilik Kısıtlamaları'na dokunun .
Aşama 3. İçerik ve Gizlilik Kısıtlamaları için geçişi etkinleştirin → İstenirse Ekran Süresi şifrenizi girin.
 4. Adım. Buradaki uzun listeden, uygun seçeneklere dokunabilir ve Değişikliklere İzin Ver veya Değişikliklere İzin Verme seçeneğini seçebilirsiniz .
4. Adım. Buradaki uzun listeden, uygun seçeneklere dokunabilir ve Değişikliklere İzin Ver veya Değişikliklere İzin Verme seçeneğini seçebilirsiniz .
İTunes ve App Store Satın Alımlarını Ekran Süresi ile Nasıl Önlenir
Aşama 1. Ayarlar uygulamasını açın ve Ekran Süresi üzerine dokunun .
Adım 2. İçerik ve Gizlilik Kısıtlamaları'na dokunun . Henüz etkinleştirmediyseniz etkinleştirin.
 Aşama 3. İTunes ve App Store Satın Alımları'na dokunun .
Aşama 3. İTunes ve App Store Satın Alımları'na dokunun .
 4. Adım. Uygulamaları Yükleme'ye dokunun ve İzin Verme'yi seçin .
4. Adım. Uygulamaları Yükleme'ye dokunun ve İzin Verme'yi seçin .
 İletişim sınırları, çocuğun izin verilen Ekran Süresi ve Kapalı Kalma Süresi sırasında kimi arayabileceğini seçmenize olanak tanır. Ekran Süresi'nde iletişim sınırlarını nasıl ayarlayacağınızı ve kullanacağınızı öğrenmek için ayrıntılı kılavuzumuza göz atın.
İletişim sınırları, çocuğun izin verilen Ekran Süresi ve Kapalı Kalma Süresi sırasında kimi arayabileceğini seçmenize olanak tanır. Ekran Süresi'nde iletişim sınırlarını nasıl ayarlayacağınızı ve kullanacağınızı öğrenmek için ayrıntılı kılavuzumuza göz atın.
İPhone ve iPad'de Çocuğun Ekran Süresi Nasıl Etkinleştirilir
Aşama 1. Çocuğunuzun iPhone'undaki Ayarlar uygulamasını açın .
Adım 2. Ekran Süresi → Ekran Süresini Aç → Devam → Bu Çocuğumun iPhone'u üzerine dokunun .
Aşama 3. Sen olabilir Kesinti set , vb Uygulama Sınırları daha sonra da bunları yapabilecek seçebilir. Ardından, bir Ekran Süresi Parolası oluşturun (bunu çocuğunuza söylemeyin). Artık çocuğunuzun iPhone'unda Ekran Süresi içindesiniz.
Yukarıdaki adımları kullanarak çocuğun iPhone'unu ayarladıktan sonra, bu yayında belirtilen adımları izleyerek Kapalı Kalma Süresini etkinleştirebilir, çocuğunuzun iPhone'u için uygulama sınırları belirleyebilir ve daha fazlasını yapabilirsiniz.
Aile Paylaşımı kullanıyorsanız, sonraki ipucunda gösterilen adımları kullanarak çocuğunuz için Ekran Süresi'ni de etkinleştirebilirsiniz.
Aile Paylaşımı ile Çocuğunuz İçin Ekran Süresi Nasıl Ayarlanır?
Aile üyeleri için Ekran Süresi'ni ayarlamak için Aile Paylaşımı'nı etkinleştirmiş olmanız gerekir. Bundan sonra, çocuğunuzun ekran süresi raporlarını görebilir ve ayrıca iPhone'unuzdan ebeveyn kontrollerini ayarlayabilirsiniz.
Aşama 1. İPhone'unuzdaki Ayarlar uygulamasını açın .
Adım 2. Dokunun adınız üstten.
Aşama 3. Aile Paylaşımı → Ekran Süresi üzerine dokunun .
4. Adım. Ardından, bir aile üyesinin adına dokunun ve ardından Ekran Süresini Aç → Devam üzerine dokunun ve ekrandaki talimatlarla devam edin.
Alternatif olarak, cihazınızda Ekran Süresi'ni ayarladıktan sonra, içinde Aile İçin Ekran Süresini Ayarla adlı bir seçenek görürsünüz. Üzerine dokunun ve talimatları izleyin.
İPhone ve iPad'de Ekran Süresi Nasıl Kapatılır
Aşama 1. İPhone'unuzdaki Ayarlar uygulamasını açın .
Adım 2. Ekran Süresi'ne dokunun .
 Aşama 3. Ekran Süresini Kapat üzerine dokunun → İstenirse şifrenizi girin. Tekrar Ekran Süresini Kapat'a dokunun .
Aşama 3. Ekran Süresini Kapat üzerine dokunun → İstenirse şifrenizi girin. Tekrar Ekran Süresini Kapat'a dokunun .

Ekran süresini kapatarak Ekran Süresi kullanım verilerini temizleyebilirsiniz. Bundan sonra, kullanmaya devam etmek isterseniz Ekran Süresi'ni yeniden etkinleştirebilirsiniz.
Not: Bu, Ekran Süresi içinde ayarladığınız tüm mevcut özelleştirmeleri veya ayarları kaldıracaktır.
Oturumu kapatma…
Bu tamamen iOS 13'te Ekran Süresi'ni kullanmaya nasıl başlayabileceğinizle ilgiliydi. Çocuğunuzun aktivitesini ve çevrimiçi refahını izlemek için harika bir araçtır. Bu konuda ne diyorsun? Aşağıdaki yorumlarda paylaşın.
Bu yazıları da okumak istersiniz:
- İPhone ve iPad için En İyi Ebeveyn İzleme Uygulamaları
- Uygulamamı Bul'u Kullanarak Aile Üyelerinin Cihazlarını Bulma
- Bir Netflix Profilini PIN ile Kilitleme
- İOS 14 / 13'te iPhone veya iPad'de Ekran Süresi Parolasını Sıfırlayın