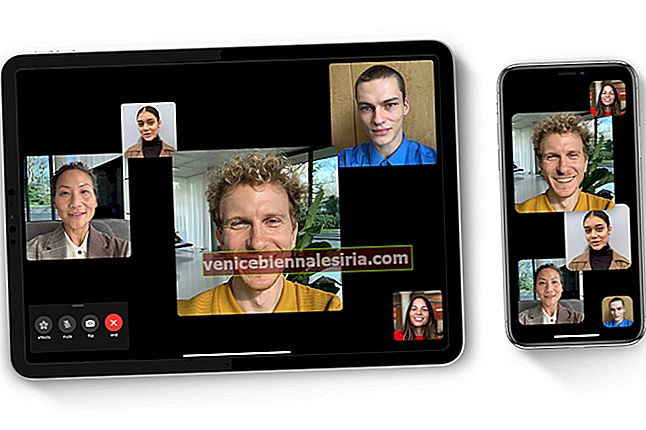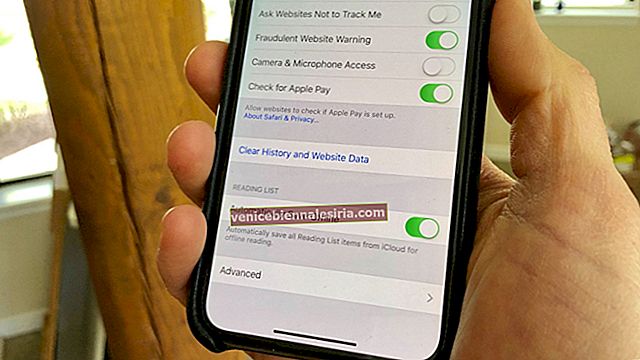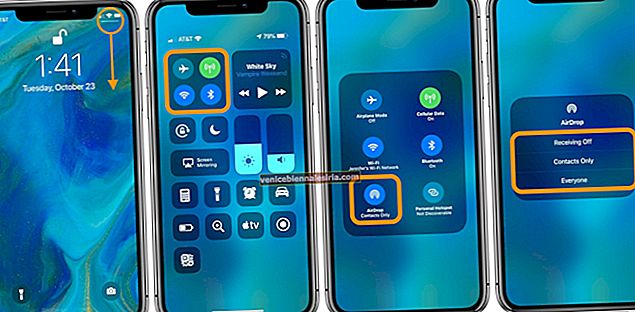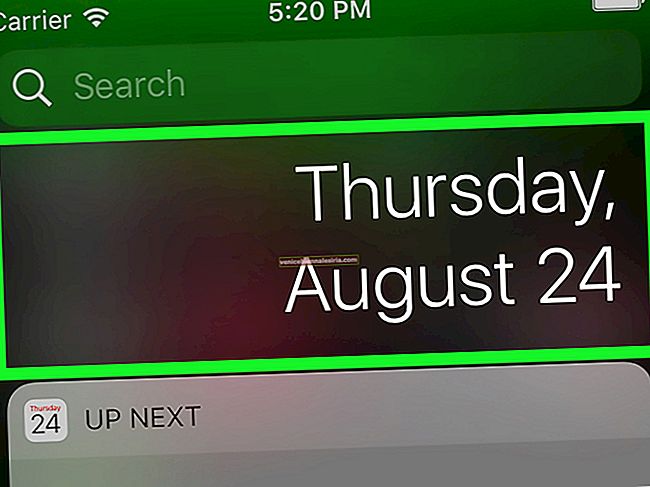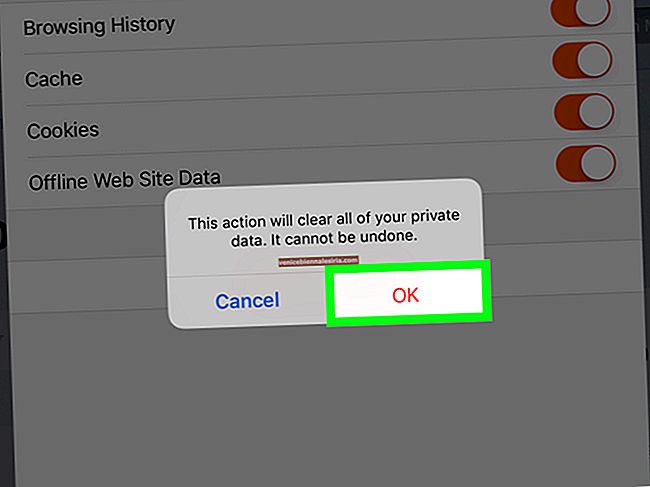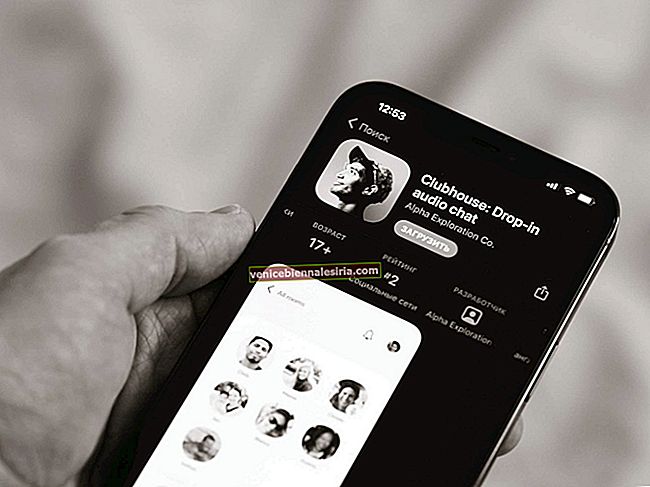Dropbox'taki önemli bir dosyayı yanlışlıkla sildiniz ve eylemden dolayı pişmanlık mı duyuyorsunuz? O eş için endişelenmenize gerek yok! Silinen Dropbox dosyalarını veya klasörlerini geri yüklemek mümkündür.
Dropbox Basic (ücretsiz) veya Plus hesabı kullanıyorsanız, son 30 gün içinde silinen herhangi bir dosya veya klasörü kurtarabileceksiniz. Ancak bir Dropbox Professional veya Business hesabınız varsa, silinmiş Dropbox dosyalarınızı kurtarmak için 120 gününüz vardır. Ancak, daha önce genişletilmiş sürüm geçmişi eklentisini satın aldıysanız, dosyalarınızı almak için tam bir yılınız olacaktır. (Maalesef, genişletilmiş sürüm geçmişi artık satın alınamaz.)
En Son Silinmiş Dropbox Dosyaları veya Klasörleri Nasıl Kurtarılır
Belirli Silinmiş Dropbox Belgelerini Alma
Dikkate değer önemli bir şey, kalıcı olarak silinen dosyaların genişletilmiş sürüm geçmişiyle bile kurtarılamamasıdır.
Aşama 1. Dropbox.com'a gidin ve hesabınızda oturum açın.
Adım 2. Şimdi, sol kenar çubuğunda Dosyalar'ı tıklayın ve sol kenar çubuğunda Silinmiş dosyalar'ı seçin .


Aşama 3. Ardından, kurtarmak istediğiniz silinmiş dosya veya klasörü bulun ve isme tıklayın.

4. Adım. Geri Yükle'yi tıklayın .

Geri yükleme süresi dosyalarınızın boyutuna bağlıdır. Bu nedenle, büyük bir dosyayı geri yüklüyorsanız, işlemin tamamlanması için bir veya iki dakika beklemeniz gerekebilir.
Dropbox'ta Birden Çok Silinmiş Dosya veya Klasör Bir Kezde Nasıl Kurtarılır
Aşama 1. Dropbox.com'a gidin ve hesabınızda oturum açın.
Adım 2. Şimdi, kenar çubuğundaki Dosyalar'a tıklamanız gerekiyor .
Aşama 3. Ardından, sağ kenar çubuğundaki silinmiş dosyaları tıklayın .
Silinen tüm dosyalarınız ve klasörleriniz listede gri renkte görünecektir.
Not:
- Uzun zaman önce silmiş olsaydınız herhangi bir dosyayı kurtarma seçeneğini göremezsiniz. Örneğin, temel bir hesabınız varsa, son 30 gün içinde sildiğiniz bir dosyayı silebilirsiniz.
- Tek bir dosyayı kurtarmak istiyorsanız, üç nokta simgesine tıklayın. Ardından, geri almak için Geri Yükle'ye tıklayın
4. Adım. Birden çok dosyayı veya klasörü aynı anda geri yüklemek için, geri almak istediğiniz her dosyanın önündeki onay kutusu simgesine tıklayın.
Adım 5. Son olarak, silinen dosyalarınızı kurtarmak için Geri Yükle düğmesini tıklayın .
Bu kadar!
Sarmak:
Umarım yanlışlıkla silinen tüm belgelerinizi geri alabildiniz. Herhangi bir geri bildiriminiz var mı? Aşağıdaki yorumlara yazın.
Şu gönderileri de takip edin:
- Dropbox, iPhone ve iPad'de Dosyalar Uygulamasına Nasıl Eklenir
- İPhone ve iPad'de Dropbox Önbelleği Nasıl Temizlenir
- İPhone ve iPad için Dropbox Uygulamasında Klasörleri ve Birden Çok Fotoğrafı Paylaşın
- Mac'te Finder'da Kenar Çubuğuna Dropbox Nasıl Eklenir