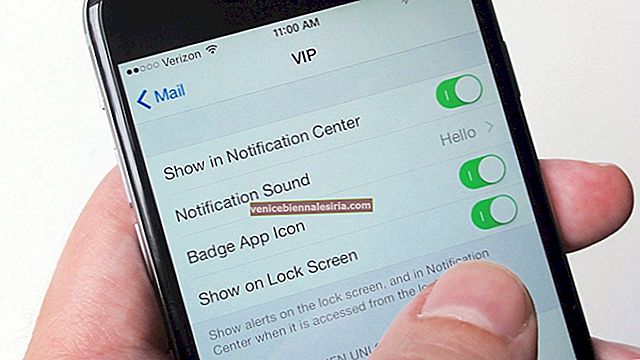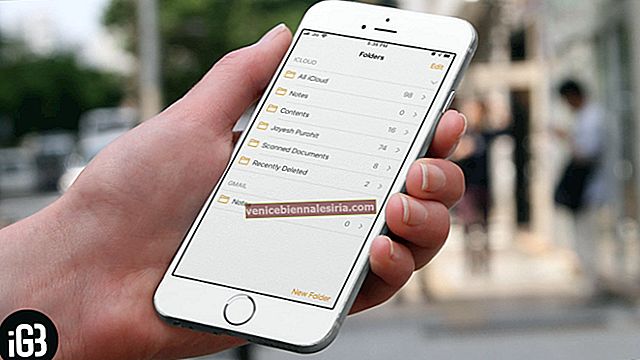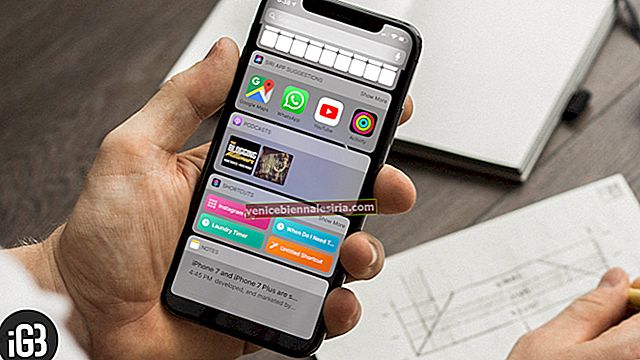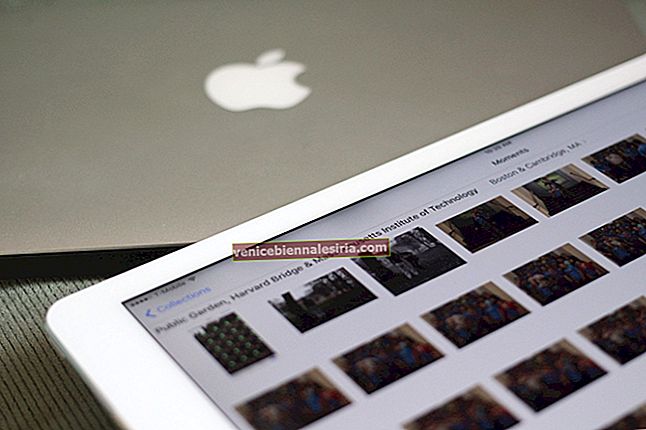Slayt gösterisi, fotoğraflarınızı organize etmenin ve onları görüntülemenin veya birine göstermenin mükemmel bir yoludur. Mac'teki Fotoğraflar uygulaması bunu yapmayı çok kolaylaştırır. Ayrıca, istediğiniz şekilde kişiselleştirmek için bir tema ve metin, müzik vb. Seçebilirsiniz. Mac'te nasıl slayt gösterisi oluşturacağınızı öğrenmek için bu adım adım kılavuzu izleyin.
- Mac'te Slayt Gösterisi Nasıl Yapılır
- Mac'teki Slayt Gösterisine Fotoğraf Ekleme veya Kaldırma
- Mac'te Anında Slayt Gösterisi Nasıl Oynanır?
Mac'te Slayt Gösterisi Nasıl Yapılır
- Mac'inizde Fotoğraflar uygulamasını açın .
- Menü çubuğundaki Dosya'ya tıklayın ve Oluştur'u bulmak için aşağı kaydırın .
- Gelen oluşturma için, Git Slayt ve ardından tıklayarak Fotoğraflar .
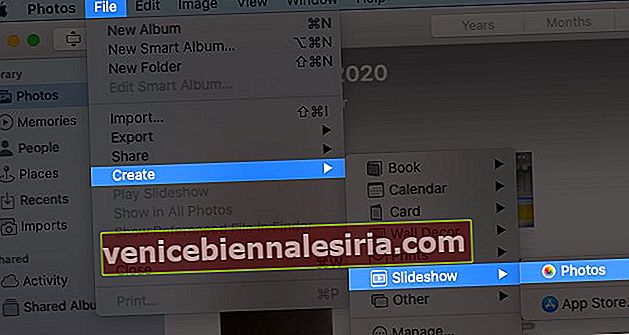
- Slayt Gösterisi Adını girin ve Tamam'a tıklayın .
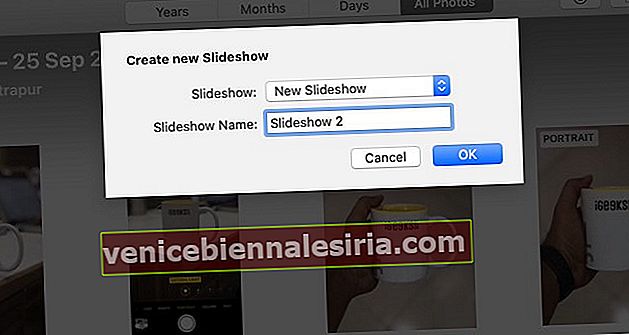
- Slayt gösterisinde fotoğrafları seçin ve ekleyin ve Ekle'ye tıklayın .
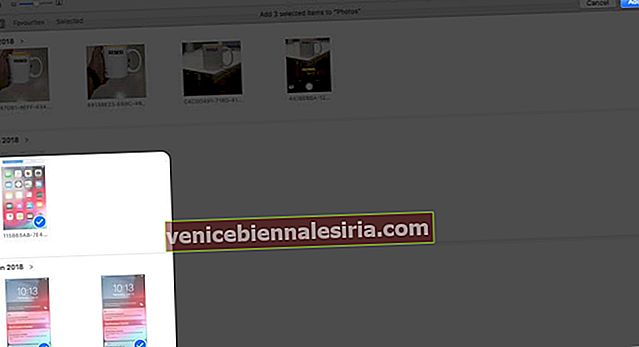
Slayt gösteriniz oluşturulacak.
Slayt Gösterisinde Fotoğrafları Yeniden Sıralama
İçin yeniden sıralama fotoğraflar slayt sürükle ve bırak slaytlar.

Slayt Gösterisi İçin Bir Tema Değiştirin veya Seçin
Slayt Gösterisi projesi için seçilecek toplam Yedi Tema vardır .
Slaytlar temalarının listesi,
- Ken Burns (kaydırma ve yakınlaştırma efekti)
- Japon kağıt katlama sanatı
- Yansımalar
- Sürgülü Paneller
- Vintage Baskılar
- Klasik (varsayılan ayar olarak)
- Dergi
Fotoğraflar uygulamasında Tema Seçici düğmesine tıklayın ve ardından listeden bir tema seçin.

Slayt Gösterisine Müzik Ekleme
Fotoğraflar uygulamasında Müzik'e tıklayın ve Apple Music'ten (iTunes) veya Slayt Gösterisindeki yerleşik Tema Şarkılarını kullanarak müzik seçin .


Slayt Gösterisi için Süre Ayarlarını Değiştirin
- Müziğe Sığdır - Slayt gösterisini seçilen müziğin uzunluğuna göre ayarlamak için.
- Özel - Slayt gösterisi için belirli bir görüntüleme süresi ayarlayın ve kaydırıcıyı ihtiyaçlarınıza göre ayarlayın.
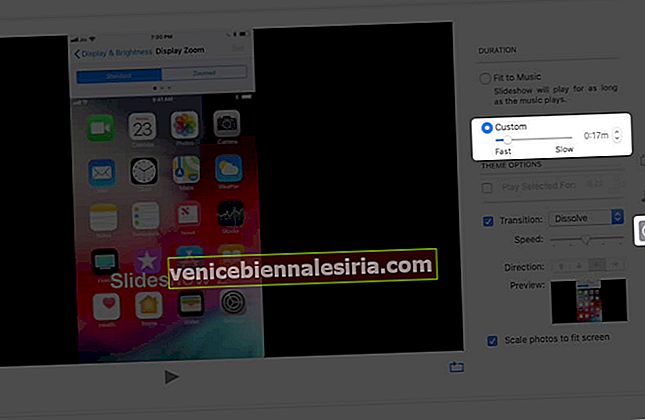
- Geçiş - Slayt gösterisi için bir geçiş ayarlayabilir ve geçiş türünü seçebilirsiniz.
- Fotoğrafları ekrana sığacak şekilde ölçeklendir - Ada göre slayt gösterisini ekrana sığacak şekilde ayarlayabilirsiniz.
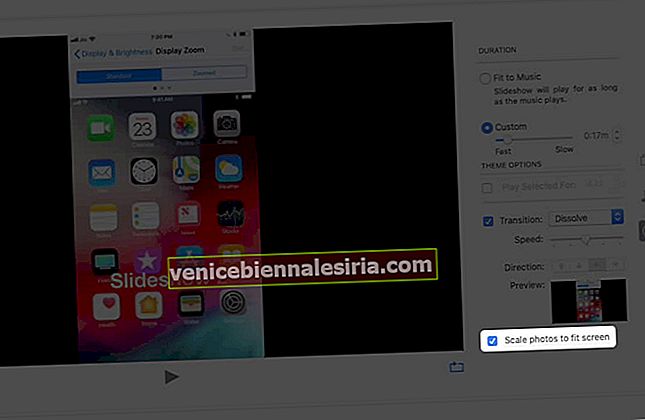
Slayt Gösterisine Metin Ekleme
Bir fotoğraf seçtikten sonra , Fotoğraflar uygulamasında (sağ alt köşede) '+' simgesine tıklayın ve Metin Ekle'ye tıklayın .


Oluşturulan Slayt Gösterisini Sık Kullanılanlara Ekle
Menü çubuğunda Görüntü seçin ve Sık Kullanılanlara Ekle'ye tıklayın .

- Dışa aktarımdan sonra slayt gösterisini önizleyin ve gerekirse değişiklikler yapın.

- Slayt Gösterisini dışa aktarın ve dosya kaydetme konumunu ayarlayın.


Mac'teki Slayt Gösterisine Fotoğraf Ekleme veya Kaldırma
Daha fazla fotoğraf eklemek için '+' simgesine ve ardından Fotoğraf Ekle'ye tıklayın . Bir slayt gösterisine dahil edilecek resimleri seçebilir ve Ekle'ye tıklayabilirsiniz .



Slayt gösterisinden bir fotoğraf silin, Önizleme'ye tıklayın ve iki parmağınızla izleme dörtgenine dokunun. Slaydı Sil seçeneğini göreceksiniz . Üstüne tıkla.

Başka bir yolla, Önizleme'den slaydı seçin ve Menü çubuğunda Görüntü'ye gidin . Aşağı kaydırın ve Slaydı Sil'e tıklayın .

Mac'te Anında Slayt Gösterisi Nasıl Oynanır?
- Fotoğraflar uygulamasını açın ve Kenar Çubuğunuzda Fotoğraflar'ı tıklayın .
- Araç çubuğundan Günler'i seçin .
- Şimdi günün fotoğraflarını seçin.
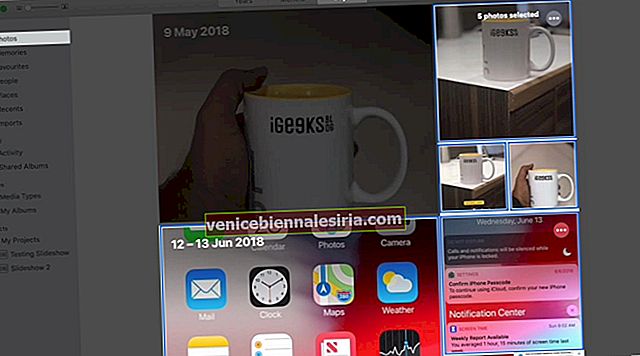
- Senin itibaren Menü çubuğu , Dosya öğesini seçin ve tercih Slayt oyna .

Ayrıca, Temalar ve Müzik bile ekleyebilirsiniz .

Müzik simgesine tıklayarak ve tercih edilen şarkıyı seçerek müzik eklenebilir. Şarkıyı kaldırmak için şarkıya tekrar tıklayıp işaretini kaldırabilirsiniz.


Mac'te Sorunsuz Fotoğraf Slayt Gösterisi Oluşturun
Slayt gösterileri oluşturmak, videoları karıştırmak ve kısa filmler yapmak için çeşitli karmaşık üçüncü taraf uygulamaları vardır. Yine de Fotoğraflar uygulaması, Mac'te en yaygın kullanılan uygulamadır ve uygulamanın basitliği, kullanıcıların herhangi bir sorun yaşamadan hızlı fotoğraf slayt gösterileri yapmasına olanak tanır.
Mükemmel görüşlerinizi aşağıdaki yorum bölümünde paylaşın !! Yakında daha fazla bu tür içgörülerle görüşürüz!
O zamana kadar okumaya ve keşfetmeye devam edin !!
Ayrıca okumak isteyebilirsiniz:
- Mac'te Paylaşılan Albümler Oluşturun
- Mac'te Spotlight Nasıl Kullanılır
- Fotoğrafları iPhone ve iPad'de Birleştirme
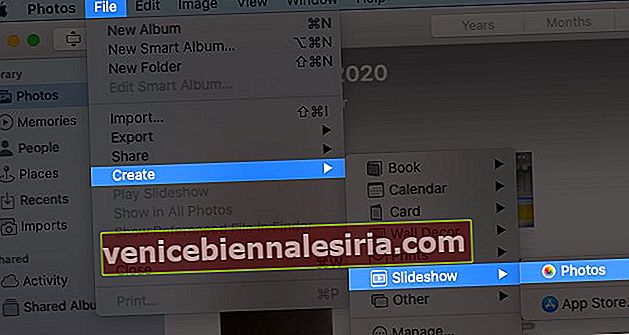
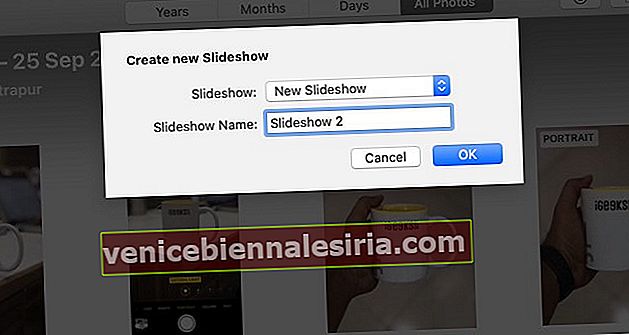
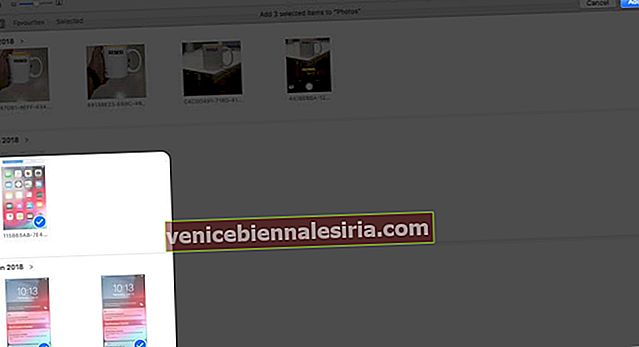
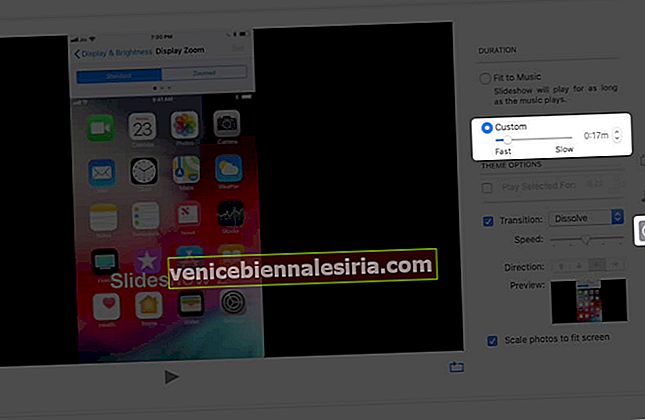
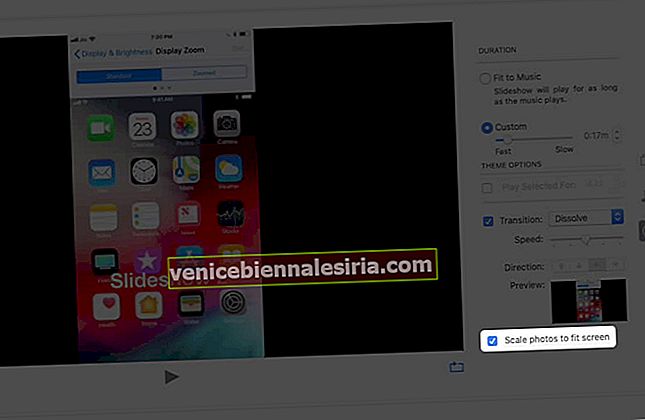
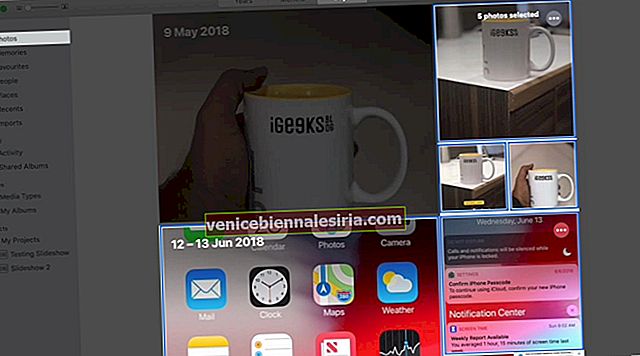



![İPad'de Çoklu Görev Nasıl Yapılır: Nihai Kılavuz [2021]](https://pic.venicebiennalesiria.com/wp-content/uploads/blog/1546/150Q8XB72Bpic.jpg)