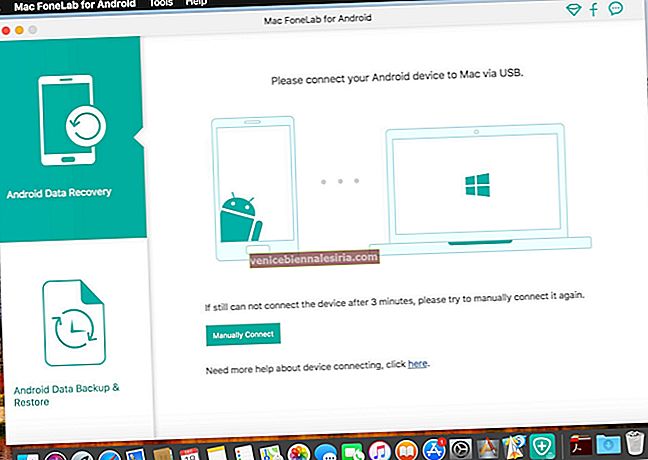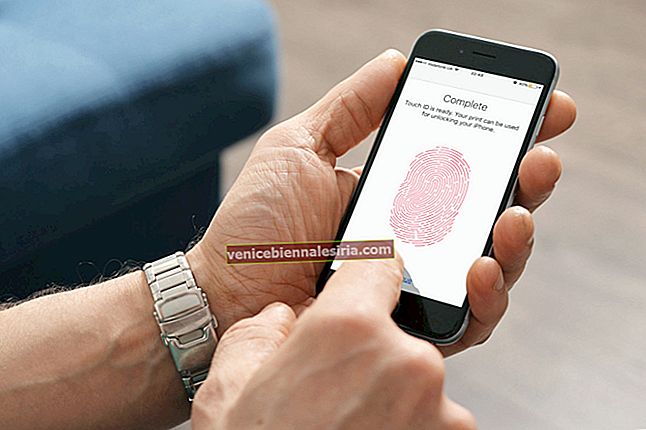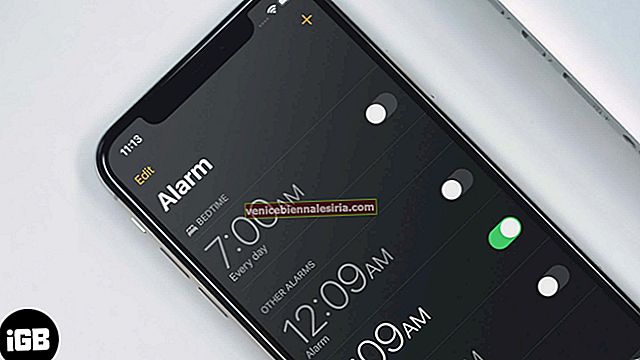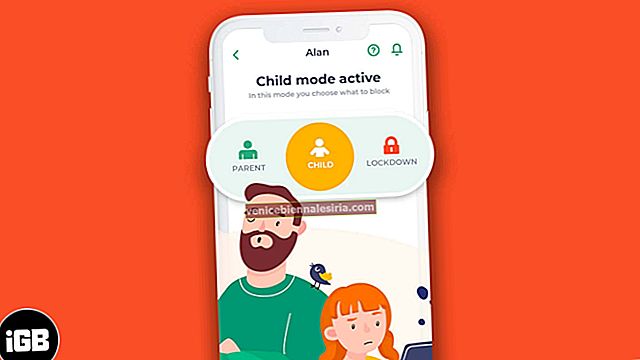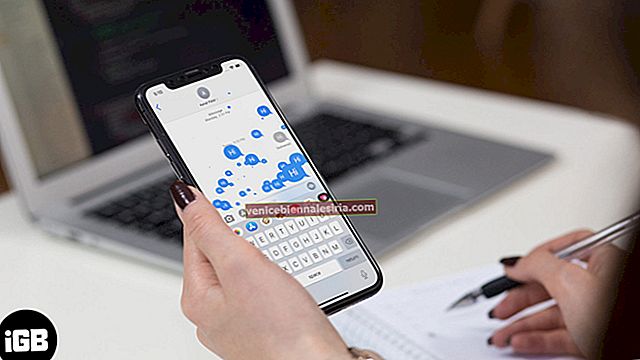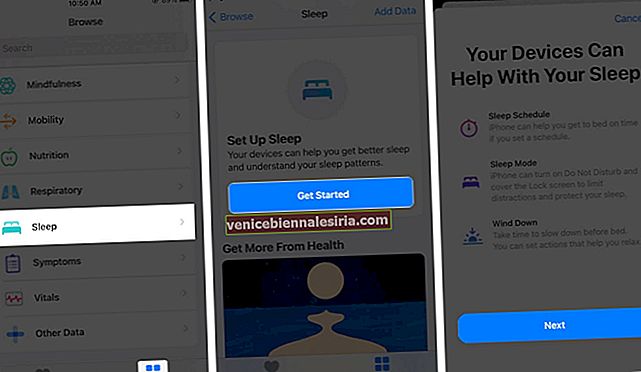Windows 10 ile, fotoğrafları mükemmel bir şekilde düzenlemek veya yalnızca güvenli bir şekilde saklamak için iPhone'dan bilgisayarınıza hızla aktarabilirsiniz. Görüntüleri iOS cihazından PC'ye senkronize etmek için artık uzun bir çözüm yoktur.
İPhone resimlerinizi Windows 10'a aktarmanın dört yolu vardır. Hadi öğrenelim!
- Dosya Gezgini'ni kullanarak iPhone veya iPad resimlerini bir Windows 10 bilgisayara aktarın
- Fotoğrafları iPhone veya iPad'den Windows 10 Fotoğraflar uygulamasıyla aktarın
- İCloud'u Kullanarak Fotoğrafları iPhone veya iPad'den Windows 10'a Aktarma
- DearMob Kullanarak iPhone ve iPad Fotoğraflarını Windows PC veya Mac'e Yedekleme
Dosya Gezgini'ni kullanarak iPhone veya iPad resimlerini bir Windows 10 bilgisayara aktarın
Aşama 1. Öncelikle, bilgisayarınıza iTunes'u yükleyin. Bu işlem sırasında kullanmanız gerekmeyecek olsa da, sahip olmak daha iyidir.
Ardından, Lightning to USB veya 30-pin Dock to USB kablosunu kullanarak iOS cihazınızı bilgisayara bağlayın ve Windows Gezgini'ni başlatın.
Şimdi, Bu PC'nin yanındaki menüde bulunan oku tıklayın.
Adım 2. Ardından, Bu PC alt menüsünde NAME'nin iPhone / iPad'i tıklamanız gerekir. Dahili Depolama'yı çift tıklayın.

Aşama 3. DCIM'e çift tıklayın.

4. Adım. İstenen klasöre çift tıklayın.

Bir resme tıklayın. Birden çok resim seçmek için klavyenizdeki Ctrl tuşunu basılı tutun. Tüm fotoğrafları seçmek için sadece Ctrl + A kısayolunu kullanın. Ardından, pencerenin üst kısmına yakın bir yerde bulunan Kopyala'yı tıklamanız gerekir.
4. Adım. Şimdi, Konum seç'i tıklayın veya açılır menüde listelenen seçeneklerden birini seçin.
Adım 5. Fotoğraflarınızı taşımak istediğiniz klasörü tıklayın.

Bu kadar! İCloud'daki tüm fotoğraflarınız Windows 10 PC'nize indirilecek / kopyalanacaktır.

Fotoğrafları iPhone veya iPad'den Windows 10 Fotoğraflar uygulamasıyla aktarın
Windows 10 Fotoğraflar uygulaması, fotoğrafları iPhone'dan aktarma işlemini süper kolaylaştırır.
Aşama 1. İTunes'un en son sürümünü bilgisayarınıza yükleyin. İşlem sırasında buna ihtiyacınız olmasa da, sahip olmak daha iyidir.
İOS cihazınızı Lightning to USB veya 30-pin Dock to USB kablosu kullanarak bir bilgisayara bağlayın.
Adım 2. Fotoğraflar uygulamasını açın ve pencerenin sağ üst köşesindeki İçe Aktar'ı tıklayın.

Aşama 3. Ardından, içe aktarmak istemediğiniz fotoğrafları tıklamanız gerekir → Devam'ı tıklayın.

Tüm fotoğraflar bilgisayarınızdaki Fotoğraflar uygulamasına aktarılacaktır.
İCloud'u Kullanarak Fotoğrafları iPhone veya iPad'den Windows 10'a Aktarma
Windows 10, fotoğraflarınızı iCloud aracılığıyla iPhone'dan Windows'a hızlı bir şekilde senkronize etmenize izin verebilir.
Aşama 1. Bilgisayarınızdaki herhangi bir web tarayıcısını açın ve Windows için iCloud indirme sitesine gidin. İndir'e tıklayın.

İndirme işlemi tamamlandıktan sonra Çalıştır'a tıklayın. Şartları kabul ediyorum'a tıklayın.
Adım 2. Yükle'ye tıklayın → Bitir'e tıklayın. Şimdi bilgisayar yeniden başlayacak. Yeniden başlatıldığında, iCloud penceresi görünecektir. Şimdi, Apple Kimliğinizi ve parolanızı yazmanız gerekiyor. Ardından Oturum Aç'ı tıklayın.

Aşama 3. Şimdi, Fotoğraflar'ın yanındaki Seçenekler düğmesini tıklamanız gerekiyor. Ardından, Fotoğraf Yayınım'ın yanındaki kutuyu tıklayın.

4. Adım. Ardından, yeni fotoğrafları bilgisayarıma indir seçeneğinin yanındaki kutuya tıklamanız gerekecek → Bitti seçeneğine tıklayın.

Adım 5. Uygula'ya tıklayın.

DearMob Kullanarak iPhone ve iPad Fotoğraflarını Windows PC veya Mac'e Yedekleme
Fotoğrafları veya videoları bir iPhone veya iPad'den bilgisayara veya tersine aktarma işlemine başlamadan önce, DearMob'u süper kullanışlı bir araç yapan üç özelliğe dikkatinizi çekmek istiyorum.
Hızlı ve Sorunsuz Transfer
Çoğu zaman, medyayı iPhone'umdan PC'ye taşırken döngüye sıkışıp kalma konusunda korkunç deneyimler yaşadım. Birkaç kez kötü İnternet bağlantısı suçlu olsa da, iTunes'un kendisi çoğu zaman karmaşanın arkasında bulundu.
İşte bu yüzden, görevi çok daha hızlı hallettiği için DearMob'a minnettarım. Dosya yöneticisi, sorunsuz bir aktarım için HEIC görüntülerinizi otomatik olarak JPG'ye (en uyumlu format) dönüştürür. Bu nedenle, barikata çarpma şansı daha azdır.
Dahası, bu iOS yöneticisi Live Photos'un bilgisayara aktarılmasında da etkili bir şekilde çalışıyor. Açık konuşmak gerekirse; Bu yazılımı kullanmaya başladığımda, Canlı Görüntüleri PC'ye indirmeme izin verme yeteneği konusunda biraz şüpheliydim. Ancak, kalitelerini korumada oldukça başarılı oldu.
Kayda değer başka bir şey de WhatsApp, Snapchat ve daha fazlası gibi herhangi bir kaynaktan görüntüleri yedeklemenize ve aktarmanıza izin vermesidir.
Aktarmak İstediklerinizi Seçin ve Seçin
Bir iPhone kullanıcısı olarak, dışa aktarmak için yalnızca seçilen dosyaları seçme seçeneği sunduğu için bu yazılımı övmekten kendimi alamıyorum. Evet, sadece birkaç atış aktarmanız gerektiğinde, neden tüm gemiyi hareket ettirmek için gereksiz acıyı alasınız? Hem zaman hem de para kaybı.
Daha da iyisi, yazılım, iPhone fotoğraflarınızın zaman ve coğrafi etiket gibi meta verilerini olduğu gibi tutar. Böylece, büyüleyici resimleriniz, unutulmaz bir hatıra için ekli hafızayı koruyacaktır.
Askeri Düzeyde Şifreleme
Benim için güvenlik ve mahremiyet çok önemli çünkü onları rahatlık adına arka plana koyamıyorum. Bu, iPhone yönetim araçlarımın özel bir üyesi olmasının nedenlerinden biri.
DearMob, 256-bit AES, 1024-bit RSA, PBKDF2 ve Argon2 şifreleme avantajlarından yararlanır ve verilerinize askeri düzeyde şifreleme sunar. Bu nedenle, yazılım onlara güvenilir bir kalkan sunduğundan iPhone görüntülerinizi bir bilgisayara aktarırken güvenlik konusunda endişelenmemelisiniz.
Artık bu iPhone yöneticisinin sizin için ne kadar kullanışlı olabileceğini bilmeniz gerektiğine göre devam edelim!
Videolarınızı veya Fotoğraflarınızı Windows PC veya Mac'e Aktarma
Aşama 1. Öncelikle, DearMob'u bilgisayarınıza indirin.
Şu an itibariyle, yazılım% 30 gibi büyük bir indirimle kullanılabilir. Şimdi sadece 39.95 $ 'a alabilirsiniz (orijinal fiyat - 59.95 $) Profesyonel sürüme bir şans vermeden önce test etmek ister misiniz? Deneme sürümünü indirmek için bu bağlantıyı tıklayın.
Dahası, Win Digital Photo Frame X 10 ve DearMob iPhone Manager'a ücretsiz olarak katılabilirsiniz. Yani, bu teklifi almak istiyorsanız, çekilişe katılmayı ihmal etmeyin.
Adım 2. Ardından, iPhone'unuzu bilgisayara bağlayın ve DearMob'u çalıştırın.

Aşama 3. Yazılımın iOS cihazınızın tüm verilerini yüklemesi neredeyse birkaç saniye sürecektir .

4. Adım. Ardından, tüm fotoğraf kitaplığınızda gezinin ve bilgisayarınıza aktarmak istediğiniz fotoğrafları seçin.
Tüm resimlerinizi bilgisayara mı taşımak istiyorsunuz? Tümünü Seç seçeneğine göz atın .

Adım 5. Ardından , Dışa Aktar düğmesine basın ve ardından verileri istediğiniz konuma kaydedin.

Hepsi bukadar! Bu resimleri iOS cihazınıza getirmek isterseniz, uygulamayı açın → klasöre gidin ve ardından görüntüleri cihazınıza aktarın veya senkronize edin. Bu kadar basit.
Bu kullanışlı aracın nasıl çalıştığı hakkında daha fazla bilgi için ayrıntılı incelememize gidin.
Bu makaleyi beğendin mi? Görüşlerinizi yorumlarda paylaşın ve bunun gibi daha kullanışlı ipuçları için bizimle bağlantıda kalın.