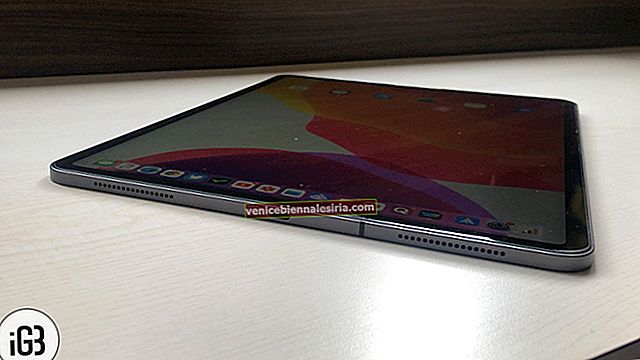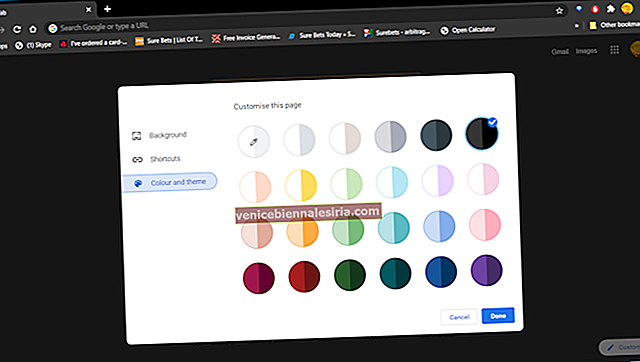Bölünmüş Görünüm, Mac ekranında aynı anda iki uygulamayı kullanmanıza izin verir. Her iki pencere de ekranın iki tarafını kaplar ve çoklu görev yapmayı kolaylaştırır. Bunun için adımlar, eski sürümlerle karşılaştırıldığında macOS Catalina ve üzeri sürümlerde biraz farklıdır. Bu eksiksiz kılavuzda, Bölünmüş Ekran moduna nasıl girileceğini, nasıl kullanılacağını, nasıl çıkılacağını ve daha fazlasını göstermeme izin verin.
Not : Bölünmüş Görünümü etkinleştirmek ve kullanmak için aşağıdaki adımlar tüm MacBook Pro, Air, iMac, iMac Pro, Mac Mini, Mac Pro ve OS X El Capitan veya sonraki sürümlerini çalıştıran diğer Mac'lerde çalışır.
- MacOS Catalina ve Big Sur'da Mac'te Bölünmüş Ekran Nasıl Açılır
- MacOS Mojave veya Önceki Sürümlerde Bölünmüş Ekran Nasıl Etkinleştirilir
- Görev Kontrolünü Kullanarak Bölünmüş Ekran Nasıl Açılır
- Mac'te Bölünmüş Görünümde Nasıl Çalışılır
- Bölünmüş Ekrandan Nasıl Çıkılır
- Mac'te Pencere Yapıştırma Nasıl Kullanılır
MacOS Catalina ve Big Sur'da Mac'te Bölünmüş Ekran Nasıl Açılır
- En az iki desteklenen uygulamanın veya aynı uygulamanın iki penceresinin (iki Chrome penceresi gibi) açık olduğundan emin olun.
- Fare / izleme dörtgeni işaretçisini , bir uygulama penceresinin sol üst tarafındaki yeşil tam ekran düğmesinin üzerine yerleştirin.
- Ekranın Solundaki Döşeme Penceresini veya Ekranın Sağındaki Döşeme Penceresini tıklayın . Mevcut uygulama, Mac ekranının bir tarafını kaplayacaktır.
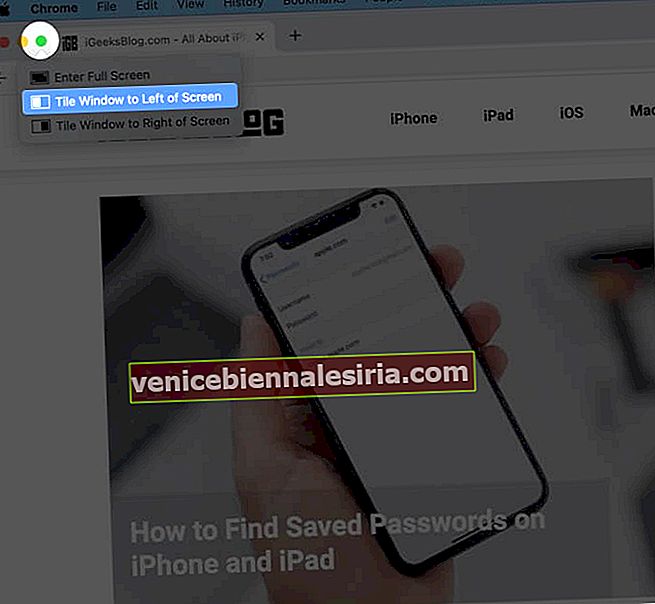
- Diğer taraftan bir uygulamaya tıklayın. Kalan alanı kaplayacak. Artık, tam Mac ekranını alan Split View'da yan yana iki uygulamanız var.
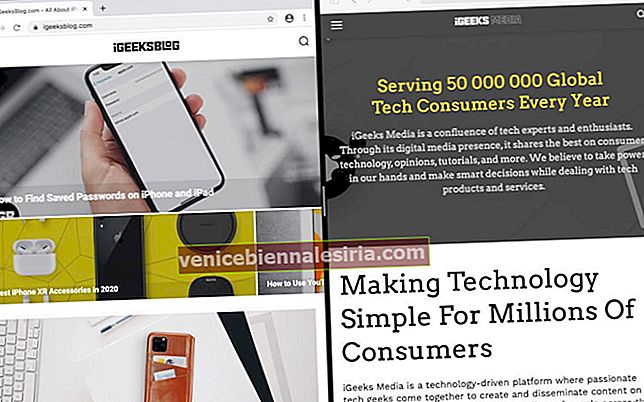
Notlar
- Bu makalede gösterilen adımları kullanarak Bölünmüş görünüme giremiyor musunuz? Apple Logosu → Sistem Tercihleri → Görev Kontrolü → 'Ekranların ayrı Alanları vardır' kutusunu işaretleyin.
- VLC gibi bazı uygulamalar Bölünmüş Ekran modunda kullanılamaz.
MacOS Mojave veya Önceki Sürümlerde Bölünmüş Ekran Nasıl Etkinleştirilir
- Mac'inizde iki uygulama veya pencere açın.
- Yerleştirin yeşil tam ekran düğmesi ve üzerinde imleci beklemeye saniyenin ya da iki. Pencere küçülecek ve ekranın sol kısmını kaplayacaktır. Bekletmeyi bırak.
- Her iki uygulamayı da Bölünmüş Görünümde açmak için sağ taraftan başka bir pencere seçin.
Görev Kontrolünü Kullanarak Bölünmüş Ekran Nasıl Açılır
Görev Kontrolünü kullanarak Bölünmüş Görünüme girebilirsiniz. İşte nasıl.
- Bir uygulamanın tam ekranda başlatması için yeşil düğmeye tıklayın .
- Görev Kontrolü'nü açın . Bunu yapmanın birkaç yolu var.
- Klavye veya Touch Bar'dan Mission Control tuşuna basın.
- İzleme dörtgeninde üç veya dört parmağınızla yukarı kaydırın.
- Başlatma Çubuğu veya Uygulamalar klasöründen Görev Kontrolü'nü başlatın.
- Magic Mouse'unuzun yüzeyine iki parmağınızla iki kez dokunun.
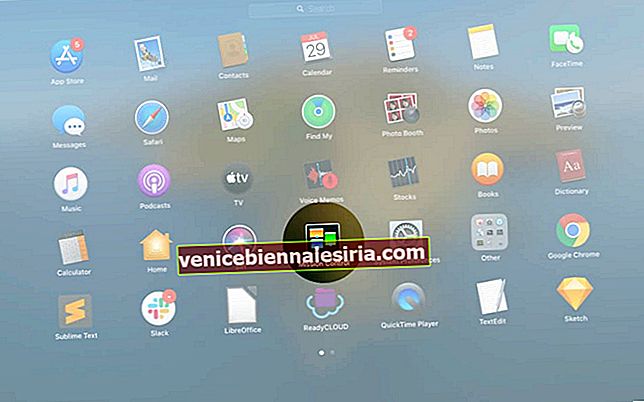
- Tam ekran uygulamanın küçük resmindeki uygulama pencerelerinden birini sürükleyin. Her iki uygulama da Bölünmüş Ekran modunda yan yana açılacaktır. Bunları birlikte kullanmak için Bölünmüş Görünüm küçük resmine tıklayın.
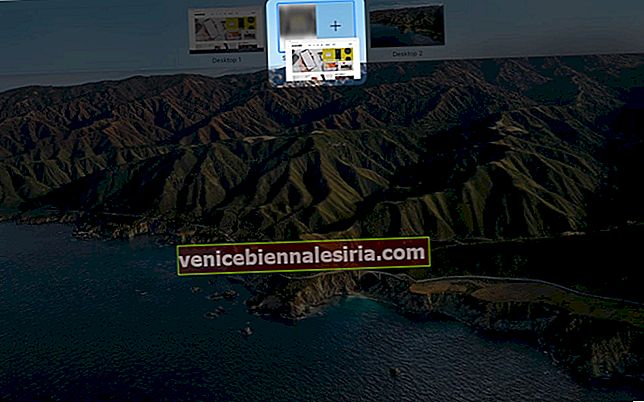
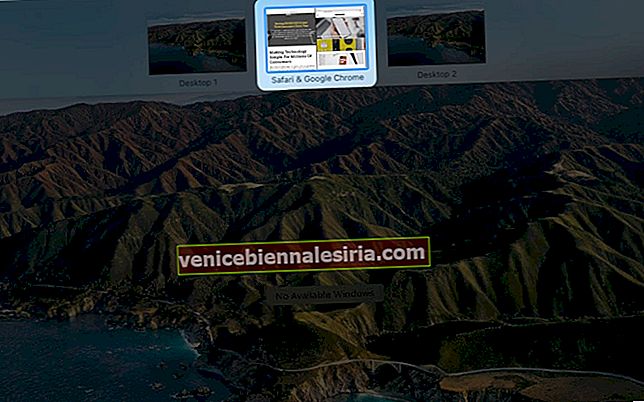
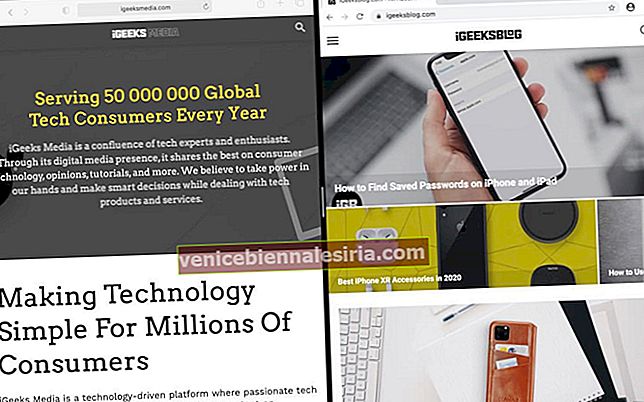
Profesyonel İpucu : Her ikisi de tam ekran modunda olan iki uygulamanız mı var? Görev Kontrolünü başlatın ve Bölünmüş Ekrana girmek için yatay olarak birini diğerinin üzerine sürükleyin.
Mac'te Bölünmüş Görünümde Nasıl Çalışılır
Split View'da birlikte açık uygulamalarınız olduğunda, bunları ihtiyaçlarınıza göre verimli bir şekilde nasıl kullanacağınız aşağıda açıklanmıştır.
-
- İki Mac Uygulamasını Bölünmüş Görünümde Yan Yana Kullanma
- Bölünmüş Görünümde Windows'u Yeniden Boyutlandırma
- Bölünmüş Görünümde Pencere Konumlarının Değiştirilmesi
- Menü Çubuğunu Bölünmüş Görünümde Gösterme
- Dock'u Bölünmüş Görünümde Gösterme
- Bölünmüş Ekrandayken Diğer Uygulamalara veya Masaüstünüze Nasıl Geçilir
İki Mac Uygulamasını Bölünmüş Görünümde Yan Yana Kullanma
Kullanmak için bir uygulamanın herhangi bir yerine tıklayın. Bu uygulamayı kullanmak için diğer tarafa tıklayın. İmleci üzerlerine getirerek her iki pencerenin sayfasını / içeriğini kaydırabilirsiniz; tıklamaya gerek kalmadan.
Bölünmüş Görünümde Windows'u Yeniden Boyutlandırma
İşaretçiyi iki pencere arasındaki dikey çizgi üzerinde herhangi bir yere yerleştirin. Pencere boyutunu ayarlamak için sola veya sağa sürükleyin. Pages gibi bazı uygulamalar Bölünmüş Ekran modunda boyutlarını küçültmenize izin vermeyebilir. Ancak bunu artırabilirsiniz.

Bölünmüş Görünümde Pencere Konumlarının Değiştirilmesi
Soldan sağa veya tersi yönde geçiş yapmak için bir pencereyi diğer tarafa sürükleyin. Bunun için, işaretçiyi uygulama penceresinin en üst alanında herhangi bir yere yerleştirin ve yatay olarak diğer tarafa sürükleyin.

Menü Çubuğunu Bölünmüş Görünümde Gösterme
Söz konusu uygulamanın menülerini görmek için fare işaretçinizi ekranın üst kısmına getirin. Bölünmüş Görünümde diğer uygulamaya tıklayın ve menülerini görmek için imleci ekranın üst kısmına getirin.

Dock'u Bölünmüş Görünümde Gösterme
Fare işaretçinizi alta getirin (veya Dock'unuzun genellikle oturduğu yer burasıysa sola veya sağa). Yeni bir Alanda (Masaüstü) açmak için Dock'tan bir uygulamaya tıklayın.

Bölünmüş Ekrandayken Diğer Uygulamalara veya Masaüstünüze Nasıl Geçilir
Bölünmüş Mod her zaman yeni bir Boşlukta (Masaüstü) açılır. İzleme dörtgeninde üç veya dört parmağınızı sola veya sağa kaydırarak diğer uygulamaları veya orijinal masaüstünü görebilirsiniz. Ayrıca Control + sol veya sağ ok tuşuna da basabilirsiniz . Veya Görev Kontrolünü kullanın.
Bölünmüş Ekrandan Nasıl Çıkılır
- Üç düğmeyi (kapat, simge durumuna küçült, tam ekran) görmek için işaretçiyi bir pencerenin sol üst tarafına götürün.
- Yeşil tam ekran düğmesine tıklayın. Bu uygulama penceresi Bölünmüş Görünümden çıkacak ve normal boyutunda ayrı bir alanda açılacaktır. Bölünmüş Görünümün parçası olan diğer uygulama penceresi tam ekran moduna girecektir.
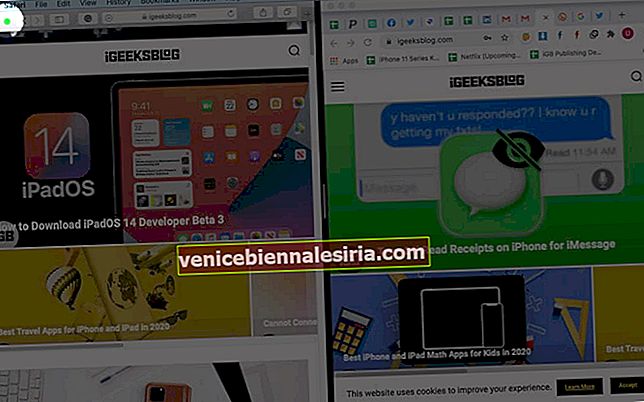
- Veya kırmızı düğmeye tıklayın. Bu, o uygulama penceresini kapatacaktır. Diğer uygulama tam ekran moduna girecektir.
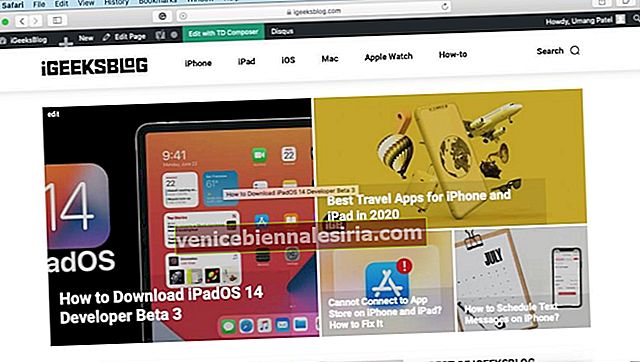
Mac'te Pencere Yapıştırma Nasıl Kullanılır
Pencere Yapıştırma, uygulamaları Bölünmüş Görünüm'e girmeden yan yana yerleştirmenize olanak tanır. Sonuç olarak, bu, üst menü çubuğunu ve Dock'u görünür tutar.
Zahmetsiz Pencere Yapıştırma özelliğini kullanmak için, Mac'inizin macOS Catalina veya üstünü çalıştırdığından emin olun. İşaretçiyi yeşil tam ekran düğmesinin üzerine getirin . Ardından seçenek tuşuna basın . Son olarak, Pencereyi Ekranın Sol Tarafına Taşı veya Pencereyi Ekranın Sağ Tarafına Taşı öğesini seçin .

Bunu diğer uygulama penceresi için tekrarlayın. Şimdi her iki pencere de ekranın yarısını alıyor. Dock ve menü çubuğu da görülebilir.

Önceki Mac'lerde, işaretçiyi bir pencerenin kenarına yerleştirip yeniden boyutlandırarak bunu manuel olarak yapabilirsiniz.
MacOS'un sunduğundan daha iyi kontroller istiyorsanız, Magnet gibi üçüncü taraf araçlarını deneyin.
Sarmalanıyor…
Mac'te Split View kullanmaya başlamak için bilmeniz gereken neredeyse hepsi bu. Rapor hazırlama, makale yazma veya bir sürücüden diğerine medya kopyalama gibi birçok durumda, iki Mac uygulamasını yan yana kullanmak kullanışlı hale gelir.
Bölünmüş Ekranın keyfini iPad Air 2 ve sonraki sürümlerde de çıkarabilirsiniz. İPhone ekran boyutları da her sürümle birlikte büyüdüğünden, aynı anda iki veya daha fazla uygulamayı kullanmak ilginç olacaktır (Android telefonlar gibi)! Şu an itibariyle, iOS 14 çalıştıran iPhone'da Resim İçinde Resim modu ile sınırlısınız!
Bu yazıları da okumak istersiniz:
- Mac Ekranınızı Nasıl Kaydedersiniz?
- Bir Mac Uzaktan Nasıl Silinir
- Mac'te Ekran Görüntüsü Nasıl Çekilir
- Mac'te Denetim Merkezi Nasıl Kullanılır
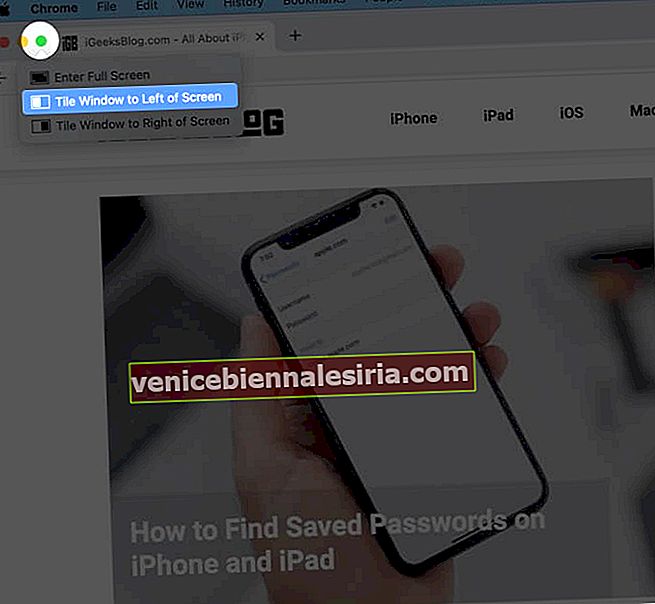
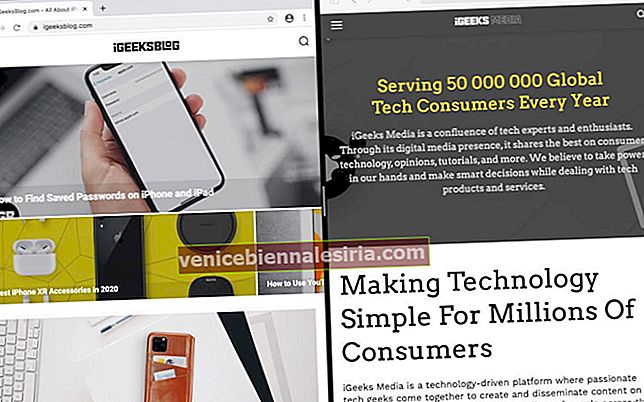
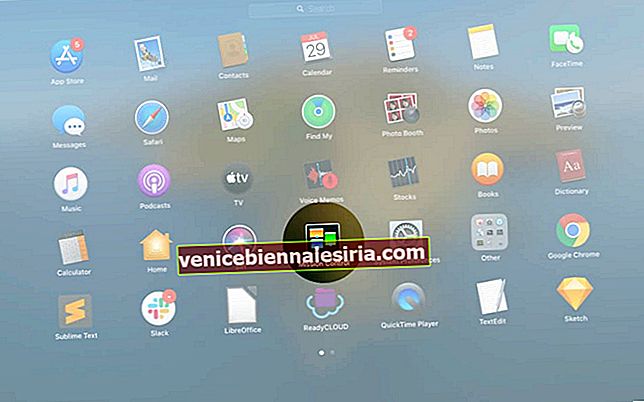
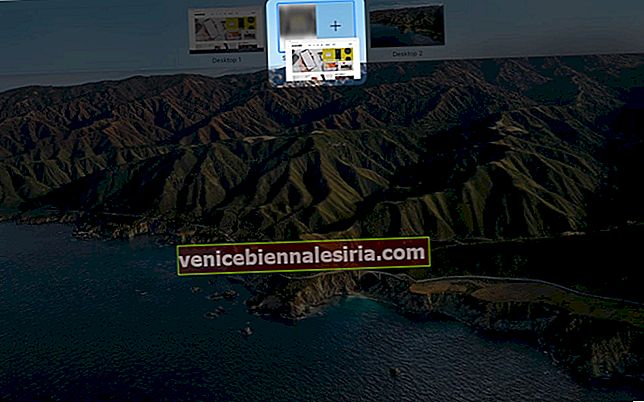
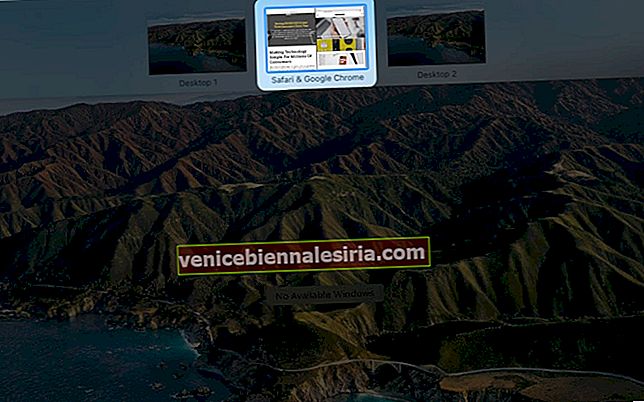
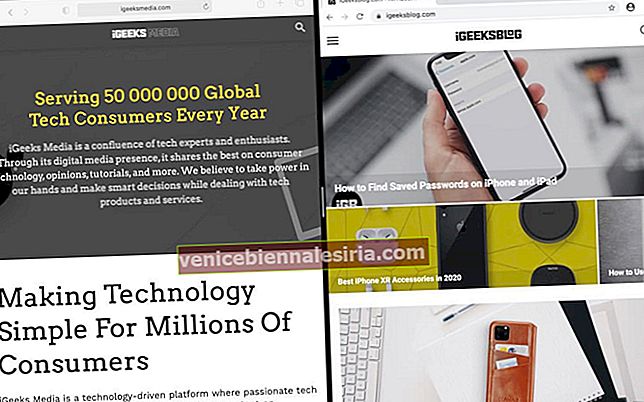
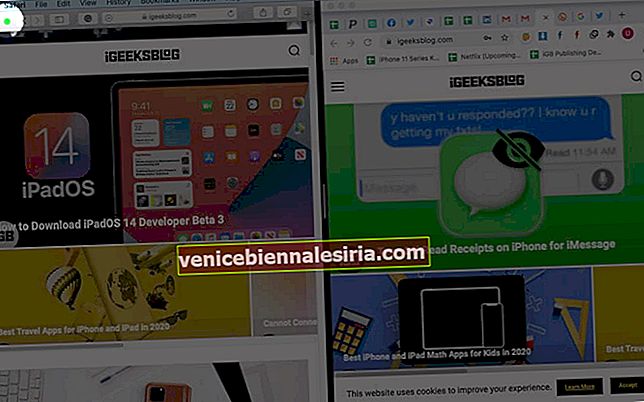
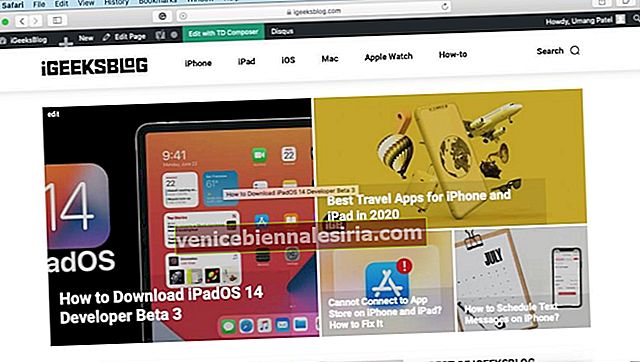
![En İyi 12,9 inç iPad Pro Standları [2021 Sürümü]](https://pic.venicebiennalesiria.com/wp-content/uploads/blog/238/6T20O12X4Ypic.jpg)