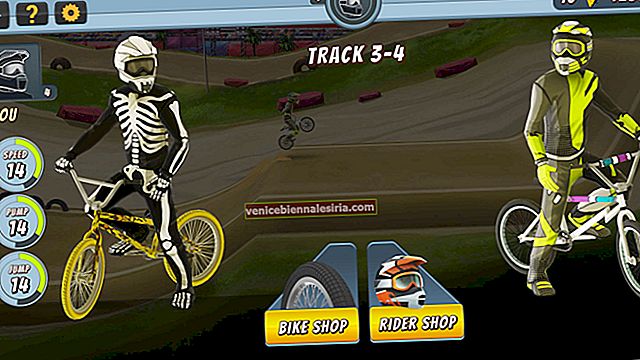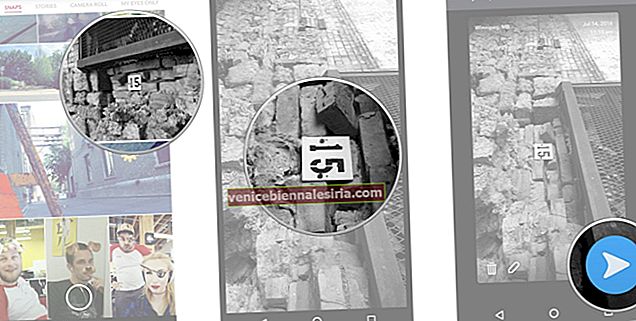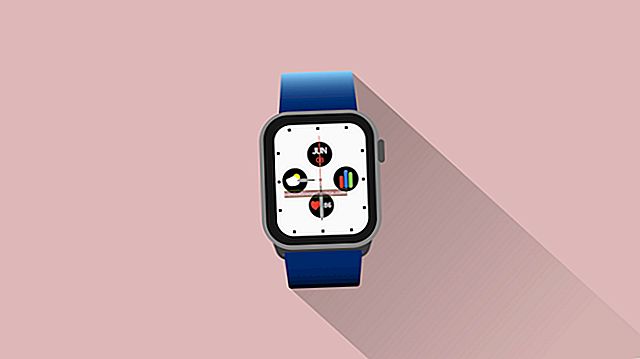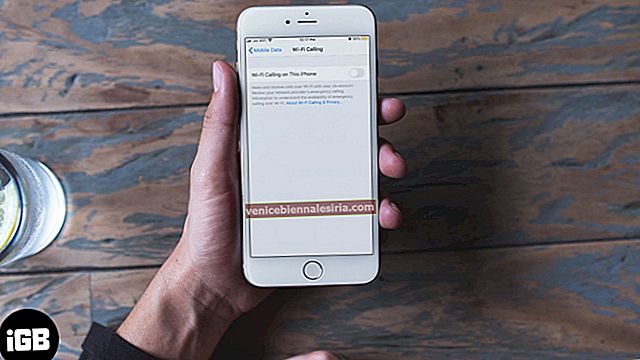Apple, iPhone X'teki ünlü Ana Sayfa düğmesini terk etmeye karar verdi ve kullanıcılar arasında, Touch ID'nin ötesindeki yaşam hakkında bir tür korku vardı. Ancak, yakında kullanıcılar daha rahat kaydırma hareketlerine ve Face ID'ye alıştı. Teknoloji devi, uçtan uca bir ekranla ilişkisini sürdürdü ve bu nedenle, kullanıcılar Touch ID'ye geri dönmek için hiçbir neden bulamadı. En son iPhone 11 serisinde, Apple tam ekran görüntüsünü korumuştur. Böylece, kaydırma hareketleri kullanıcılar için daha da önemli hale geldi.
Kaydırma hareketleriyle uyumlu üç iPhone serisi vardır: iPhone X, XS ve 11. iPhone X, XR, XS, XS Max, iPhone 11, 11 Pro ve 11 Pro Max'iniz varsa, hızlıca kaydırma hareketlerini kullanabilirsiniz. Premium cihazınızı çalıştırmak için. Çoklu görev özellikleri, iPhone'unuzu sorunsuzca çalıştırmanıza olanak tanır.
İPhone için Bilmeniz Gereken 17 Kaydırma Hareketleri
ÖNEMLİ: iPhone X'i daha önce kullandıysanız, aynı kaydırma hareketlerini iPhone 11 serisinin en yeni cihazlarına uygulamanız kolay olacaktır.
# 1. Ana Çubuğu Yukarı Kaydırarak Ana Ekrana Git
İPhone X ve sonraki modellerinde Ana ekrana gitmek için Ana çubuğunda yukarı kaydırmanız gerekir. Diğer iOS cihazlarında, ana ekrana gitmek için Ana Sayfa düğmesine basmanız gerekir.
# 2. Ana Sayfa Çubuğunda Sola / Sağa Kaydırarak Uygulamalar Arasında Hızla Geçiş Yapın
iPhone X, önceki ve sonraki uygulamalara hızla atlamanıza izin veren yepyeni bir hareket içeriyor. Bunu yapmak için tek yapmanız gereken giriş çubuğunda sola veya sağa kaydırmaktır.
- Kullandığınız önceki uygulamaya erişmek için ana çubuğu sola kaydırın.
- İlk uygulamaya geri dönmek için ana sayfa çubuğunda sağa kaydırmak en iyisidir.
# 3. Bildirim Merkezine Erişmek İçin Ekranın Sol Üst Tarafından Aşağı Çekin
İPhone X ve sonraki modellerinde Bildirim Merkezi'ne erişmek için ekranın sol tarafından aşağı çekin.
# 4. Kontrol Merkezini Yukarı Getirmek için Sol Üst Köşeden Aşağı Çekin
Şimdiye kadar, diğer iOS cihazlarda (iPhone 8/8 Plus dahil) Kontrol Merkezi'ne erişmek için alt çerçeveden yukarı kaydırmanız gerekiyordu. Ancak iPhone X ve sonraki modellerinde CC'ye erişmek için sol üst köşeden aşağı kaydırmanız gerekir.
# 5. Spot Işığa Erişmek İçin Ekranda Aşağı Kaydırın
İPhone X / 11'de Spotlight'ı çağırmak oldukça basittir ve diğer iOS cihazlarda olduğu gibi çalışır. Spotlight'ı açmak için ekranda aşağı kaydırmanız yeterli.
# 6. Ekranın altından Yarım Kaydırın ve ardından Uygulama Değiştiriciye Erişmek için Basılı Tutun
İPhone X / 11'de uygulama değiştiriciye erişim oldukça sorunsuz hale geldi. Tüm açık uygulamalarınızı kontrol etmek için yapmanız gereken tek şey, hareket çubuğundan yukarı kaydırıp basılı tutmak. Ekranda yukarı doğru kaydırırken parmağınızı kaldırmadığınızdan emin olun.
# 7. İPhone X ve Üstünde Uygulamaları Kapatmaya Zorla
İPhone X'te uygulamalardan çıkmaya zorlamak biraz farklıdır. Nasıl yapıldığını öğrenmek için bu hızlı rehbere gidin.
# 8. Erişilebilirliğe Erişmek için Hareket Çubuğunda Aşağı Kaydırın
İPhone X / 11'de Erişilebilirliğe erişmek oldukça basit. Diğer iOS cihazlarınızda (iPhone 8/8 Plus dahil) Erişilebilirliğe erişmek için Ana Ekran düğmesine iki kez dokunmanız gerekse de, parmağınızı ekranın altındaki hareket çubuğuna dokunmanız ve ardından aşağı kaydırmanız gerekir.
Tam ekran kullanıcı arayüzüne dönmek için, hareket çubuğundan veya ana ekranın altından yukarı kaydırın. Alternatif olarak, tam ekrana geri dönmek için aktif UI bölmesinin dışındaki bir alana da dokunabilirsiniz.
# 9. İPhone X ve Sonraki Sürümler için Açın ve Kapatın.
Oldukça kolay ve hızlı! Cihazınızdaki yan düğmeyi 'kapatmak için kaydır' kaydırıcısı görünene kadar basılı tutun. Sonra, ne yapmanız gerektiğini biliyorsunuz. İPhone'unuzu tekrar açmak için, ekranda Apple logosu görünene kadar yan düğmeyi basılı tutun.
# 10. İPhone'unuzu Uyandırın veya Uyuyun
Telefonunuzu uyandırmak için yan düğmeye dokunabilir ve uyumak için tekrar dokunabilirsiniz.
Alternatif olarak, ekranı uyandırmak için iPhone'unuzdaki Uyandırmak için Yükselt seçeneğini etkinleştirebilirsiniz. Ayrıca, ekranı uyandırmak için iPhone'unuzdaki Uyandırmak İçin Dokun özelliğini de kullanabilirsiniz.
# 11. Siri'yi uyandır
İPhone'unuzda yan düğmeyi iki veya üç saniye basılı tutun. Aygıtınızda Siri'yi etkinleştirmenin diğer yollarını da takip edebilirsiniz.
# 12. Acil SOS kullan
İPhone 11 serisi ile bu değişti. Önceki iPhone X ve XS serisi cihazlarda, kullanıcıların Acil SOS'u kullanmak için farklı bir yöntem izlemesi gerekiyordu. İPhone 11'inizde SOS'u açmak için yan düğmeyi ve ses düğmelerinden birini aynı anda basılı tutun.
# 13. Face ID'yi Geçici Olarak Devre Dışı Bırak
İPhone'unuzun ekranı kapalıyken, yan düğmeyi ve ses açma veya kısma düğmesini aynı anda basılı tutun, cihazınızın ekranında iki kaydırıcı görebilirsiniz: kapatmak için kaydırın ve Acil SOS. İki kaydırıcının altında bir İptal düğmesi vardır; Face ID'yi geçici olarak devre dışı bırakmak için bu düğmeye dokunun.
Face ID'yi de tamamen devre dışı bırakabilirsiniz.
# 14. Apple Pay'i getirin
Apple Pay'i en son iPhone'larınıza getirmek için yan düğmeye iki kez dokunun. Apple Pay'in tam potansiyelini keşfetmek için bu eksiksiz kılavuza bakın.
# 15. Erişilebilirlik Kısayollarını Çağır
Yan düğmelere üç kez dokunun. Ardından, cihazınızda Erişilebilirlik kısayollarını kullanmak için bu eksiksiz kılavuzu izleyin.
# 16. Ekran görüntüsü alın
Ekran görüntüsü almak için Yan düğmeye ve ses açma düğmesine aynı anda dokunun .
# 17. Sıfırla veya yeniden başlat
İPhone X'inizi ve Daha Sonra Yeniden Başlatmaya Zorlamak İçin, Sesi Aç düğmesine basın ve bırakın → Sesi kısma düğmesiyle aynısını yapın → Ekranda Apple logosu görünene kadar Güç düğmesini basılı tutun.
Hepsi bukadar!
Özetlemek:
İPhone X ve sonraki modellerde yepyeni hareketleri etkileyici buluyorum. Aşağıdaki yorumlarda onlar hakkında ne düşündüğünüzü bana bildirin.
Bu gönderileri de kaçırmamalısınız:
- İPhone ve iPad Pro'da Face ID Nasıl Kullanılır
- İPhone'da Apple Pay Nasıl Kullanılır
- En İyi iPhone X Kılıfları