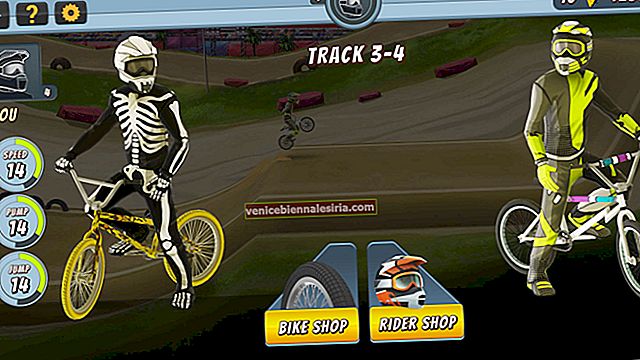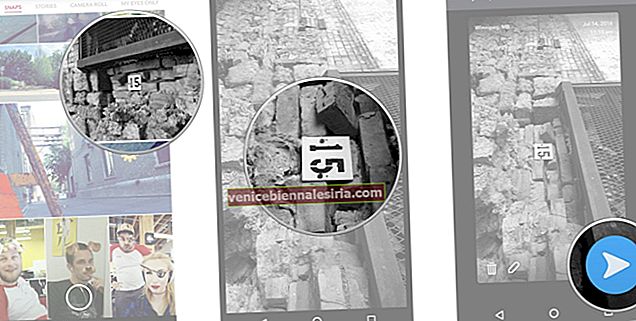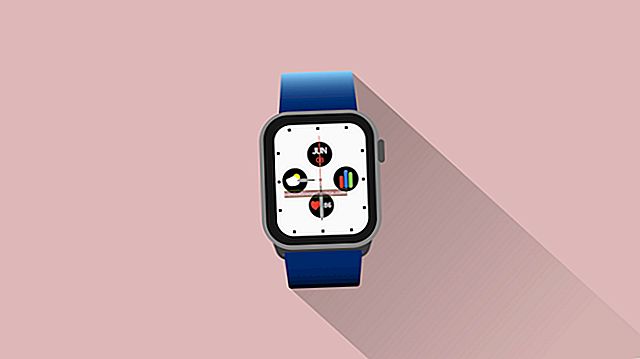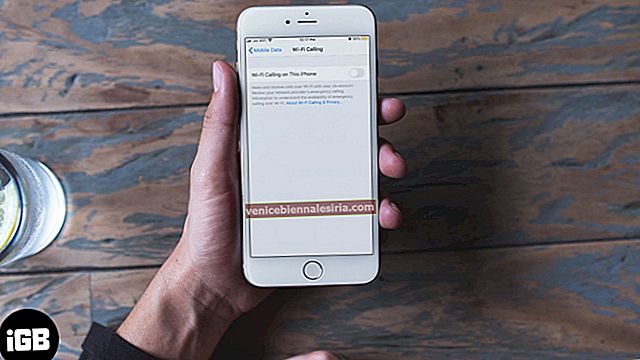iPhone ve iPad'de hayatının her özel anını tıklayanlar için 5 GB'lık ücretsiz veri saklama özelliği ile iCloud bir nimet. Daha az saklama alanına sahip bir iPhone veya iPad kullanıyorsanız, fotoğraflarınızı ve videolarınızı iCloud'a yüklemeniz gerekir. Bunun dışında akıllı bir kullanıcı, fotoğraflarına herhangi bir cihaz üzerinden erişmek ister.
Dahası, iCloud Fotoğrafları, görsel içeriklerinizi sıkıştırma özelliğine sahiptir; bu, iPhone veya iPad'inizde biraz yer açar. Öncelikle iPhone, iPad, Mac ve iCloud.com'dan iCloud Fotoğrafları'na nasıl fotoğraf yükleyebileceğinizi görelim.
Fotoğraflarınızı ve videolarınızı iCloud Fotoğrafları ile eşzamanladığınızda, bunlara tüm iOS aygıtlarınızdan ve Mac'inizden tek bir Apple Kimliği kullanarak erişebilirsiniz. Yeni bir iOS veya Mac cihazınız varsa veya bu özelliği keşfetmek istiyorsanız, basit bir yöntemi takip edebilirsiniz.
İPhone, iPad ve Mac'te iCloud Fotoğraflar Kitaplığı Nasıl Kurulur ve Kullanılır
Öncelikle, iPhone ve iPad'inizde iCloud Fotoğrafları'nı (veya iCloud Fotoğrafları Kitaplığı) ayarlamanız gerekir.
Süreci takip etmeden önce iPhone ve iPad'inizi yedeklemeniz gerekir. Aynı zamanda, cihazlarınızı en son iOS ve macOS yazılım sürümüne güncellemeniz önerilir.
İPhone ve iPad'de iCloud Fotoğrafları'nı etkinleştirin
İPhone / iPad'inizi bir Wi-Fi ağına bağlayın ve aşağıda verilen adımları izleyin.
Aşama 1. İOS cihazınızda Ayarlar'ı başlatın .

Adım 2. Aşağı kaydırın ve Fotoğraflar'a dokunun .

Aşama 3. Şimdi ICLOUD bölümünün altındaki iCloud Fotoğrafları'nın yanındaki AÇIK anahtarını açın .

Kısa bir süre sonra Fotoğraflar uygulamanız iCloud Fotoğrafları ile senkronize olacaktır.
İCloud Fotoğrafları'nı açtığınızda, iPhone Saklama Alanını Optimize Etmeniz veya Orijinalleri İndirip Saklamanız istenir. İlk seçeneği, yani iPhone Depolamasını Optimize Et'i seçmelisiniz . İPhone veya iPad'inizde daha fazla alan varsa Orijinalleri İndir ve Sakla'yı seçebilirsiniz .
İCloud'unuzun daha fazla saklama alanına ihtiyacı olması durumunda, cihazınızın ekranında Yükseltme Seçenekleri'ne dokunmanızı isteyen bir mesaj yanıp sönecektir. Yükseltmek istemiyorsanız, İptal düğmesine dokunabilirsiniz .
Mac'te iCloud Fotoğrafları'nı etkinleştirin
Aşama 1. Mac'inizde Fotoğraflar uygulamasını başlatın .

Adım 2. Ardından, sol üst menüdeki Fotoğraflar'a tıklayın . Ve sonra Tercihler'e tıklayın .

Varsayılan olarak, Mac'iniz Genel sekmesini gösterir. Genel'in yanındaki iCloud sekmesine tıklamanız gerekir .

Aşama 3. Şimdi, iCloud Fotoğrafları'nın (veya macOS'iniz güncellenmemişse iCloud Fotoğraf Kitaplığı'nın) yanındaki kutuyu tıklayın .

- Mac Depolamasını Optimize Et radyo düğmesini tıklamayı unutmayın. Bu, tam çözünürlüklü fotoğraflarınızı ve videolarınızı daha küçük, cihaz boyutunda sürümleriyle değiştirecektir. Tam çözünürlüklü sürümleri istediğiniz zaman iCloud'dan indirebilirsiniz
- Fotoğraflarınızı ve videolarınızı iCloud Fotoğrafları'na yükleme işlemi birkaç saat veya birkaç gün sürebilir. Bu süre, fotoğraf ve video kitaplığının boyutuna bağlıdır. Yüklenen fotoğraflarınızın durumunu Mac'teki Fotoğraflar uygulamanızın altında görebilirsiniz. İPhone / iPad'deki durumu görmek ister misiniz? İOS cihazınızda Fotoğraflar ayarlarını kontrol edin
- Fotoğraflarınızı veya videolarınızı yanlışlıkla silerseniz, aynısını Son Silinmiş klasöründen kurtarabilirsiniz.
- Fotoğraflarınızı iCloud ile senkronize ederken bile, fotoğraflarınızın yedeğini almanız önerilir. İCloud'unuza bir şey olursa, tüm anılarınızı kaybedersiniz.
Mac'te iCloud Fotoğrafları'na Nasıl Fotoğraf Yüklenir
Oldukça basit! Sadece sürükle ve fotoğraflarınızı ve videolarınızı bırakın Mac üzerinde Fotoğraflar kütüphaneye.

Fotoğrafları iCloud.com'da iCloud Fotoğrafları'na Yükleme
Aşama 1. Mac veya Windows bilgisayarınızdaki web tarayıcısında www.icloud.com'u açın.
Adım 2. Apple Kimliğiniz ve parolanızla giriş yapın. İki faktörlü kimlik doğrulamayı ayarladıysanız, iPhone'unuza alınan altı basamaklı bir kod kullanmanız gerekir.

Aşama 3. Fotoğraflar'ı tıklayın .

İlk zamanlayıcıysanız, iCloud'daki Fotoğraflar'ın iCloud Fotoğrafları'nı başlatması biraz zaman alabileceğinden biraz sabır göstermeniz gerekir.
4. Adım. İçinde yukarı ok bulunan bulut simgesine tıklayın . Bir iletişim kutusu açılır; fotoğrafları seçmeniz ve yüklemeniz gerekir.

Bu kadar!
Özetliyor…
iCloud Fotoğrafları, fotoğraflarınızı ve videolarınızı tüm iOS ve Mac aygıtlarıyla eşzamanlı tutmanın en iyi yoludur. Bu dünyanın neresinde olursanız olun, görsel içeriklerinize iCloud Fotoğrafları'nı kullanarak erişebilirsiniz.
İlgili Mesajlar:
- Silinmiş Dosyaları iCloud'dan Kurtarma
- İCloud Müzik Kitaplığı Nasıl Kullanılır
- İCloud Fotoğraf Kitaplığını devre dışı bırakın
- Google Fotoğrafları iCloud Fotoğrafları'na Nasıl Aktarılır?