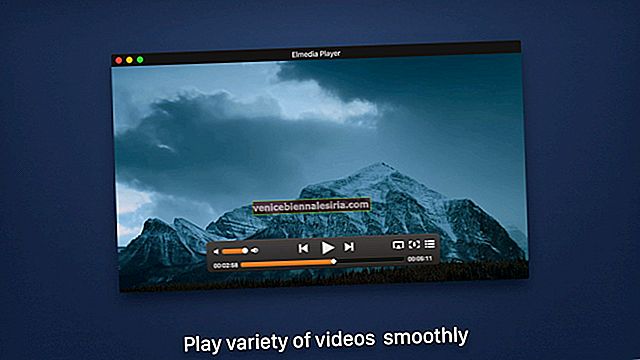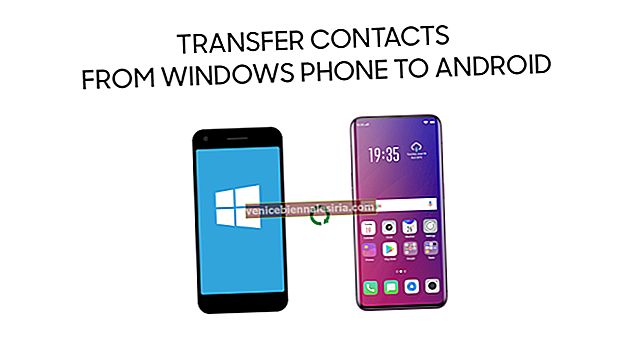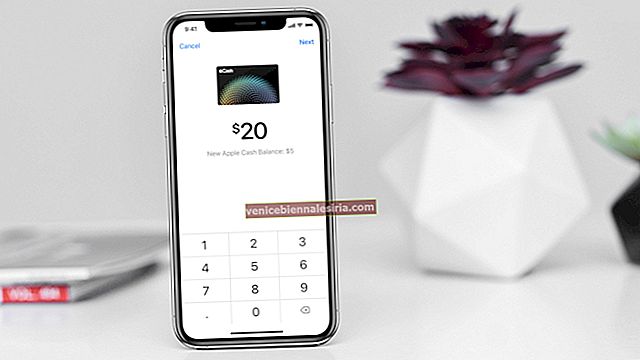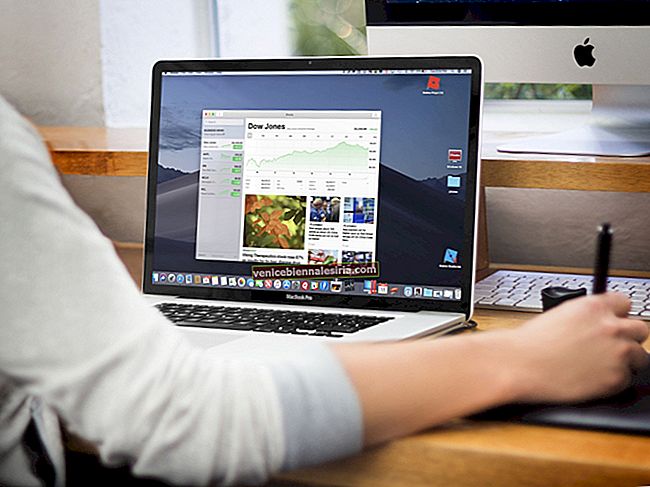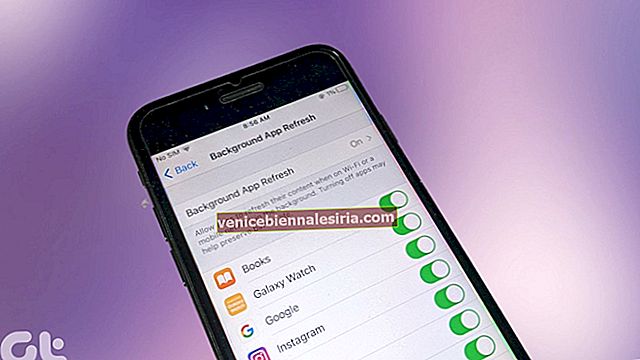Her zamanki şeyler biraz sıkıcı görünmeye başladığında, özelleştirme, onu öne çıkarmak veya farklı görünmesini sağlamak için çoğunlukla aradığım şeydir. Geçen gün Safari ana sayfası bana biraz monoton geldi ve ona biraz kişisel dokunuş vermem gerektiğini düşündüm.
Biraz araştırma yaptıktan sonra, bir görüntüyü Mac'te Safari ana sayfası olarak ayarlamaya izin veren bu kullanışlı çözümü (bir nevi) keşfettim. Bu saldırıyı keşfederken, herhangi bir web sayfasını Apple'ın web tarayıcısının ana sayfası olarak kullanmanın hızlı bir yolunu da buldum.
Numaraya hemen bir şans verdim ve beni etkiledi. Denemek ister misin? İşte nasıl çalıştığı!
Mac'te Safari Ana Sayfanızı Değiştirme
- Mac'te Safari Ana Sayfası olarak bir Görüntü Kullanın
- MacOS'te Herhangi Bir Web Sayfasını Safari Ana Sayfası Olarak Ayarlama
Mac'teki Safari'de Bir Görüntüyü Ana Sayfa Olarak Kullanma
Aşama 1. Mac'inizde Safari'yi açın .
Adım 2. Şimdi, Safari menü çubuğuna tıklayın ve Tercihler'i seçin .

Aşama 3. Ardından, halihazırda değilse Genel sekmesinin seçili olduğundan emin olun. Ardından, resmi sürükleyip Ana sayfa metin alanına bırakmanız gerekir . Şimdi, fotoğrafın dosya yolunu gösterecek.

4. Adım. Ardından, Geçmiş menüsünü tıklayın ve Ana Sayfa'yı seçin .

Kontrol edin, görüntünüz artık Safari'nin ana sayfası olacak. Artık web sayfasında arama yapmak için gezinme çubuğundaki Ara alanını kullanabilirsiniz.

MacOS'te Herhangi Bir Web Sayfasını Safari Ana Sayfası Olarak Ayarlama
Resmin yanı sıra, herhangi bir web sayfasını Safari'nin ana sayfası olarak da ayarlayabilirsiniz.
Aşama 1. Mac'inizde Safari'yi açın → Safari menüsüne tıklayın ve Tercihler'i seçin . Genel sekmesinin seçildiğinden emin olun .
Adım 2. Şimdi, web sayfasının bağlantıyı kopyalayıp ve Ana yapıştırın metin alanına.

Özel Ana Sayfanızın Ne Zaman Gösterileceğini Seçin
Ardından, ana sayfanızın ne zaman gösterileceğini özelleştirmeyi seçebilirsiniz. Hem görsel hem de web sayfası için mükemmel çalıştığını unutmayın.
Tercih bölmesinin açık olduğunu varsayarak, açılır menü ile açılan Yeni pencereler'e tıklayın ve Ana Sayfa'yı seçin .

Benzer şekilde, bir açılır menü ile açılan Yeni sekmelere tıklayın ve Ana Sayfayı seçin .

Şimdi, değişiklikleri onaylamak için ayarlar penceresinden çıkın .
Hepsi bukadar!
Sarma:
Safari'ye, biraz farklı görünmesi için bazı kişiselleştirme dokunuşlarını bu şekilde ekleyebilirsiniz. Üretken bir hack olmasa da, özelleştirme açısından havalı buluyorum.
Bu yazılara da bir göz atmak istersiniz:
- Mac'te Koyu Mod Nasıl Açılır
- Mac'teki Safari'de Geliştirme Menüsünü Etkinleştirin
- İPhone ve iPad'de Safari'de Koyu Mod Nasıl Etkinleştirilir
- Safari, Chrome ve Firefox için En İyi Netflix Uzantıları
Bu ipucunu Mac'inizde denemek ister misiniz? Görüşlerinizi yorum bölümünde bizimle paylaşın.