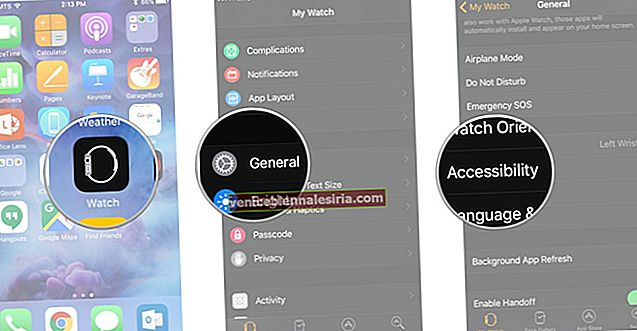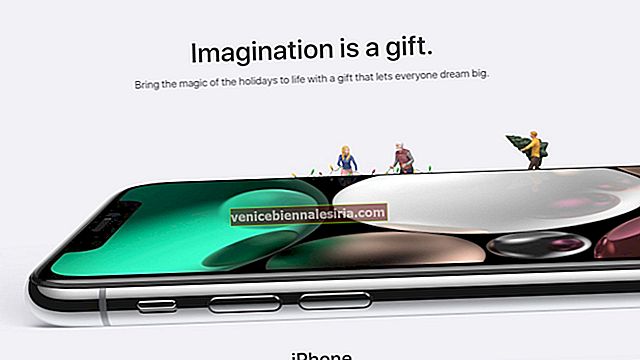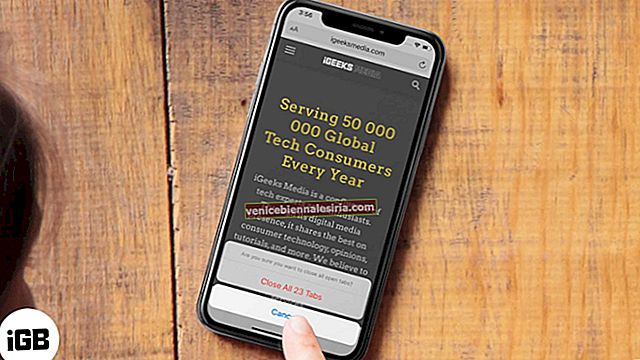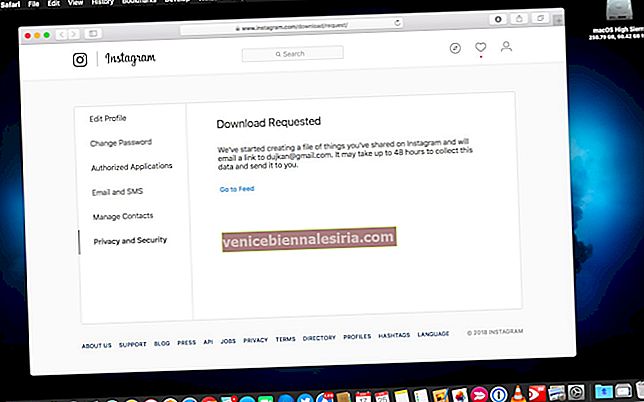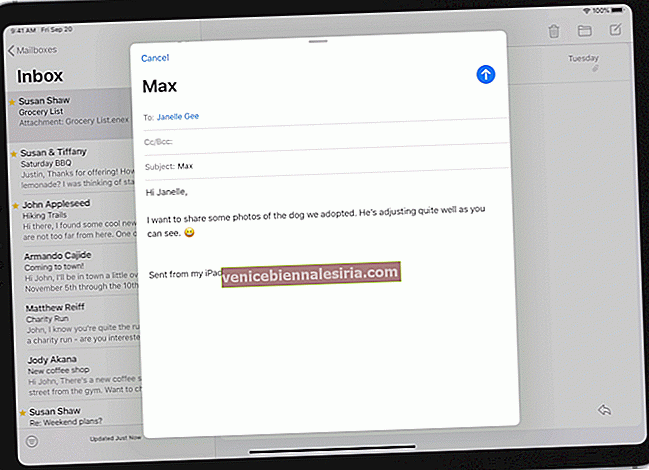Apple QuickType klavyenin kaputunun altında birkaç güzellik var. Ve üretkenliği gerçekten artırabilecek olan da "Tuş Hareketleri" dir. İPad'inizdeki süper kullanışlı flick klavye özelliğini kullanarak çok daha hızlı yazabilirsiniz.
Diyelim ki yazılım klavyesini kullanarak bir mesaj yazıyorsunuz ve "$" sembolünü girmeniz gerekiyor. Genelde ne yapardın? Simge klavyesine geçin ve $ simgesini seçin. Ardından harf klavyesine geri dönün. Bu eski moda ve sadece zamanınızı öldürmekle kalmaz, aynı zamanda hızı da alır.
İleri ve geri geçiş yapmak zorunda kalmadan sayıları veya sembolleri girmek için bu şık özellikten yararlanabilirsiniz. Havalı buldun mu? Apple, söz konusu özelliği iPad için iOS 11 ile tanıttı. Bu nedenle, tabletinizin iOS 11, iOS 12 veya sonraki bir sürümünü çalıştırdığından emin olun. Size iPad'inizde Key Flicks ile yazma hızınızı nasıl artırabileceğinizi göstereyim!
İPad Klavyesinde Tuş Hareketleri Nasıl Kullanılır
Not:
- Tüm tuşlar artık QuickType klavyesinde harfleri ve sayıları / sembolleri gösteriyor
- Bir dokunuş, klavyedeki ana harfi girmenize izin verirken, bir hareketle ikincil rakamı veya sembolü girebilirsiniz.
Aşama 1. Öncelikle, herhangi bir uygulamayı açın ve klavyeyi her zamanki gibi açın.
Adım 2. Şimdi, standart harfi veya sembolü girmek istiyorsanız bir tuşa dokunun.
Aşama 3. Ardından, bir tuşa dokunmanız ve ardından "hafif vuruş" sembolünü girmek için aşağı doğru çekmeniz gerekir . Aşağı çektiğinizde, sembol klavyedeki harfin yerini alacaktır.
Bu klavye ayrıca özel karakterlere ve aksan işaretlerine erişmenizi sağlar. Bunu yapmak için bir tuşu basılı tutmanız yeterlidir. Örneğin, "D" harfini kullanarak "$" da yazabilirsiniz .

İşte bu kadar basit!
Simge klavyesinde de tuş vuruşlarını kullanabileceğinizi unutmayın. Bunu yapmak için.? 123 tuşuna dokunun. Ardından, ikincil sembolü girmek için bir tuşu aşağı çekin.
Varsayılan olarak, Tuş Hareketleri özelliği iPad'de etkindir. Ancak ihtiyacınıza göre açıp kapatabilirsiniz.
İPad'de Tuş Hareketlerini Açma / Kapatma
Aşama 1. İPad'inizde Ayarlar uygulamasını başlatın → Genel üzerine dokunun → Şimdi, Klavye'ye dokunmanız gerekir .

Adım 2. "Tuş Hareketlerini Etkinleştir" seçeneğinin yanındaki anahtarı açın / kapatın .

Sarmak
Popüler üçüncü taraf klavye uygulamalarını kullanmayı sevdiğim kadar, Apple'ın klavye uygulaması varsayılan seçeneğim olmaya devam ediyor. Oldukça iyi çalışıyor ve çeşitli özelleştirme seçenekleri sunuyor. Örneğin, mesajlaşmayı renklendirmek için metninizi kolayca emojiye dönüştürebilirsiniz.
Ayrıca, tahmin özelliği, yazmayı sorunsuz bir şekilde yapmak için yararlı öneriler sunar.
Aşağıdaki ipuçlarını da okumak isteyebilirsiniz:
- İzleme Dörtgeni Olarak Klavyeyi Kullanarak iPhone veya iPad'de Metin Nasıl Seçilir
- Mac'teki Mevcut Olan Dışındaki Tüm Safari Sekmelerini Kapat
- İPhone, iPad ve Mac'te Safari'de Hızlı Web Sitesi Araması Nasıl Yapılır
Bu özelliği yararlı buldunuz mu? Yorumlarda iki sentinizi paylaşın.