Fotoğraflar, anıları koruduğu için hayatımızın önemli bir parçasıdır. Bir veya birkaç önemli fotoğrafı yanlışlıkla sildiyseniz veya daha kötüsü, cihazınızı bozduysanız veya kaybettiyseniz, iPhone ve iPad'de silinen fotoğrafları kurtarmanın çözümleri vardır. Kolay olanlardan başlayarak, size beş yol göstermeme izin verin.
- İPhone veya iPad'de En Son Silinmiş Fotoğraflar Nasıl Kurtarılır
- İCloud'dan En Son Silinen Fotoğrafları Al
- Kalıcı Olarak Silinmiş Fotoğraflar iCloud Yedeklemesinden Nasıl Kurtarılır
- Kalıcı Olarak Silinmiş Fotoğraflar iTunes / Finder'dan Nasıl Kurtarılır
- Üçüncü Taraf Yazılımları Kullanarak Silinen Fotoğrafları Geri Yükleme
İPhone veya iPad'de En Son Silinmiş Fotoğraflar Nasıl Kurtarılır
Mac'teki iPhone, iPad veya Fotoğraflar uygulamanızda bir fotoğraf veya videoyu sildikten sonra, sonraki 30 gün boyunca Son Silinenler bölümünde kalır. Geri almak için;
Aşama 1. İOS cihazınızda Fotoğraflar uygulamasını açın .
Adım 2. Alttan Albümler'e dokunun .
Aşama 3. Şimdi, aşağı kaydırın ve Son Silinenler'e dokunun .
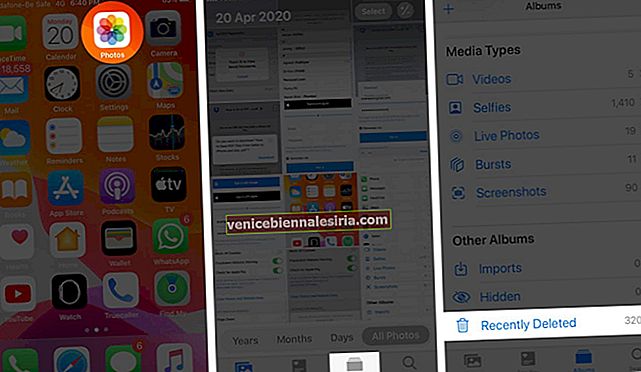
4. Adım. Sağ üstteki Seç'e dokunun .
Adım 5. Son olarak, görüntüleri seçin ve Kurtar'a ve ardından Fotoğrafları kurtar'a dokunun .

Ya da sadece musluk Tüm Kurtar silinen tüm fotoğrafları geri almak için.

İCloud'dan En Son Silinen Fotoğrafları Al
İCloud Fotoğrafları kullanıyorsanız şunları yapabilirsiniz;
Aşama 1. Bilgisayarda iCloud.com'u açın → Apple Kimliğinizle giriş yapın → Fotoğraflar'a tıklayın.

Adım 2. Kitaplığın altında, Son Silinmiş'e tıklayın .
Aşama 3. Fotoğrafları seçin → ve son olarak Kurtar'a tıklayın .

Mac klavyesinde Command + Click ve Windows Klavyesinde Command + Click ile birden fazla fotoğraf seçebilirsiniz.
Bu çözümün yardımcı olmaması durumunda, iPhone'dan kalıcı olarak silinen fotoğrafları kurtarmak için bir sonrakine bakın.
Kalıcı Olarak Silinmiş Fotoğraflar iCloud Yedeklemesinden Nasıl Kurtarılır
Başlamadan önce anlamanız gereken şeyler
- Fotoğrafları bir iCloud Yedeklemesinden kurtarabilirsiniz. Bunun için iCloud Yedeklemeyi kurmanız ve etkinleştirmeniz önemlidir.
- Ek olarak, Fotoğraf Kitaplığı yedeklemesinin YEDEKLEMEK İÇİN VERİ SEÇ altında etkinleştirilmesi de çok önemlidir.
- Yedekleme, fotoğrafların hala Fotoğraflar uygulamasından silinmediği bir güne ait olmalıdır. Örneğin, bazı görüntüleri 8 gün önce sildiğinizi ve iCloud Yedeklemenizin yalnızca 3 günlük olduğunu varsayalım. Daha sonra bu durumda resimlerinizi geri alamazsınız. Ancak iCloud yedeklemesi 8 veya daha fazla günlükse, o zaman şanslı olabilirsiniz
- Aygıtınızın iCloud Yedeklemelerinin ne zaman yapıldığını kontrol etmenin bir yolu vardır. Ayarlar uygulamasını açın → üstten Apple Kimliğinize dokunun → iCloud → Depolamayı Yönet → Yedeklemeler → bir yedeğe dokunun ve tarihi Son Yedekleme altında görebilirsiniz.
- Süreci Anlayın: Şu anda iPhone'unuzda bulunan her şeyi sileceğiz. Ardından bir iCloud Yedeklemesinden geri yükleyeceğiz. Büyük bir dezavantaj, bugün iPhone'unuzdaki diğer tüm içeriği daha eski bir yedekle değiştirecek olmasıdır.
- Güncel Önemli Öğeleri Aktarın: Mevcut fotoğrafları, videoları iPhone'unuzdan bilgisayara veya Google Fotoğraflar gibi hizmetlere aktarmayı seçebilirsiniz. Ayrıca son zamanlarda yüklediğiniz mevcut uygulama adlarını vb. De not edebilirsiniz. Eski iCloud yedeklemesinden geri yükledikten sonra, bunları tekrar aktarabilir / indirebilirsiniz.
Her şeyden emin olduğunuza göre, adımlarla başlayalım.
Aşama 1. Aç Ayarlar uygulaması → dokunun Genel iPhone veya iPad'de.

Adım 2. Üzerine dokunun Sıfırlama ve musluk Tümünü Sil İçerik ve Ayarlar.

Aşama 3. Şimdi sil üzerine dokunun ve işlemi onaylamak için cihaz şifresini girin .
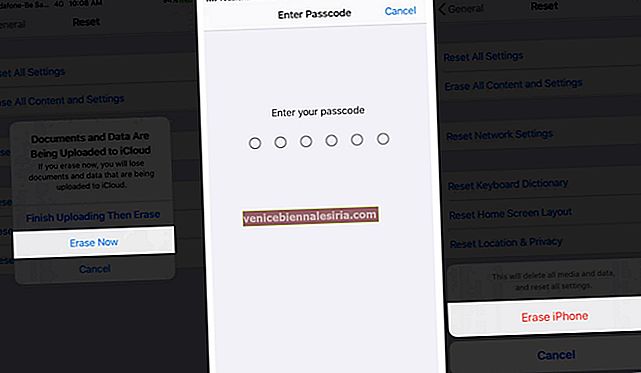
Not: iPhone'umu Bul'u kapatmak isterse, Ayarlar uygulamasını açın → üstten → Apple Kimliği başlığınıza dokunun → Bul → iPhone'umu Bul → iPhone'umu Bul'u Kapat.
Aşama 3. Sıfırlama işlemi tamamlandıktan sonra iPhone'unuzu yeniden kurmanız gerekecek.
4. Adım. Kurulum sırasında iCloud Yedeklemeden Geri Yükle'yi seçin .
Geri yükleme tamamlandıktan sonra, Fotoğraflar uygulamasını açın ve fotoğrafları geri alıp almadığınıza bakın.
Fotoğrafları geri aldıysanız ancak eski sürümün geri kalanını beğenmediyseniz, bu kurtarılan fotoğrafları bir bilgisayara, postaya veya Google Drive, Dropbox, One Drive, Google Fotoğraflar vb. Gibi bulut depolama hizmetlerine aktarabilirsiniz. bu, en son iCloud yedeklemesinden yeniden geri yüklemeyi seçebilirsiniz. Daha sonra bu eski fotoğrafları bulut depolama uygulamasından veya bilgisayardan geri indirebilirsiniz.
Fotoğrafları geri almadıysanız, daha da eski bir yedeklemeden geri yüklemeyi deneyin (varsa).
Kalıcı Olarak Silinmiş Fotoğraflar iTunes / Finder'dan Nasıl Kurtarılır
Bu, yukarıdaki yönteme benzer. Tek fark, iCloud Yedekleme yerine Mac veya Windows PC'de yapılan iPhone yedeklemesini kullanacak olmamızdır. Geri kalan temel bilgiler yukarıdakiyle aynıdır.
Bir bilgisayar kullanarak iPhone Yedeklemesinden silinen fotoğrafları nasıl kurtaracağınız aşağıda açıklanmıştır:
Aşama 1. Ayarlar uygulamasını açın → Apple ID başlığınıza üstten → Bul'a dokunun .

Adım 2. Şimdi, iPhone'umu Bul'a dokunun ve iPhone'umu Bul'u kapatın .

Aşama 3. Uygun bir yıldırım kablosu kullanarak iPhone'unuzu Mac veya Windows PC'ye bağlayın.
4. Adım. MacOS Catalina çalıştıran Mac'te Finder'ı açın ve sol kenar çubuğundan iPhone adınıza tıklayın. Eski Mac'lerde veya Windows PC'de, iTunes'u açın ve iPhone logosuna tıklayın.
Devam etmeden önce Finder / iTunes'da bir veya daha fazla iPhone yedeklemesini Arşivlemeyi seçebilirsiniz. Bir yedeğin arşivlenmesi, yeni bir yedeğin üzerine yazmamasını sağlayacaktır. Bundan sonra, şimdi yeni bir yedekleme yapın. Bu şekilde, silinen fotoğrafları başarılı bir şekilde geri alamazsanız, en azından bugünün yedeklemesinden geri yükleyebilirsiniz.
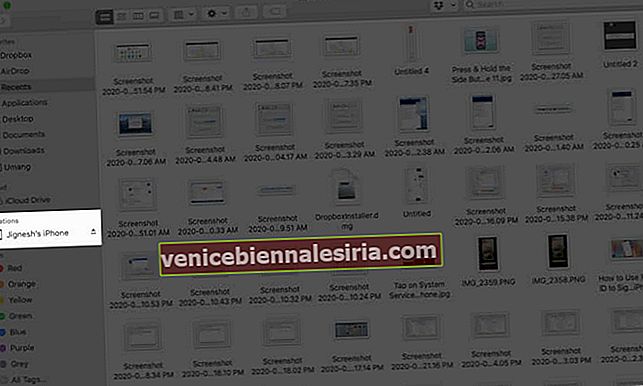
Adım 5. Yedeklemeyi Geri Yükle'yi tıklayın .

6. Adım. Eski bir yedek seçin ve parolayı girin. Son olarak, Geri Yükle'ye tıklayın .

7. Adım. İşlem tamamlandıktan sonra, iPhone'daki Fotoğraflar uygulamasını açın ve kayıp fotoğrafları geri alıp almadığınıza bakın. Değilse, daha da eski bir yedeklemeden geri yüklemeyi seçebilirsiniz (varsa).
Üçüncü Taraf Yazılımları Kullanarak Silinen Fotoğrafları Geri Yükleme
Yukarıdaki yöntemlerin yanı sıra, silinen fotoğrafları kurtarmak için üçüncü taraf yazılımları da kullanabilirsiniz. İPhone fotoğraf kurtarma özelliği sunan Mac ve Windows PC yazılımlarının çoğu ücretlidir. Bu nedenle, bir lisans satın almadan önce web sitelerini iyice kontrol ettiğinizden emin olun.
Silinen iPhone fotoğraflarını kurtarmak için bazı üçüncü taraf araçlar, PhoneRescue, EaseUS, CopyTrans, Enigma Recovery'dir.
Oturumu kapatma…
Bunlar, iPhone'dan silinen fotoğrafları kurtarmanın birkaç yolu. Son olarak, Google Fotoğraflar kullanıyorsanız (ve yapmalısınız), o zaman uygulamayı açabilir ve şimdi silinmiş fotoğrafların orada yedeklenmiş olup olmadığını görebilirsiniz. Evet ise, o zaman tatlı bir zevktir. Görüntüleri ondan iPhone'unuzun Fotoğraflar uygulamasına indirebilirsiniz.
Başka bir sorunuz mu var? Lütfen aşağıdaki yorumlar bölümünde sorun.









