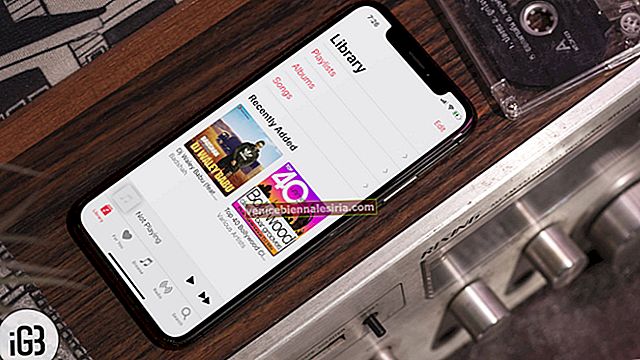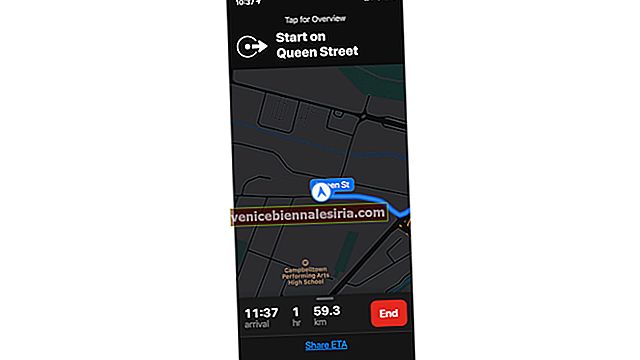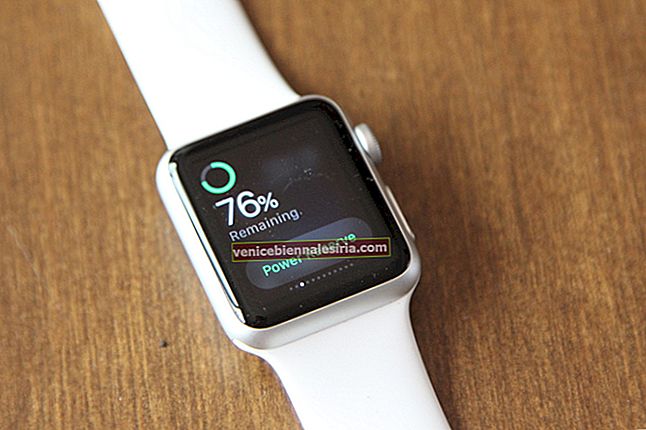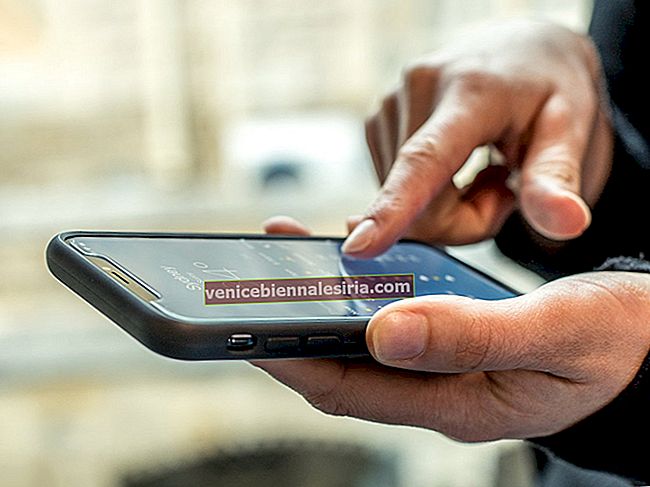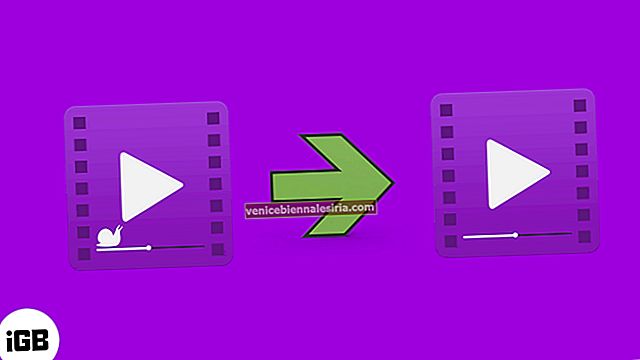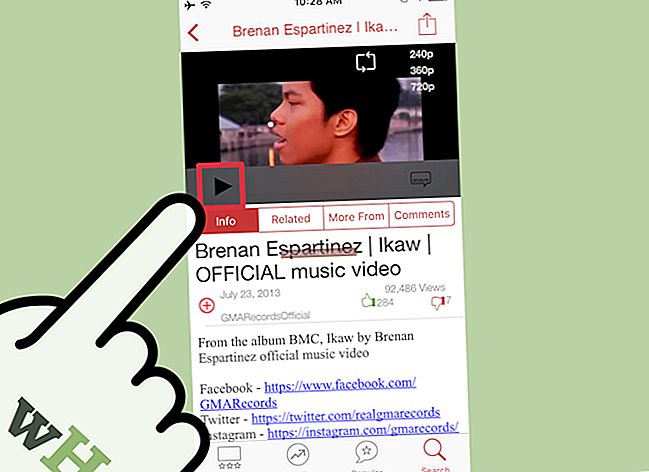Gizli dosyaların ne pahasına olursa olsun güvende kalması gerekiyor. Meraklı gözleri uzak tutmak veya hassas bilgilerinize ek bir kalkan sağlamak için, Mac'inizde PDF dosyalarınızı parolayla korumayı asla ihmal etmeyin.
Mac için Önizleme uygulaması, ekstra bir savunma katmanıyla herhangi bir belgeyi korumayı oldukça kolaylaştırır. Ayrıca, PDF dosyasının yalnızca metin ve resim kopyalamak için değil, aynı zamanda yazdırmak için de parola gerektirmesini sağlamak için güvenlik seçeneklerini özelleştirmenize olanak tanır.
Bu nedenle, projenizden herhangi birinin güvenliği sizi rahatsız ediyorsa, macOS'ta şifreli bir PDF dosyasının nasıl oluşturulacağını öğrenmek için bu basit kılavuzu izleyin!
İki yol var:
- Önizleme Uygulamasını Kullanarak Mac'te PDF'leri Parola ile Koruyun
- Yazdırma İşlevini Kullanarak Mac'te bir PDF Dosyasını Şifreleme
Önizleme Uygulamasını Kullanarak Mac'te PDF'leri Parola ile Koruma
Aşama 1. Aç PDF dosyası Mac Önizleme uygulamasında.

Adım 2. Şimdi, Dosya menüsünü tıklayın ve Dışa Aktar'ı seçin .

Aşama 3. Ardından, Şifrele kutusunu işaretleyin .

4. Adım. Ardından şifreyi girin . doğrulamak için yeniden yazmanız gerekir . Ardından Kaydet'e tıklayın.

Not: Dokümanın adını değiştirmezseniz Mac'in mevcut içeriğin üzerine yazacağını unutmayın. İkincil bir şifrelenmiş PDF dosyası oluşturmak istemiyorsanız, adı değiştirmeyin.
Adım 5. Son olarak, Değiştir'e tıklayın .

Bu kadar! PDF dosyanızı bir parola ile Mac'inize başarıyla kaydettiniz. Dokümanınıza daha da güçlü bir kalkan eklemek istiyorsanız, okumaya devam edin…
Mac'te Yazdırma İşlevini Kullanarak PDF Dosyası Nasıl Şifrelenir
Aşama 1. Aç PDF dosyasını bilgisayarınıza → Önizleme uygulamasında Dosya → menüsünden yazdırın.

Adım 2. Şimdi, PDF'nin yanındaki açılır menüyü tıklayın ve PDF Olarak Kaydet'i seçin .

Aşama 3. Ardından, Güvenlik Seçenekleri'ne tıklayın .

4. Adım. Sırada birden fazla seçeneğiniz var. Örneğin, dokümanı açıldığında şifre gerektirecek şekilde yapılandırabilirsiniz .

Ayrıca, metni, görüntüleri kopyalamak ve yazdırmak için şifre soracak şekilde ayarlayacaksınız. Güvenliği ihtiyacınıza göre yapılandırın. Ardından, Tamam'a tıklayın .
Adım 5. Ardından, ikincil bir dosya oluşturmak istiyorsanız, adı değiştirin. Ancak yeni bir dosya oluşturmak istemiyorsanız Kaydet'e basın.

6. Adım. Sonunda, onaylamak için Değiştir'e tıklayın.

PDF'nizden Parola Korumasını Kaldırmaya Ne Dersiniz?
Ya korunan dosyalar daha sonra oldukça yaygın hale gelirse ve artık onları korumanız gerekmiyorsa? Sorun değil! Bir PDF'nin şifresini çözmek kadar kolaydır. Nasıl çalıştığını öğrenmek için bu eksiksiz rehbere gidin.
Hepsi bukadar!
PDF'leriniz Üzerinde Daha Fazla Kontrol İstiyor musunuz?
PDF'leriniz üzerinde daha fazla kontrole sahip olmak veya daha esnek bir şekilde düzenlemek istiyorsanız, Mac için en iyi PDF düzenleyicilerden bazılarını deneyin. PDFelement ve PDF Expert gibi uygulamalar, iş akışınız için bir nimet olabilir. Ek açıklama eklemek için dosyayı kolayca başka biçimlere dönüştürmenize izin vermekten, dokümanlarınızı bir profesyonel gibi yönetebilmenizi sağlarlar.
Sarmalanıyor…
Bu nedenle, projenizin yanlış ellere düşebileceğini düşündüğünüzde, yetkisiz erişimi engellemek için PDF'lerinizi korumak için bir parola kullanın. Süreç ağrısız olduğundan ve herhangi bir üçüncü taraf yazılımı gerektirmediğinden, iş akışınıza sığamaz.
Ayrıca şu yayınlara bir göz atmak da isteyebilirsiniz:
- İPhone ve iPad'de PDF Belgesinden Parola Nasıl Kaldırılır
- Kaliteyi Kaybetmeden Mac'te PDF Dosya Boyutunu Azaltın
- Mac'te PDF'ler Nasıl Birleştirilir: 3 Gülünç Şekilde Basit Yol
Bu makaleyi faydalı buldunuz mu? Görüşlerinizi yorum bölümünde paylaştığınızdan emin olun.