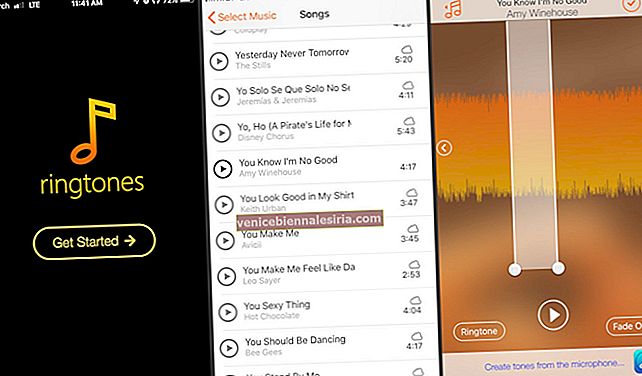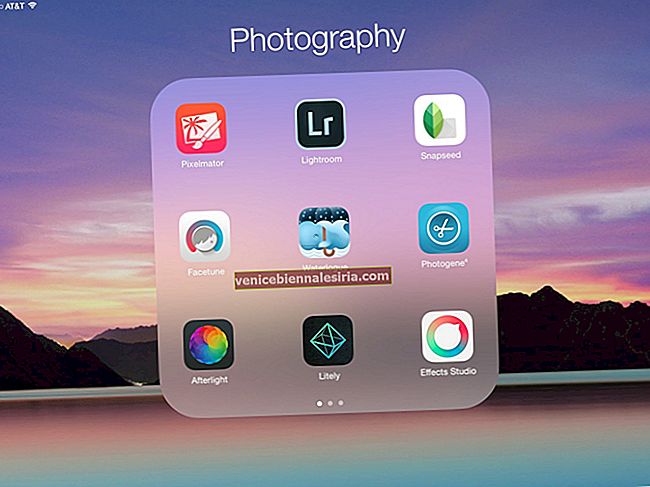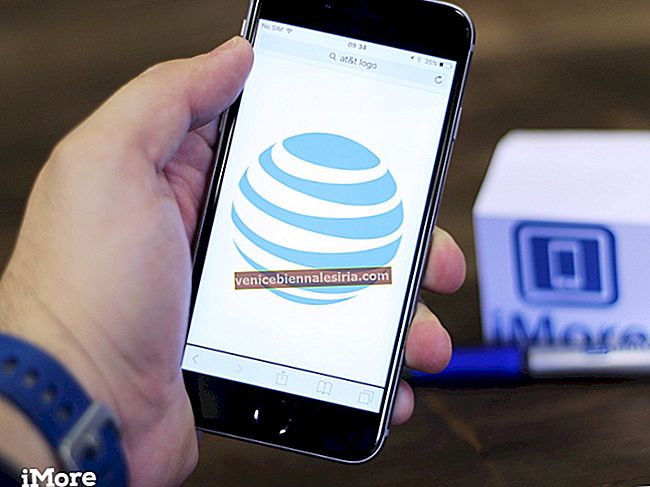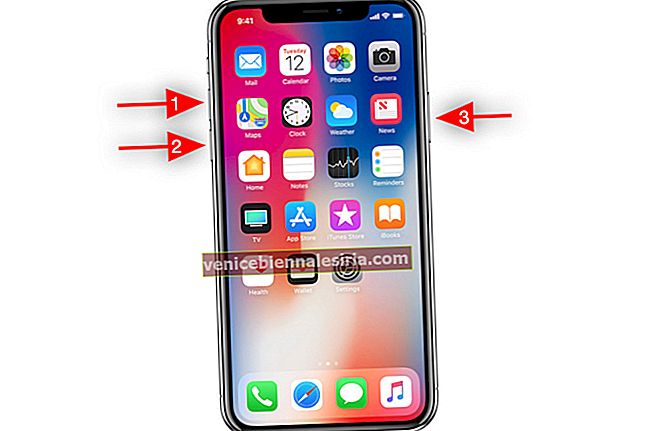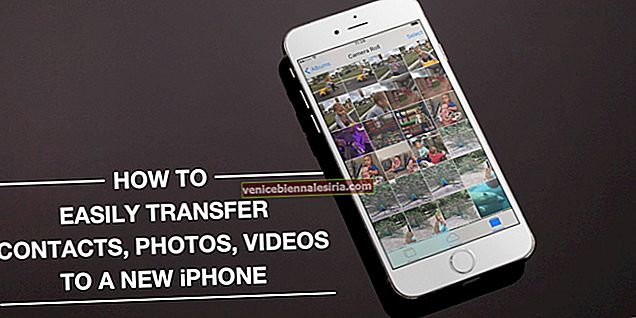iOS 13, çeşitli dillerde yazmanıza olanak tanıyan birden çok klavye eklemenize izin verir. SwiftKey ve Gboard gibi üçüncü taraf klavye uygulamaları da ekleyebilirsiniz. Birden fazla klavyeniz olduktan sonra, bunları yazarken değiştirmek ve aralarında hızla geçiş yapmak kolaydır. Öyleyse, daha fazla uzatmadan, iPhone ve iPad'de klavyenin nasıl ekleneceğini veya değiştirileceğini görelim .
- İOS 13 ve iPadOS'te Klavye Nasıl Eklenir
- İPhone ve iPad'de Klavyeler Arasında Geçiş Yapın
- İPhone ve iPad'de Varsayılan Klavye Nasıl Değiştirilir
İOS 13 ve iPadOS'te Klavye Nasıl Eklenir
Aşama 1. İPhone veya iPad'inizde Ayarlar uygulamasını açın .
Adım 2. Genel'e dokunun .
Aşama 3. Klavye'ye dokunun .

4. Adım. Klavyeler → Yeni Klavye Ekle üzerine dokunun .

Adım 5. Uzun listeden bir klavye seçin .
Bitti. Yeni klavye başarıyla eklendi.

Bir klavyeyi silmek için yukarıdaki adımları izleyin ve Klavye listesinden bir klavyede sağdan sola kaydırın. Son olarak, Sil'e dokunun . Sırayı değiştirmek için Düzenle düğmesine dokunun ve klavyeyi yukarı veya aşağı sürüklemek için üç satırı kullanın.

Varsayılan iOS 13 klavyesini beğenmediniz mi? Sorun değil. En iyi iPhone klavye uygulamalarından birini kullanabilirsiniz. İşte bunu nasıl yapacağınız.
Aşama 1. Klavye uygulamasını App Store'dan indirin. SwiftKey kullanıyorum.
Adım 2. Uygulamayı açabilir ve gösterdiği talimatları takip edebilirsiniz.
Aşama 3. Veya Ayarlar uygulamasını açın .
4. Adım. Genel → Klavye → Klavyeler üzerine dokunun .

Adım 5. Yeni Klavye Ekle'ye dokunun .
6. Adım. Aşağı kaydırın ve ÜÇÜNCÜ TARAF KLAVYELER altında , indirilen klavye adına dokunun .

Bitti. Üçüncü taraf klavye başarıyla eklendi.
Yapabileceğiniz bir şey daha, eklenen klavyeler listesinden üçüncü taraf klavyeye dokunmak ve ardından Tam Erişime İzin Ver geçişini etkinleştirmektir .
İPhone ve iPad'de Klavyeler Arasında Nasıl Geçiş Yapılır
Birden fazla klavye ekledikten sonra (hem yerleşik hem de üçüncü taraf dahil), bunlar arasında geçiş yapmak çok kolaydır.
Yazarken dünya (?) Simgesine dokunun ve basılı tutun. Ardından, eklenen klavyeler listesinden bir klavye seçin .

Üçüncü taraf bir klavye kullanırken, dünya simgesini görmüyorsanız, emoji düğmesine dokunun ve basılı tutun.
Emoji klavyesindeyken, normal bir klavyeye geri dönmek için sol altta gösterilen ABC'ye (veya dilin ilk kelimesine) dokunun .

İPhone ve iPad'de Varsayılan Klavye Nasıl Değiştirilir
Aşama 1. Aç Ayarlar uygulaması → Genel → Klavye.

Adım 2. Üzerine dokunun Klavye ve ardından dokunun Edit üst sağdan.

Aşama 3. İstenilen klavyenin yanındaki üç çizgi simgesine dokunun ve en üste sürükleyin.
4. Adım. Dokunun Bitti.

Varsayılan klavye başarıyla değiştirildi.
Varsayılan klavyeniz bir üçüncü taraf uygulamasıysa, kilit ekranından ve şifreyi doldururken olduğu gibi diğer bazı hassas yerlerden çalışmayacağını unutmayın. Bu durumlarda, otomatik olarak Apple'ın dahili iOS klavyesini göreceksiniz.
Hepsi bu kadar millet!
Böylece iPhone'unuza yeni bir klavye ekleyebilir ve birden fazla dilde kolayca yazabilirsiniz. Başka bir sorunuz varsa, aşağıdaki yorumlar bölümüne yazın.
Bu yazıları da okumak istersiniz:
- Mac için Zoom Klavye Kısayollarının Tam Listesi
- Klavyenizi, Farenizi ve İzleme Dörtgeninizi Nasıl Dezenfekte Edersiniz