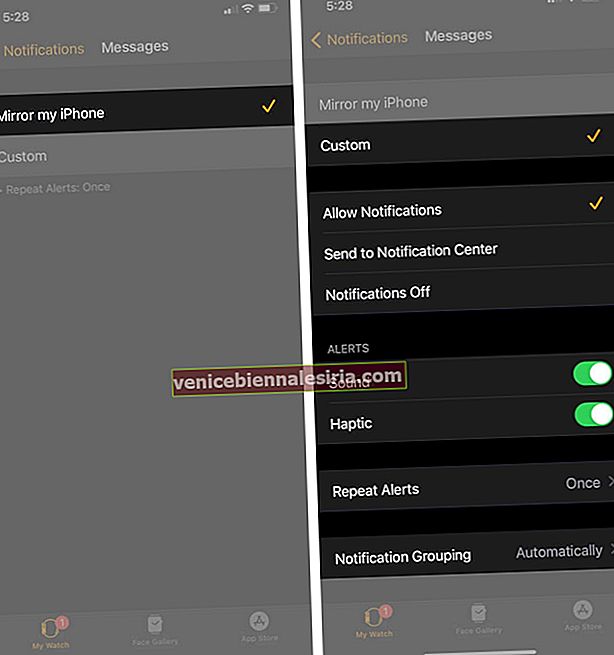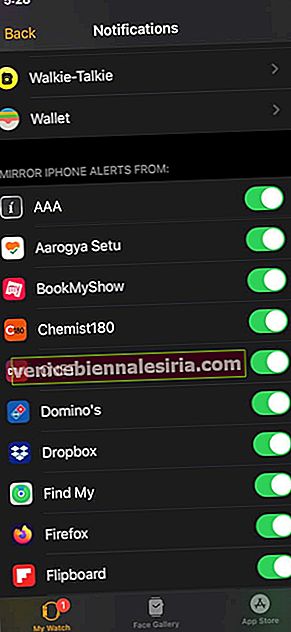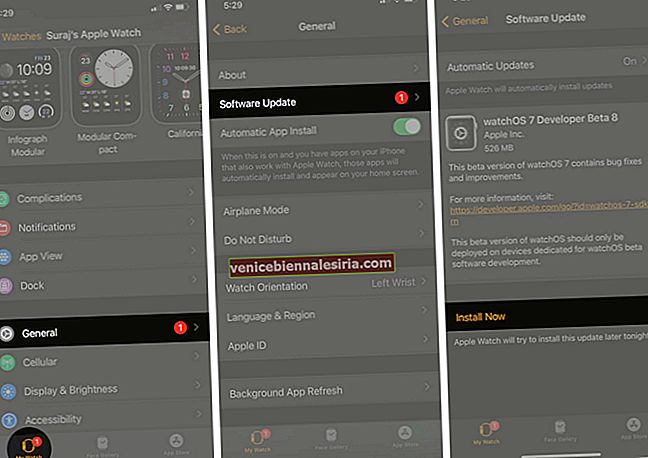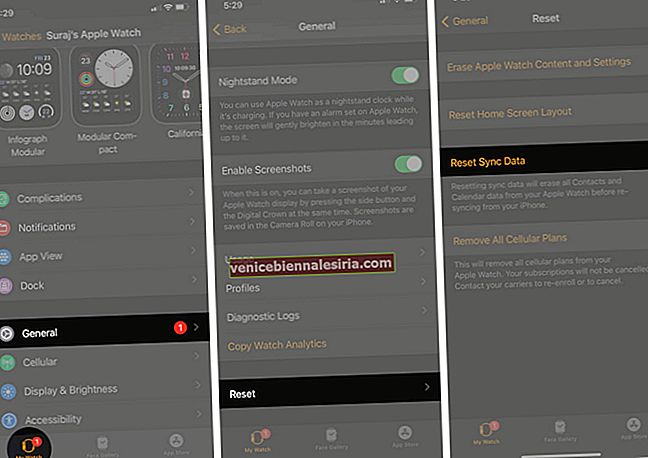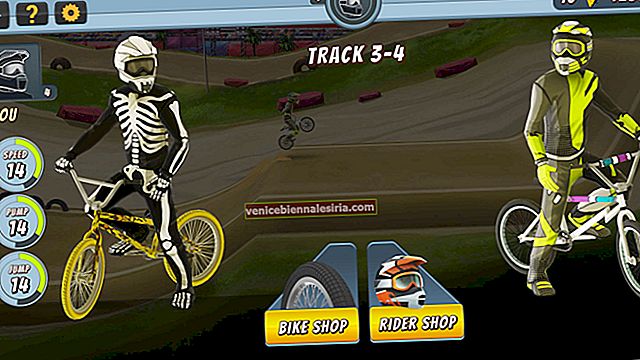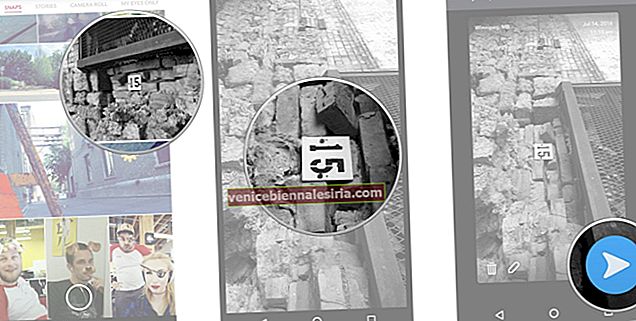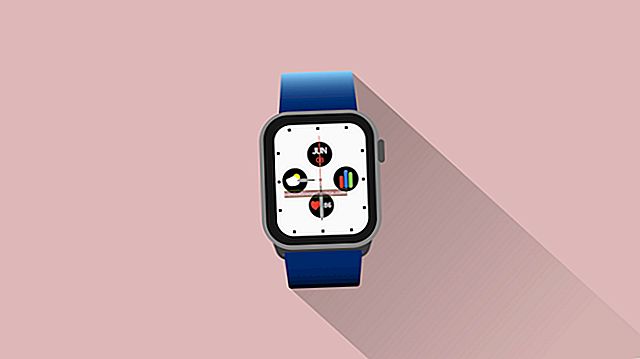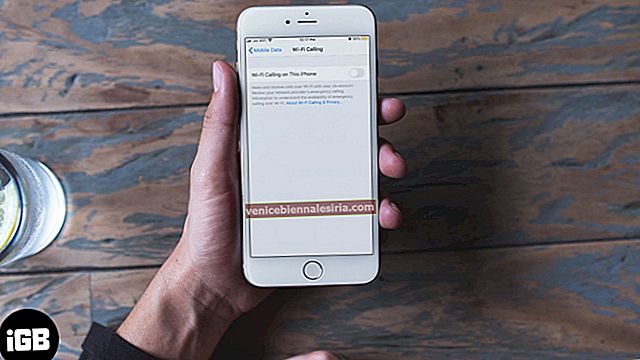Apple Watch, son derece kullanışlı olabilen gelen uygulama bildirimlerine rahatça bakmanıza olanak tanır. Bununla birlikte, bu bildirimleri artık bileğinize almıyorsanız, sorunu nereden aramaya başlayacağınızı ve çözeceğinizi merak edebilirsiniz. Bu ayrıntılı kılavuzda, Apple Watch'un bildirim sorunu olmadığını nasıl düzeltebileceğinizi gösteren dokuz test edilmiş çözümden bahsettik. Bir göz at.
- Apple Watch ve iPhone'un Bağlı Olduğundan Emin Olun
- Rahatsız Etmeyin'i kapatın
- Apple Watch'un Kilitli Olmadığından Emin Olun
- Bildirimlerin Etkin Olduğunu Tekrar Kontrol Edin
- Üçüncü Taraf Uygulama Bildirimleri İçin iPhone'u Ağa Bağlayın
- Apple Watch ve iPhone'u güncelleyin
- Kişileri ve Takvimleri Düzeltmek İçin Senkronizasyonu Sıfırlayın
- Apple Watch'u Yeniden Başlatmaya Zorla
- Apple Watch'un Eşleştirmesini Kaldırın ve Onarın
1. Apple Watch ve iPhone'un Bağlı Olduğundan Emin Olun
Kontrol etmek için saat ekranının altından yukarı kaydırarak Kontrol Merkezine erişin. Sol üstte yeşil bir iPhone simgesi görüyorsanız, bu her iki cihazın da bağlı olduğu anlamına gelir.
Kırmızı iPhone simgesi veya kırmızı çarpı veya Wi-Fi simgesi gibi başka bir sembol görüyorsanız, lütfen Bluetooth ve Wi-Fi'yi etkinleştirerek her iki cihazı da bağlayın. Çalışmazsa lütfen Apple Watch'u iPhone ile nasıl eşleştireceğinizi öğrenin.
Not : Saatte veya iPhone'da AirPlane modunu etkinleştirdiyseniz, kapatın.
2. Rahatsız Etmeyin'i kapatın
Rahatsız Etmeyin, gelen bildirimlerin sizi rahatsız etmemesini sağlar. Bu nedenle sorunumuzu çözmek için DND'nin etkinleştirilmediğinden emin olmak önemlidir.
Kontrol Merkezine ulaşmak için Apple Watch ekranının altından yukarı kaydırın. Hilal simgesinin mor olmadığından emin olun. Eğer öyleyse, Rahatsız Etmeyin'i devre dışı bırakmak için aynı üzerine dokunun .

3. Apple Watch'un Kilitli Olmadığından Emin Olun
Saat yüzünde küçük bir kilit simgesi görüyor musunuz? Evetse, bu, Apple Watch'unuzun bir parola ile kilitlendiği ve bu nedenle tasarım gereği bildirimlerin kilitli bir saate değil iPhone'a gönderildiği anlamına gelir.
Şifreyi girerek saatinizin kilidini açın ve buradan bildirimi almaya başlamalısınız.

Not : Apple Watch'ta bildirimi yalnızca iPhone kilitliyken veya uykudayken alırsınız. İPhone kullanıyorsanız, uyarılar saatte değil burada görünecektir.
4. Bildirimlerin Etkin Olduğunu Tekrar Kontrol Edin
Hala iş başında olan bazı durumlar için Apple Watch bildirimlerini kapatmış olabilirsiniz. Her şeyin yolunda olduğundan emin olalım.
- Eşleştirilmiş iPhone'da Watch uygulamasını açın ve Bildirimler üzerine dokunun .
- Etkinlik gibi dahili uygulamalardan birine dokunun ve Bildirimlere İzin Ver seçeneğinin işaretli olduğundan emin olun .
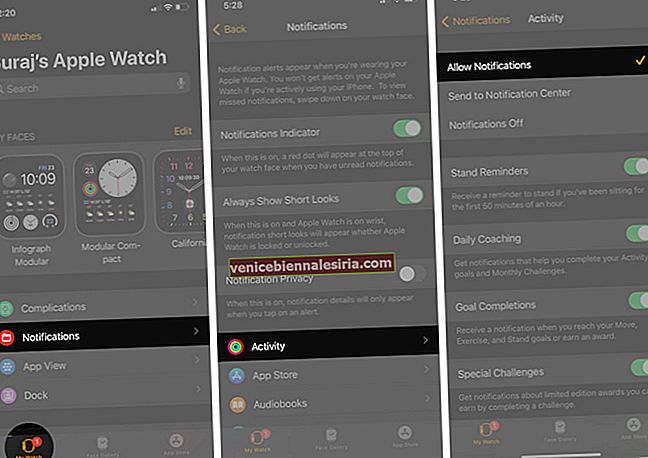 Mesajlar gibi diğer uygulamalar için " iPhone'umu Yansıt " seçeneğinin işaretli olduğundan emin olun . Özel ayarları kullanmayı seçtiyseniz, Bildirimlere İzin Ver, Ses, Dokunsal (seçiminize göre) seçeneğinin etkinleştirildiğinden emin olun.
Mesajlar gibi diğer uygulamalar için " iPhone'umu Yansıt " seçeneğinin işaretli olduğundan emin olun . Özel ayarları kullanmayı seçtiyseniz, Bildirimlere İzin Ver, Ses, Dokunsal (seçiminize göre) seçeneğinin etkinleştirildiğinden emin olun.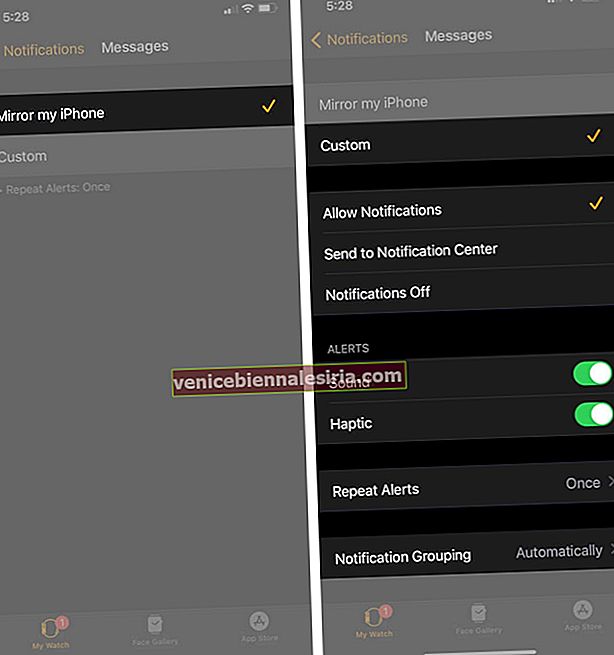
- Üçüncü taraf uygulamalar için, ' AYNA IPHONE UYARILARI: ' altındaki geçişin etkinleştirildiğinden emin olun .
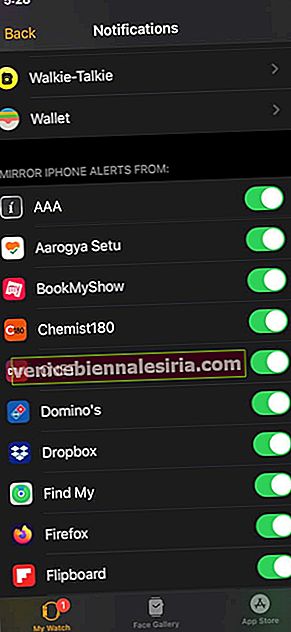
Not : iPhone için üçüncü taraf uygulama bildirimlerini kapattıysanız, 3. adımda bu uygulama adını görmezsiniz.
5. Üçüncü Taraf Uygulama Bildirimleri İçin iPhone'u Ağa Bağlayın
Bu, WhatsApp gibi üçüncü taraf bir uygulama için bildirim almak için iPhone'unuzun Wi-Fi veya hücresel verilere bağlı olması gerektiğini söylemeye gerek yok.

Değilse , iPhone'daki Ayarlar uygulamasını açın ve bir Wi-Fi ağına bağlanın veya hücresel veriyi açın.
6. Apple Watch ve iPhone'u güncelleyin
Bazen, watchOS'teki bir aksaklık nedeniyle bildirim teslimi zarar görebilir. Bu nedenle, giyilebilir cihazınızda watchOS'in en son sürümünü çalıştırmak çok önemlidir. Doğrudan saatten güncelleme yapabilir veya iPhone'da aşağıdaki adımları takip edebilirsiniz.
- Watch uygulamasını açın ve Genel üzerine dokunun .
- Yazılım Güncellemesi üzerine dokunun .
- İndir ve Kur'a dokunun . Şimdi Yükle'yi görüyorsanız , bu, güncelleme dosyasının zaten indirildiği anlamına gelir. Üzerine dokunun ve takip edin.
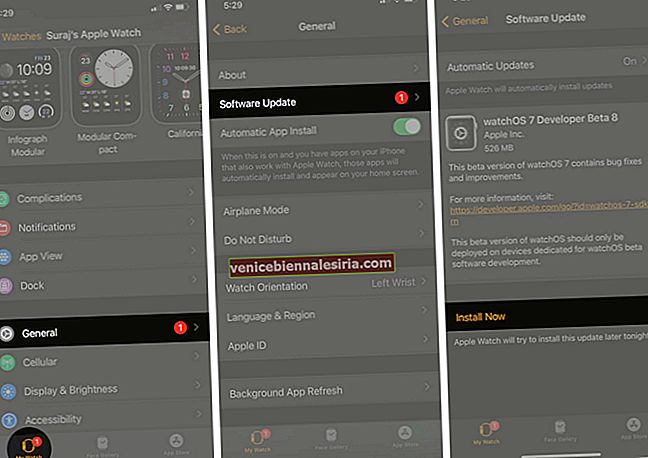
İPhone'unuzu güncellemek için Ayarlar uygulaması → Genel → Yazılım Güncelleme'yi açın .

7. Kişileri ve Takvimleri Düzeltmek İçin Senkronizasyonu Sıfırlayın
Özellikle takvim etkinlikleri veya kişilerle ilgili bildirim sorunlarıyla mı karşılaşıyorsunuz? Varsa, aşağıdaki adımları izleyerek hızlı bir şekilde düzeltebilirsiniz.
- Eşleştirilmiş iPhone'da Watch uygulamasını açın ve Genel üzerine dokunun .
- Aşağıya kaydırın ve Sıfırla'ya dokunun .
- Eşitleme Verilerini Sıfırla'ya dokunun .
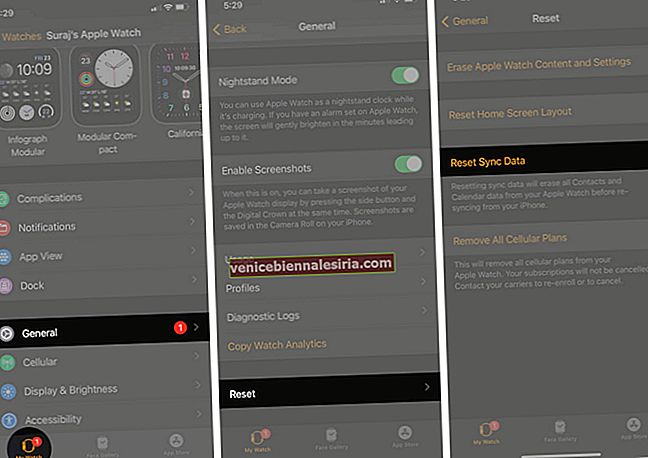
8. Apple Watch'u Yeniden Başlatmaya Zorlayın
Basit bir yeniden başlatma da işe yarayabilir, ancak masaya fazla bir şey getirmezse, Apple Watch'u yeniden başlatmaya zorlamayı düşünün.
Buna ek olarak, bildirim sorunlarını gidermek için iPhone'unuzu yeniden başlatmak da iyi bir fikir olacaktır.
9. Apple Watch'un Eşleştirmesini Kaldırın ve Onarın
Son olarak, hiçbir şey işe yaramazsa Apple Watch'un eşlemesini kaldırın ve tekrar eşleştirin. Watch uygulamasını kullanmayı içeren yöntemi izlediğinizden emin olun. Bu, yedeği oluşturur ve zahmetsizce geri yüklemenizi sağlar.
Oturumu kapatma
Bunlar, Apple Watch'taki bildirim teslimi sorununu başarıyla ele almak için gerçek çözümlerden bazıları.
Ek olarak, bazı kullanıcılar Bilek Algılama özelliğini kapattıktan sonra bildirim alma şansı yakaladı. Bunu Watch uygulaması → Parola → Bilek Algılama geçişini kapatarak deneyebilirsiniz .
Birkaç da iddia başarıyla gelen 'Sustur Kapağı' devre dışı bırakarak bu sorunu düzelttikten etmek İzle uygulaması → Sound & Haptıkler kapalı → dönüş Sustur Kapak .
Başka ilgili sorularınız var mı? Cevabınız evet ise, lütfen aşağıdaki yorumlar bölümünden bize ulaşmaktan çekinmeyin.
SONRAKİ OKUYUN:
- Apple Watch'tan Suyu Çıkarmak için Su Kilidi Nasıl Kullanılır
- Apple Watch Şarj Edilmiyor mu? İşte Düzeltmek için 4 Çözüm
- Apple Watch'ta Otomatik Antrenman Algılama Nasıl Kullanılır
- Apple Watch'taki Red Dot Ne Anlama Geliyor
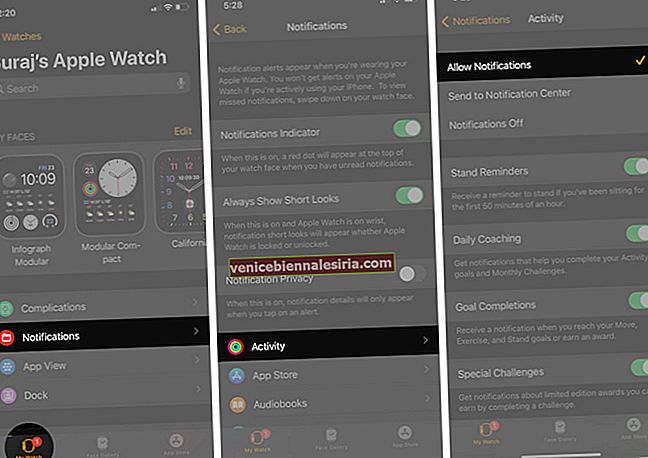 Mesajlar gibi diğer uygulamalar için " iPhone'umu Yansıt " seçeneğinin işaretli olduğundan emin olun . Özel ayarları kullanmayı seçtiyseniz, Bildirimlere İzin Ver, Ses, Dokunsal (seçiminize göre) seçeneğinin etkinleştirildiğinden emin olun.
Mesajlar gibi diğer uygulamalar için " iPhone'umu Yansıt " seçeneğinin işaretli olduğundan emin olun . Özel ayarları kullanmayı seçtiyseniz, Bildirimlere İzin Ver, Ses, Dokunsal (seçiminize göre) seçeneğinin etkinleştirildiğinden emin olun.