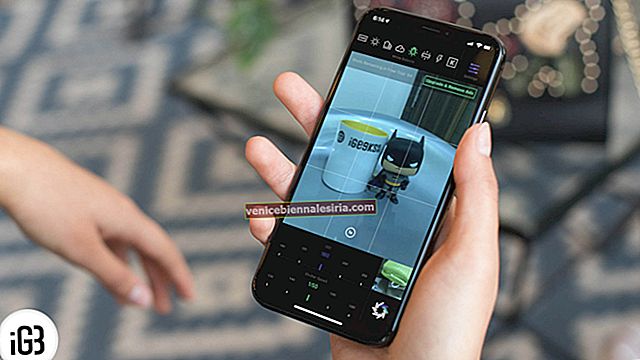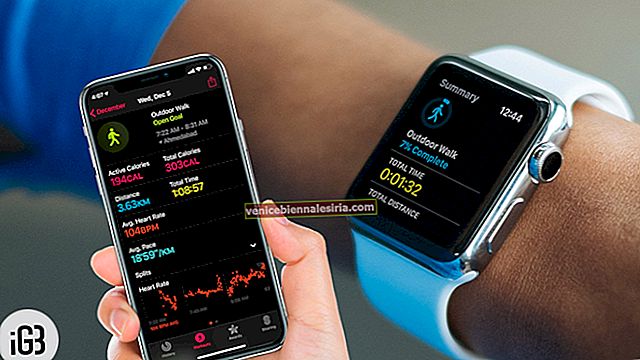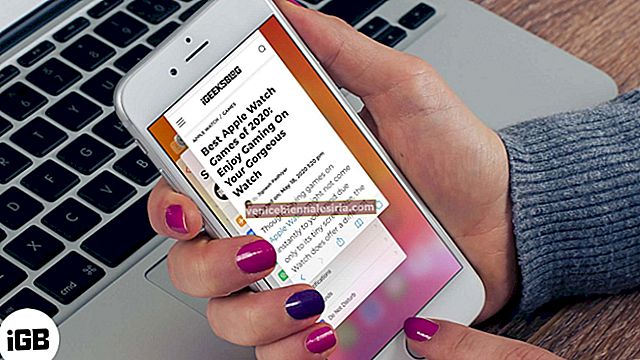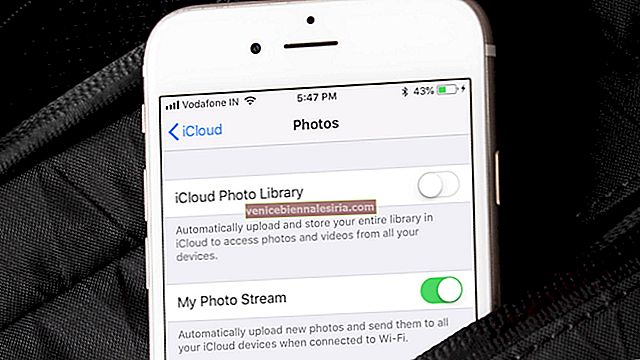DFU, Device Firmware Update'in kısaltmasıdır. İOS veya iPadOS aygıtınızdaki büyük sorunları gidermek için mümkün olan en son çözümdür. İPhone'unuzu açılmadığında / kapanmadığında, Apple logosuna takılı kaldığında, ekran donduğunda veya yanıt vermediğinde DFU moduna geçirebilirsiniz. Ayrıca, iOS vb. Sürümlerini düşürmek için de kullanılabilir. Özetle, bu, cihazınızda gerçekleştirebileceğiniz en yüksek geri yükleme düzeyidir. Hadi kontrol edelim!
- İPhone 12 Mini, 12, 11 ve iPhone SE 2020'yi DFU Moduna Koyma
- İPhone 7 ve 7 Plus'ta DFU Moduna Nasıl Girilir?
- İPhone 6s ve Öncesinde DFU Moduna Nasıl Girilir
- Face ID ile iPad'i DFU Moduna Koyma
- Ana Sayfa düğmesi olan bir iPad'i DFU Moduna Koyma
- Herhangi Bir iPhone ve iPad'de DFU Modundan Nasıl Çıkılır
Sen başlamadan önce:
- Bilgisayar veya iCloud'da aygıtınızın yedeğini alın (mümkünse)
- DFU Restore ayrıca cihazınızı en son iOS veya iPadOS sürümüne güncelleyecektir.
- Cihazınızda su hasarı varsa DFU Restore'u denemeyin. Yarardan çok zarara neden olabilir
- Mac'iniz macOS Catalina, Big Sur çalıştırıyorsa Finder'ı kullanın. MacOS veya Windows PC'nin önceki bir sürümünü kullanıyorsanız, iTunes'u kullanın.
İPhone 12 Mini, 12, 11 ve iPhone SE 2020'yi DFU Moduna Koyma

İPhone 12 mini, 12, 11 ve X serisi gibi amiral gemisi iPhone'larda Face ID bulunur. En son iPhone SE 2020 ve iPhone 8, 8 Plus dahil diğerlerinde Ana Sayfa düğmesi bulunur. Yine de, DFU moduna girme süreci bu cihazlarda aynıdır. İşte burada.
Aşama 1. İPhone'unuzu bir Lightning - USB kablosuyla Mac veya PC'ye bağlayın.
Adım 2. Sesi Aç düğmesine basın ve ardından bırakın .
Aşama 3. Hemen Sesi Kıs düğmesine basın ve bırakın .
4. Adım. Şimdi, Yan düğmeyi 10 saniye basılı tutun . Ekran kararacak.
Adım 5. Yan düğmeyi basılı tutmaya devam edin ve şimdi Sesi Kısma düğmesine 5 saniye boyunca basın.
6. Adım. 5 saniye sonra, Yan düğmeyi bırakın, ancak Sesi Kıs düğmesini basılı tutun.
7. Adım. Sonraki 10 saniye boyunca Sesi Kısma düğmesine basmaya devam edin . Bütün bunlar iPhone'un ekranı siyah kalırken.
8. Adım. Finder veya iTunes'da 'Mac'iniz kurtarma modunda bir iPhone algıladı' yazan bir açılır pencere gördükten sonra Sesi Kıs düğmesini bırakın . Bu iPhone'u kullanılmadan önce geri yüklemelisiniz. '
9. Adım. Şimdi açılır pencereden Tamam'a tıklayın ve ardından iPhone'u Geri Yükle… seçeneğine tıklayın .
Not: Apple logosunu görürseniz veya iPhone'unuz yeniden başlarsa, bu, adımlardan birinin doğru şekilde izlenmediği anlamına gelir. Böyle bir durumda işlemi dikkatlice tekrarlayın.
İPhone 7 ve 7 Plus'ta DFU Moduna Nasıl Girilir?

Aşama 1. Lightning - USB kablosuyla iPhone 7'yi Mac veya PC'ye bağlayın.
Adım 2. İPhone'unuzun sağ tarafındaki Açma / Kapama düğmesini 3 saniye basılı tutun .
Aşama 3. Şimdi, Açma / Kapama düğmesini basılı tutarken iPhone'unuzun sol tarafındaki Sesi Kısma düğmesini basılı tutmanız gerekir .
4. Adım. Her iki düğmeyi de 10 saniye basılı tuttuğunuzdan emin olun .
Not: Ekranda Apple logosu görünürse, onu yeniden başlatmanız gerekecektir. Bu nedenle, onları çok uzun süre tutmamaya dikkat edin.
Adım 5. Şimdi, Açma / Kapama Düğmesini bırakmanız, ancak Sesi Kısma düğmesini yaklaşık 5 saniye basılı tutmanız gerekir.
Not: Ekranda Bilgisayara Takın ekranı görünürse, yeniden başlatmanız gerekecektir. Bu nedenle, çok uzun süre tutmamaya dikkat edin.
6. Adım. İPhone'unuz artık DFU modunda olacaktır. Ekran siyah olacaktır. İTunes veya Finder'dan iPhone'unuzu algıladığını belirten bir uyarı alacaksınız. İPhone'u Geri Yükle'ye tıklayın.
İPhone 6s ve Öncesinde DFU Moduna Nasıl Girilir

Aşama 1. İPhone 6s, SE 1. nesil veya önceki modellerinizi bir bilgisayara bağlayın.
Adım 2. Sağ taraftaki Açma / Kapama düğmesini 3 saniye basılı tutun .
Aşama 3. Ardından, Açma / Kapama düğmesine basmaya devam ederken , cihazınızın önündeki Ana Ekran düğmesini basılı tutun .
4. Adım. Her iki düğmeyi de 10 saniye basılı tutmaya devam edin. Gerekirse bir saat kullanın.
Not: Onları çok uzun süre tutmanız durumunda, Apple logosunu göreceksiniz. Bu, başarısız olduğunuz ve tekrar birinci adımdan başlamanız gerekeceği anlamına gelir.
Adım 5. 10 saniye sonra hemen Açma / Kapama düğmesini bırakın, ancak sonraki 5 saniye boyunca Ana Sayfa düğmesini basılı tutmaya devam edin.
Not: Ekranda Bilgisayara takın ekranı görünürse, yeniden başlatmanız gerekecektir. Bu nedenle, çok uzun süre tutmamaya dikkat edin.
6. Adım. 5. adımı doğru bir şekilde uyguladıktan sonra iPhone'unuzun ekranı siyah kalacaktır. Bu, iPhone'unuzun artık DFU modunda olduğu anlamına gelir.
7. Adım. iTunes veya Finder da bir açılır pencere gösterecektir. Devam etmek için iPhone'u Geri Yükle'ye tıklayın .
Face ID ile iPad'i DFU Moduna Koyma

Face ID'ye sahip iPad'lerde DFU moduna girme işlemi, Face ID ve iPhone 8 / SE 2020'ye sahip iPhone'lara benzer. İşte bir özet.
Aşama 1. İPad'inizi Face ID ile bir Mac veya PC'ye bağlayın.
Adım 2. İPad'in üst kısmındaki Güç düğmesini 3 saniye basılı tutun .
Aşama 3. Güç düğmesini basılı tutmaya devam edin. Ardından, iPad'in sağ tarafındaki Sesi Kısma düğmesini basılı tutun .
4. Adım. Her iki düğmeyi de 10 saniye basılı tutun. Gerekirse bir saat kullanın.
Not: Apple logosunu görüyorsanız bu, çok uzun süredir tuttuğunuz anlamına gelir. Böyle bir durumda yeniden başlamanız gerekecek.
Adım 5. Şimdi, üstteki Güç düğmesini bırakın, ancak sonraki 5 saniye boyunca Sesi Kısma düğmesini basılı tutun.
6. Adım. İPad ekranının siyah kalması ve iTunes veya Finder'da bir açılır pencere görmeniz durumunda, bu başarılı bir şekilde DFU modunda olduğunuz anlamına gelir.
Ana Sayfa düğmesi olan bir iPad'i DFU Moduna Koyma

Ana Ekran Düğmesi olan bir iPad'i DFU moduna sokma işlemi, iPhone 6s ve önceki modellere benzer. Bir göz at.
Aşama 1. İPad'inizi Mac'e veya PC'ye Lightning - USB kablosuyla bağlayın.
Adım 2. Üstteki Güç düğmesini 3 saniye basılı tutun .
Aşama 3. Ardından, güç düğmesine basmaya devam ederken iPad'inizin önündeki Ana Ekran düğmesini basılı tutun .
4. Adım. Her iki düğmeyi de 10 saniye basılı tutmaya devam edin. Gerekirse bir saat kullanın.
Not: Onları çok uzun süre tutmanız durumunda, Apple logosunu göreceksiniz. Bu, başarısız olduğunuz ve tekrar birinci adımdan başlamanız gerekeceği anlamına gelir.
Adım 5. 10 saniye sonra hemen üstteki Güç düğmesini bırakın, ancak sonraki 5 saniye boyunca Ana Ekran düğmesini basılı tutmaya devam edin.
Not: Ekranda Bilgisayara takın ekranı görünürse, yeniden başlatmanız gerekecektir. Bu nedenle, çok uzun süre tutmamaya dikkat edin.
6. Adım. 5. adımı doğru bir şekilde uyguladıktan sonra, iPad'inizin ekranı siyah kalacaktır. Bu, cihazınızın artık DFU modunda olduğu anlamına gelir.
7. Adım. iTunes veya Finder da bir açılır pencere gösterecektir. Devam etmek için iPhone'u Geri Yükle'ye tıklayın.
Herhangi Bir iPhone ve iPad'de DFU Modundan Nasıl Çıkılır
DFU moduna devam etmek ve ortada fikrinizi değiştirmek istemiyorsanız, iPhone ve iPad'de DFU modundan nasıl çıkacağınız aşağıda açıklanmıştır.
İPhone 12 mini, 12, SE 2020, iPhone 11, X serisi ve Face ID'li iPad'lerde DFU modundan çıkmak için: Sesi Aç düğmesine basın ve ardından bırakın. Hemen Sesi Kıs düğmesine basın ve bırakın. Son olarak, ekranda Apple logosunu görene kadar Güç / Yan düğmesini (iPad için Üst düğme) basılı tutun.
İPhone 7 ve 7 Plus'ta DFU modundan çıkmak için: Yan güç düğmesini ve Sesi Kıs düğmesini birlikte basılı tutun. Ekranda Apple logosunu gördüğünüzde her iki düğmeyi de bırakın.
İPhone 6s ve önceki modellerinde ve Ana Ekran düğmeli iPad'de DFU modundan çıkmak için: Aygıtın önündeki Ana Ekran düğmesini ve Yan güç düğmesini (iPad için Üst düğme) birlikte basılı tutun. Apple logosunu gördüğünüzde düğmeleri bırakın.
Kısacası, herhangi bir iPhone veya iPad'de DFU modundan çıkmak için yeniden başlatmaya zorlayın.
Hepsi bu, dostum!
Oturumu kapatma…
İPhone ve iPad'inizde DFU moduna bu şekilde girebilirsiniz. İPhone'unuzda bir yıldırım kablosu logosu ve bir MacBook logosu görürseniz, bunun DFU modunda değil, Kurtarma modunda olduğunuz anlamına geldiğini unutmayın. Bu farklı. DFU modunda, iPhone'u Geri Yükle olan yalnızca bir seçeneğiniz vardır. Kurtarma Modunda iki seçenek göreceksiniz - iPhone'u Güncelle ve iPhone'u Geri Yükle. Güncelleme sizin için çalışıyorsa ve sorununuzu çözüyorsa, DFU geri yüklemesine gerek yoktur. Zevk almak.
Bu yazıları da okumak istersiniz:
- İPhone Dokunmatik Ekranın Çalışmaması Sorunu Nasıl Onarılır
- Apple Logo Sorununda iPhone Sıkışmasını Düzeltme Adımları
- İPhone Pil Ömrü Nasıl İyileştirilir
Bir sorunuz varsa, lütfen aşağıdaki yorumlar bölümünde bize ping atmaktan çekinmeyin.