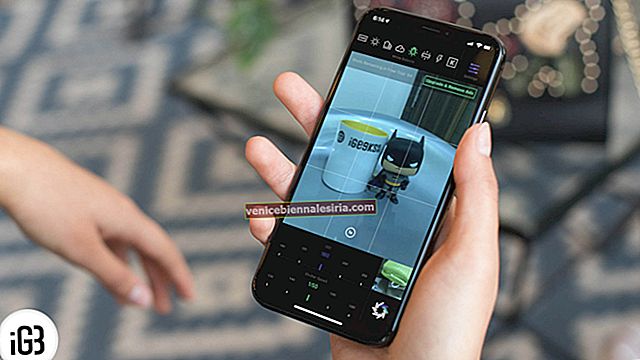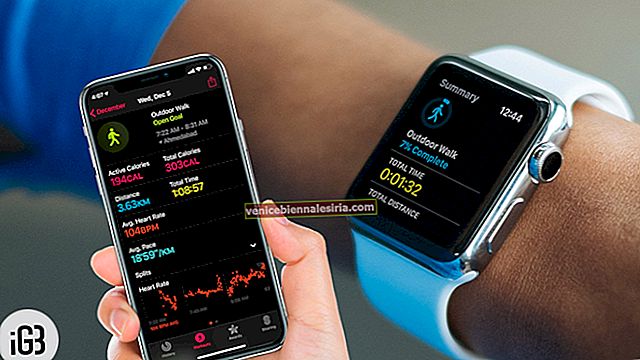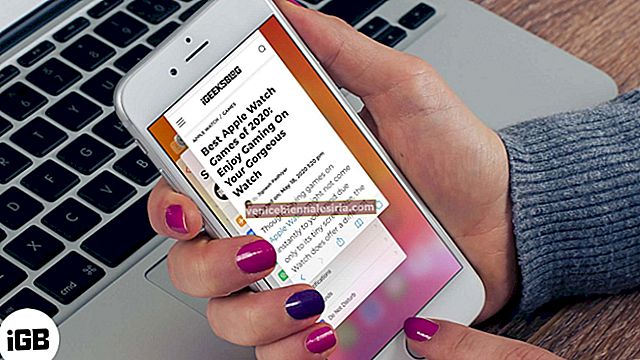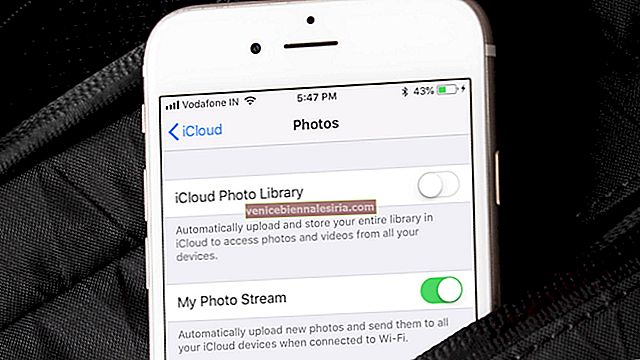Ödünsüz kalite ararken iPhone'umla RAW fotoğraflar çekmeyi tercih ederim. Ve bu görüntü formatının tartışmasız bir şekilde birinci sınıf resimlere tüm ayrıntılarıyla hayran olanlar için ilk tercih olmasının birkaç nedeni var.
Harekete geçmeden önce biraz daha arka plan ...
Çok uzun zaman önce RAW yalnızca DSLR'lerde özel olarak mevcuttu. Ancak iOS 10 ile Apple, iPhone ve iPad'de kullanıma sunmaya karar verdi. JPEG ve HEIF (Yüksek Verimli Görüntü Formatı) gibi diğer görüntü formatlarıyla karşılaştırıldığında, çok daha fazla veri yakalayabilir ve post prodüksiyon sırasında renk ve ışık gibi birçok önemli şey üzerinde istediğiniz kontrole sahip olmanızı sağlar. Böylece, düzenlediğiniz fotoğraflarınız profesyonel bir dokunuşa sahip olur.
İOS desteğine rağmen, stok Kamera uygulaması henüz RAW çekimlerinin yapılmasına izin vermiyor. Bununla birlikte, birçok popüler üçüncü taraf kamera uygulaması, prangayı kırmanıza ve gereken kontrolle çekim yapmanıza izin verir. Öyleyse başlayalım!
İPhone veya iPad'de RAW Fotoğraflar Nasıl Yakalanır
- Öncelikle, uyumlu bir cihaza sahip olduğunuzdan emin olun. iPhone SE, 6s / 6s Plus, 7/7 Plus, 8/8 Plus, X, Xs, Xs Max ve XR bununla uyumludur
- İPad'e gelince, iPad Pro 9.7 inç, iPad Pro 10.5 inç, iPad Pro 12.9 inç (2. nesil) ve üstü gibi en yeni cihazlara sahip olmanız gerekir.
Başlamak için, önce RAW çekimine izin veren favori Kamera uygulamasını indirmeniz gerekir. Kayda değer bulduklarım: RAW +, Halide Kamera (5,99 $), ProCam 6 (7,99 $). Bu testte RAW + 'ı deneyeceğim.
Bu kamera uygulaması ücretsiz olarak mevcuttur ve iOS 11 veya sonraki bir sürümünü gerektirir. Aklında tut; Sınırsız sayıda çekim yapmak istiyorsanız profesyonel sürüme (4,99 $) gitmeniz gerekecek.
Aşama 1. Cihazınızda RAW + başlatın .

Adım 2. Şimdi, ISO ve deklanşör hızı gibi önemli şeyleri ihtiyacınıza göre ayarlayın. Ardından, fotoğrafı çekmek için deklanşöre basın. Bu kadar basit.

Daha fazla özelleştirme seçeneğine sahip olmak istiyorsanız, ayarlar simgesine dokunun ve ardından Seviye, Histogram, Gölge Uyarısı ve daha fazlası gibi birkaç seçenek arasından seçim yapın. Ödeme; RAW + JPG yakalama seçeneği de vardır.

Bu nedenle, talebinize göre ideal çekimler yapmak için her şeyle oynayın.
İOS Aygıtında RAW Fotoğraflar Nasıl Düzenlenir
Birinci sınıf birkaç fotoğraf editörü sayesinde, RAW görüntülerde ince ayar yapmak asla önemli değildir. Adobe Lightroom CC ve Snapseed'in beğenileri, çekimlerinizi en iyi şekilde tasarlamanız için size çok çeşitli araçlar sunar.
Snapseed'e bir şans vereceğim çünkü sadece güçlü değil, aynı zamanda daha fazla esneklik sunuyor.
Aşama 1. İOS cihazınızda Snapseed'i (Ücretsiz / iOS 9 veya üstü) indirin ve başlatın.
Adım 2. Şimdi, bir fotoğrafı içe aktarmak için ekranın herhangi bir yerine (+) dokunun . Ardından, Film Rulonuzdan bir RAW fotoğraf seçin .

Aşama 3. Bundan sonra, resminize göre tasarlamak için pürüzsüz, pop, vurgulama, soluk parıltı ve daha fazlası gibi çok çeşitli filtrelerden yararlanın.

İyileştirme, döndürme, ışıltı ve daha fazlası gibi tonlarca kullanışlı araç alabileceğiniz Araçlar bölümüne göz atın .

Görüntünüze ince ayar yapmak için en sevdiğiniz araçları deneyin. İşiniz bittiğinde, Dışa Aktar seçeneğine tıklayın. Ardından, paylaşabilir, geri alabileceğiniz değişikliklerle kaydedebilir, bir kopyasını kaydedebilir veya kalıcı değişikliklerle dışa aktarabilirsiniz. İhtiyaçlarınıza göre herhangi bir seçeneği seçin.

İşte gidiyorsun!
Sarmalanıyor…
İşte bu şekilde yüksek kaliteli profesyonel çekimler yapabilir ve bunları zarif bir şekilde tasarlayabilirsiniz. İster profesyonel bir fotoğrafçı olun ister popüler bir fotoğrafçı olmayı hayal edin, uyumlu iOS cihazınızda bu etkileyici özellikten yararlanın.
Aşağıdaki yayınlara da bir göz atmak istersiniz:
- İPhone veya iPad Kamera Deklanşör Sesi Nasıl Devre Dışı Bırakılır
- En İyi Kamera Dronları: Gökyüzünden Güzelliği Yakalayın
- İPhone ve iPad için En İyi Kamera Uygulamaları
- İPhone'da Mükemmel Selfieler Çekmenin İpuçları
İPhone kamera uygulamasında görmek istediğiniz iyileştirme nedir?