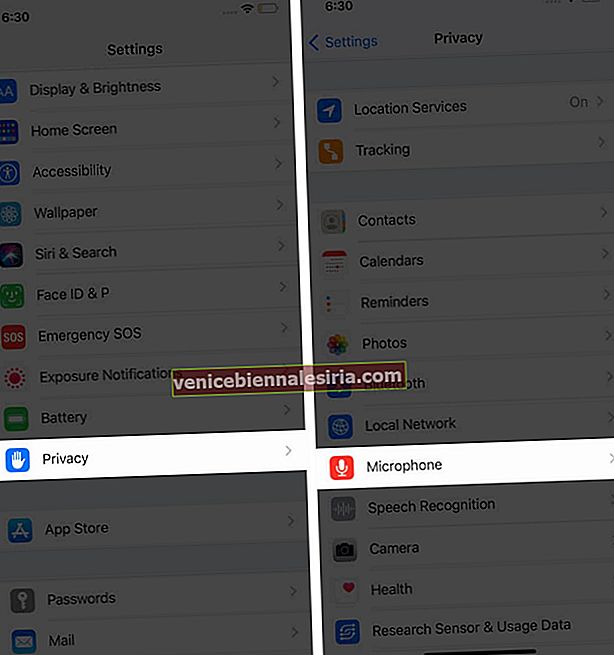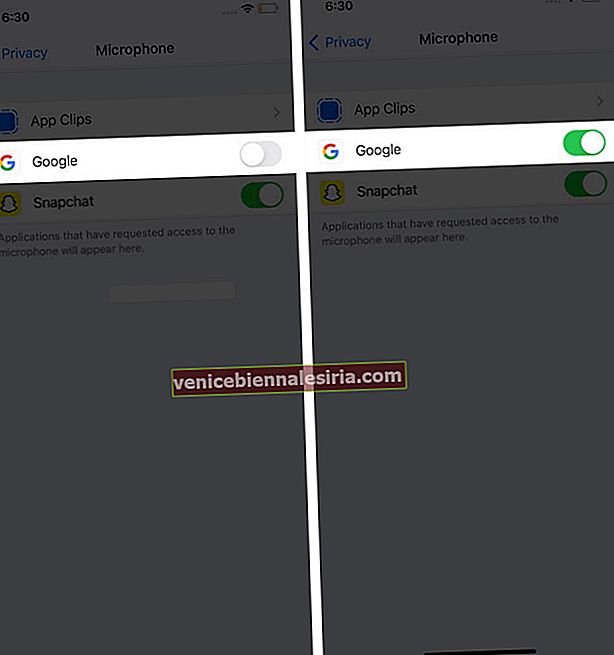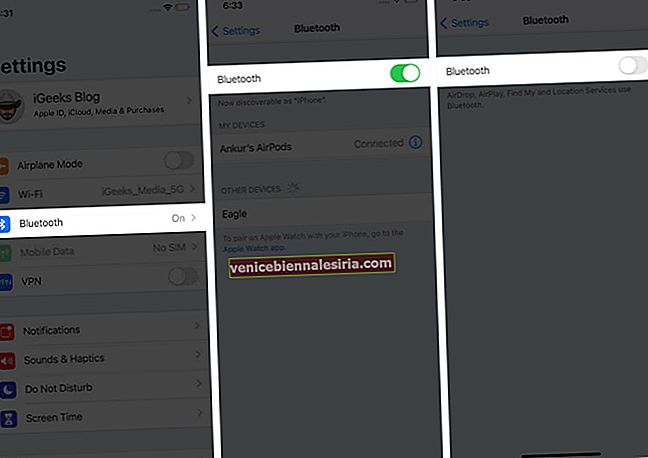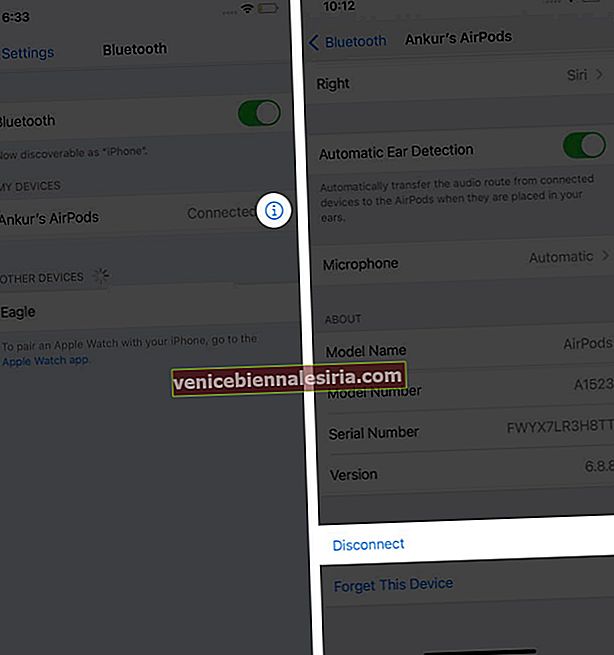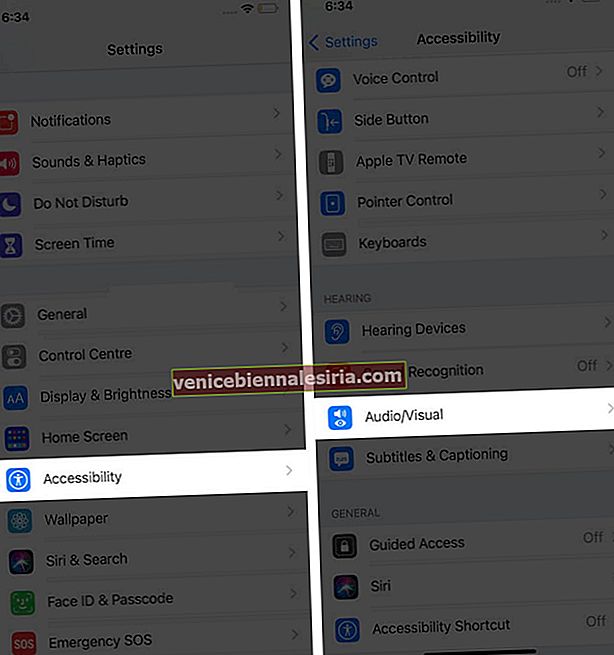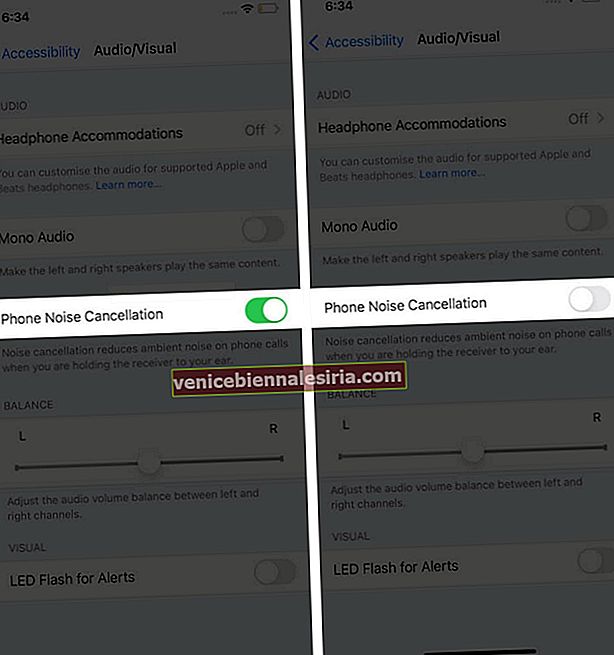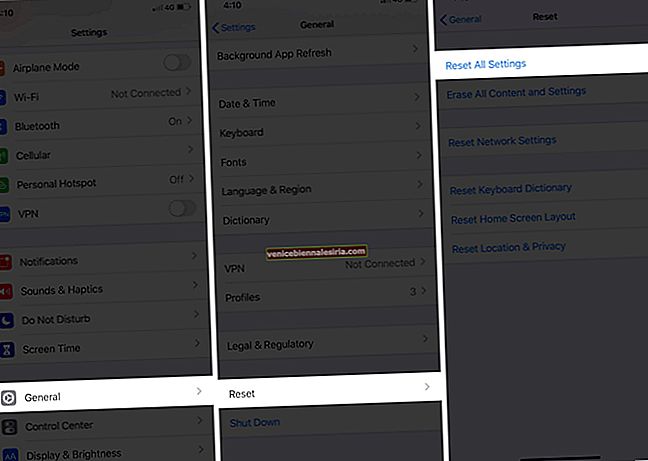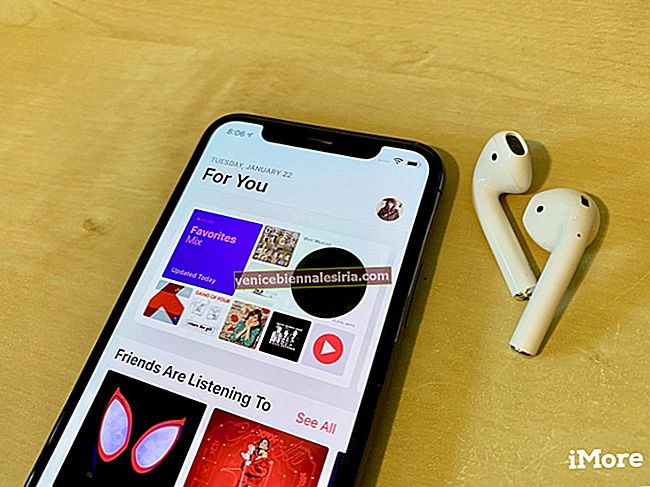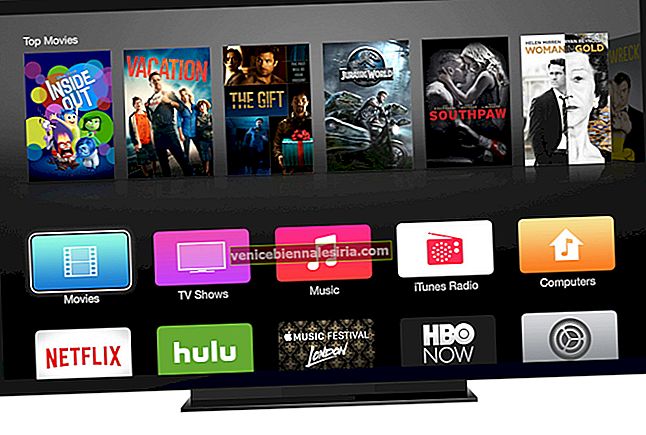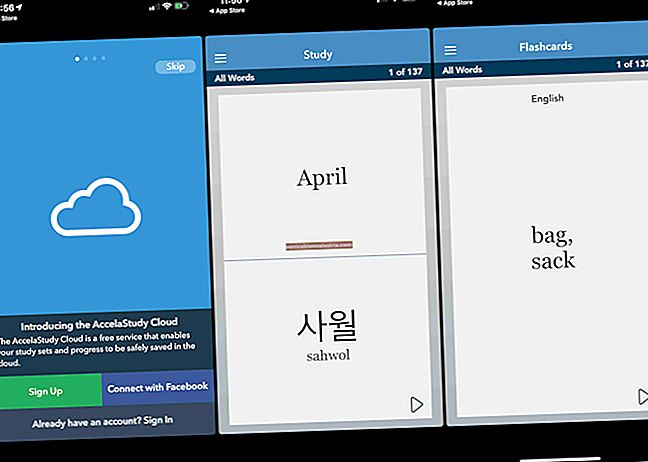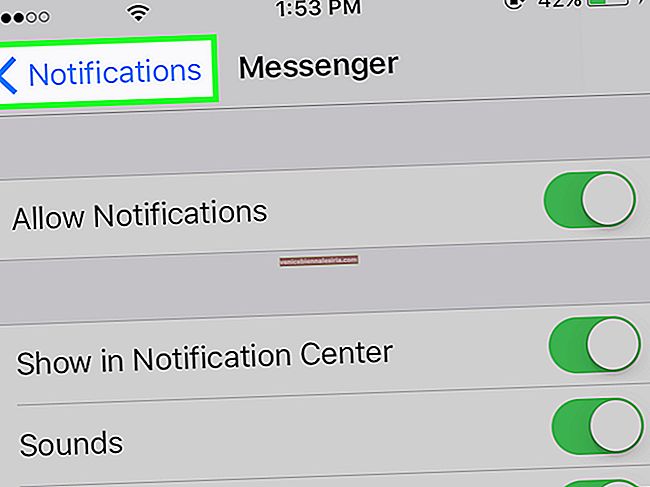Mikrofon, iPhone'unuzun veya bu konudaki herhangi bir akıllı telefonun temel unsurlarından biridir. Çağrılar, video kayıtları, sesli notlar ve çeşitli uygulamalar buna bağlıdır. Bununla birlikte, iPhone mikrofonları düzgün çalışmazsa, FaceTime aramaları net olmayacağından, bazı uygulamalar beklendiği gibi çalışmayacağından, sakat bir deneyim yaşarsınız. Tüm bunları ele almak için, iPhone mikrofon sorununu düzeltmek için bazı etkili çözümler aşağıda verilmiştir.
Basit Testle Başlayın ve iPhone Mikrofonunu İnceleyin
iPhone'larda ses girişini geliştirmek için birden fazla mikrofon bulunur. Modern modellerde, altta (hoparlör ızgarasının yanında), arkada (arka kameranın yanında) ve önde (kulaklık ızgarasının içinde) bulunurlar. Aşağıdaki liste size tam sayıyı söyler.
- iPhone 8, X ve sonraki modeller - 3 mikrofon
- iPhone 6s, 6s +, 7 ve 7 plus - 4 mikrofon
- iPhone 5, 5c, 5s, 6, 6 plus ve SE (1. nesil) - 3 mikrofon
- iPhone 4 ve 4s - 2 mikrofon
- Orijinal iPhone, iPhone 3G, 3GS - 1 mikrofon
 Resim İzniyle: Verizon
Resim İzniyle: Verizon
Şimdi biraz hızlı mikrofon testleri yapalım.
A. Birincil Alt Mikrofonu Test Edin
Diğer tarafın sizi standart aramalar ve FaceTime üzerinden duymakta güçlük çektiğini varsayalım. Bunu ele almak için, iPhone'un alt mikrofonunun çalışıp çalışmadığını kontrol etmek için bir dakikanızı ayıralım.
Dahili Sesli Notlar uygulamasını açın ve kırmızı kayıt düğmesine dokunun. Şimdi iPhone'unuzu yatay olarak ağzınıza doğru tutun ve alttan (mikrofon deliğinin yanında) konuşun. 10-15 saniye sonra, kaydı durdurmak için aynı kırmızı düğmeye basın. Şimdi sesli notu çalın. Ne kaydettiğinizi açıkça duyuyorsanız, tebrikler, birincil mikrofonunuz düzgün çalışıyor demektir.
B.Ön ve Arka Mikrofonları Test Edin
Kamera uygulamasını açın ve VİDEO'ya kaydırın. Kayda başlamak için deklanşöre basın. Şimdi, iPhone'un tepesinden konuşun. Birkaç saniye sonra kaydı durdurun.
Şimdi, küçük kamera seçici düğmesine dokunun ve iPhone'un ön kamerasına geçin. Cihazın üst tarafında normal şekilde konuşurken yeni bir video kaydedin. Ardından, her iki videoyu da oynatın. Sesi duyuyorsanız, bu, ön ve arka mikrofonların doğru çalıştığı anlamına gelir.
İPhone'unuz yukarıdaki her iki mikrofon testini de geçti mi? Evet ise, lütfen okumaya devam edin. Büyük olasılıkla sorunu çözeceğiz. Testlerden birinin başarısız olması durumunda Apple Destek ile iletişime geçmeniz ve cihazı kontrol ettirmeniz gerekebilir (bu konu hakkında daha sonra daha fazlası).
İPhone Mikrofonunun Çalışmayan Sorununu Düzeltme Çözümleri
- Mikrofonları Temizleyin
- İPhone'u yeniden başlatın
- Uygulamaya Mikrofon Erişimi Verin
- Bluetooth Kulaklık ve Kablolu Kulaklıkların Bağlantısını Kesin
- Gürültü Önlemeyi Devre Dışı Bırak
- İOS'un En Son Sürümüne Güncelleyin
- Bütün ayarları sıfırlamak
- Apple Destek'e iletişime geçin
1. Mikrofonları Temizleyin
Mikrofon delikleri küçüktür ve bu nedenle bunların temizlenmesi özel bir özen gerektirir. Izgaraları dikkatlice ovalamak için her türden yumuşak bir fırça (diş fırçası olabilir) kullanmalısınız. Bunu yaptığınızda, iPhone'u yerçekimi işini yapacak şekilde tuttuğunuzdan emin olun. Örneğin, alt mikrofonu temizliyorsanız, kirin kolayca düşmesi için telefonu dik tutmaya çalışın.
Bundan sonra, 3,5 mm kulaklık jakını veya Lightning bağlantı noktasını dikkatlice temizlemek için birkaç dakika ayırın.
Ayrıca, mikrofon deliklerini kısmen veya tamamen kapatan bir kılıf veya ekran koruyucu kullanmadığınızdan emin olmanız çok önemlidir. Eğer yaparsanız, lütfen bunlardan kurtulun.
2. iPhone'u yeniden başlatın
Yukarıdaki çözümlerde, şeylerin donanım yönünden bahsettik. Şimdi, ya mikrofonlar geçici bir yazılım arızası nedeniyle çalışmıyorsa!
İlk düzeltme, iPhone'unuzu yeniden başlatmaktır. Evet! Cihazınızı kapatıp tekrar açmak kadar basit bir işlem, birkaç küçük sorunu çözebilir!
3. Uygulamaya Mikrofon Erişimi Verin
İPhone mikrofonlarına erişebilmeleri için uygulamaların sizin izninize ihtiyacı vardır. Genellikle, uygulamayı ilk kez açtığınızda veya mikrofon gerektiren bir uygulama içi etkinlik gerçekleştirdiğinizde, izninizi isteyen bir açılır pencere görürsünüz. 'İzin Verme'yi seçmeniz durumunda, işte bu kararı nasıl tersine çevireceğiniz anlatılmaktadır.
- Ayarlar uygulamasını açın ve Gizlilik üzerine dokunun .
- Mikrofona dokunun .
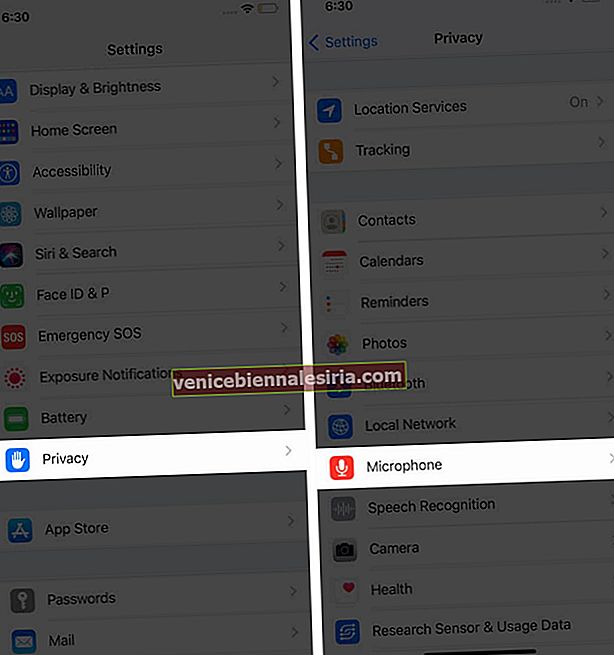
- Mikrofonlara erişmesine izin vermek için istenen uygulamanın geçişini açın.
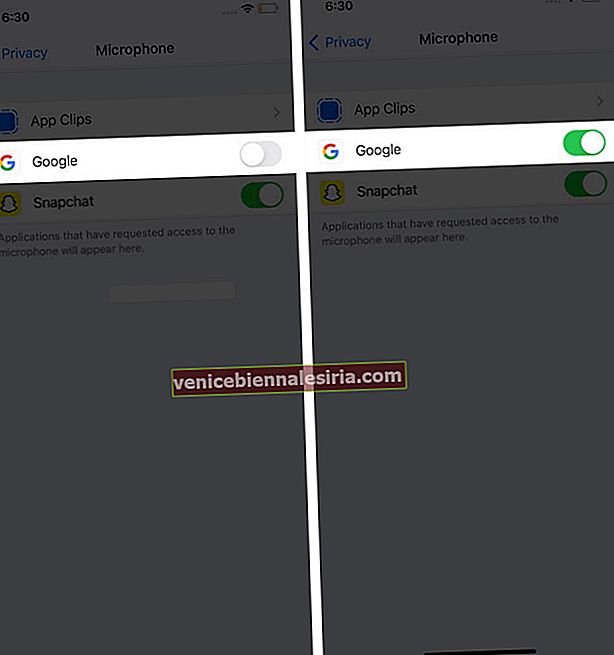
Ek Yöntem : Ayarlar uygulamasını aşağı kaydırabilir, uygulama adına dokunabilir ve yukarıdaki işlemi gerçekleştirebilirsiniz.
Ardından, uygulamayı kapatmaya zorlayın ve yeniden başlatın.
4. Bluetooth Kulaklık ve Kablolu Kulaklıkların bağlantısını kesin
Biz insanız ve çoğu zaman bir şeyleri unuturuz. Bazen yalnızca bir şeylerin işe yaramadığını bulmak için müzik çalmayı, video izlemeyi, arama yapmayı veya sesli not göndermeyi deneyebilirsiniz. Bunun nedeni, iPhone'a bir Bluetooth kulaklığın bağlı olması ve sesi ona yönlendirmesi ve ayrıca kulaklık üstü mikrofonu kullanarak olabilir. Bununla başa çıkmak için kablosuz kulaklıkların bağlantısını nasıl keseceğiniz aşağıda açıklanmıştır.
- Ayarlar uygulamasını açın ve Bluetooth üzerine dokunun .
- Geçişini kapatın. Bu, tüm Bluetooth cihazlarının bağlantısını kesecektir.
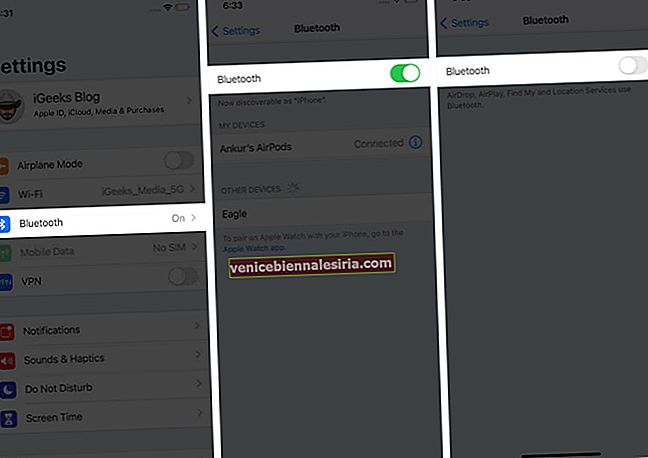
- Bluetooth'u kapatmak istemiyorsanız , belirli kablosuz kulaklığın yanındaki (i) öğesine dokunun . Bir sonraki ekranda Bağlantıyı Kes'e dokunun .
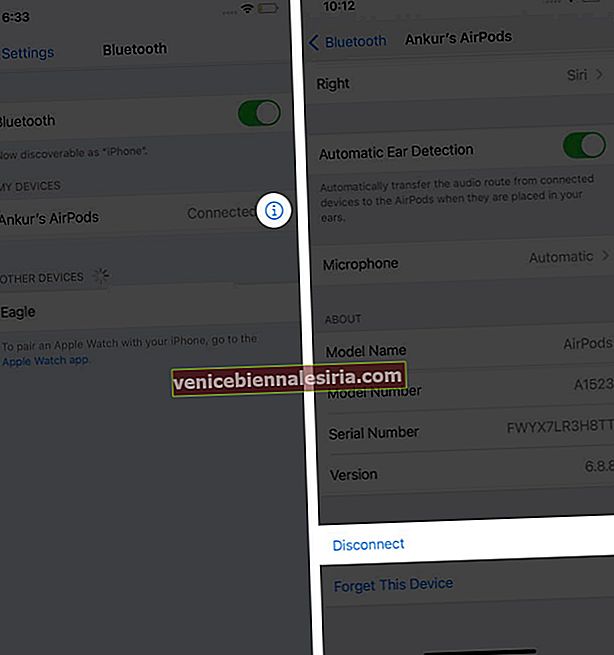
İpucu : AirPods kullanıyorsanız, (i) üzerine dokunun ve Otomatik Kulak Algılama geçişinin açık olduğundan emin olun . Bu, tomurcuklar bağlandığında ancak kulağınızda olmadığında, ona ses vermemesini veya mikrofonunu kullanmamasını sağlayacaktır. Ayrıca, gerekirse ' Mikrofon'a dokunabilir ve ayarları özelleştirebilirsiniz.
Kablolu kulaklıklar için fişini çekin. Bundan sonra, iPhone mikrofonları aramalar ve diğer ilgili işlevler için kullanılacaktır.
5. Gürültü Önlemeyi Devre Dışı Bırakın
Bazı durumlarda, telefon görüşmelerinde olduğu gibi, normlara aykırı davranmanız ve gürültü engellemeyi kapatmanız yardımcı olabilir. Nasıl olduğunu size göstereyim.
- Ayarlar uygulamasının içinde Erişilebilirlik üzerine dokunun .
- Görsel / İşitsel üzerine dokunun .
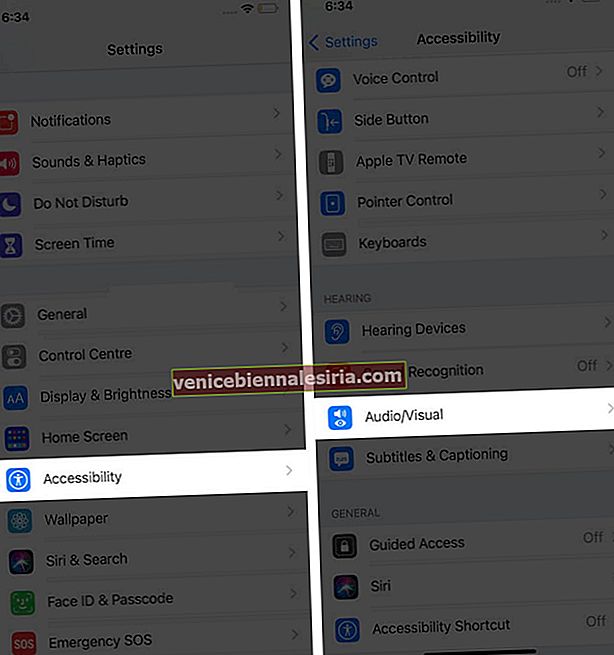
- Telefon Gürültü Önleme özelliğini devre dışı bırakın .
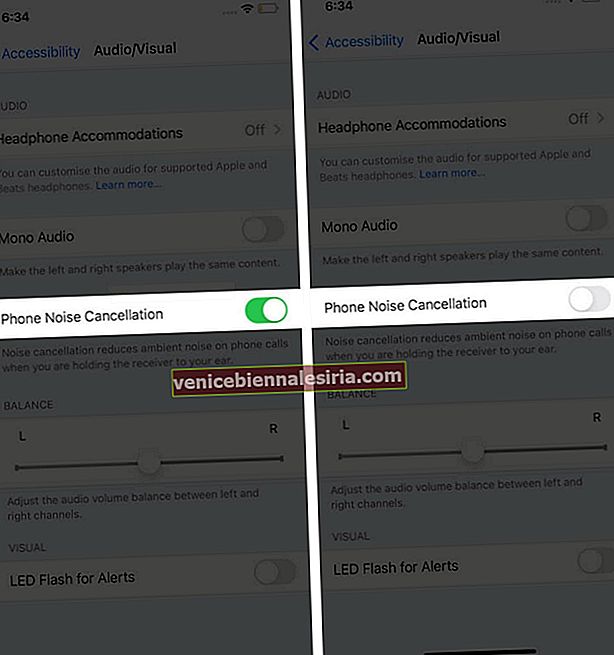
6. iOS'un En Son Sürümüne Güncelleyin
Hemen hemen tüm kılavuzlarda iPhone'unuzu güncellemenizi hatırlatırız. Hataları giderir, yeni özellikler sunar ve deneyimi geliştirir. Mikrofon sorunlarıyla karşılaştığınız için, bekleyen yazılım güncellemelerini kontrol etmek ve varsa yüklemek iyi bir fikir olacaktır.
7. Tüm Ayarları Sıfırla
Varsayılan iPhone ayarlarını geri yükleyerek birkaç aksaklık başarıyla giderilebilir. Bu eylemi gerçekleştirmek müzik, fotoğraf, video veya uygulama gibi kişisel verileri silmez.
Ancak, değiştirdiğiniz tüm ayarlar kaldırılacaktır. Buna Wi-Fi şifreleri, kaydedilmiş Bluetooth cihazları, Ana ekran düzeni, bildirimler, gizlilik ayarları ve daha fazlası dahildir.
- Ayarlar uygulamasını başlatın ve Genel üzerine dokunun .
- Sıfırla'ya dokunun .
- Tüm Ayarları Sıfırla'ya dokunun .
- İPhone şifrenizi girin ve işlemi onaylayın.
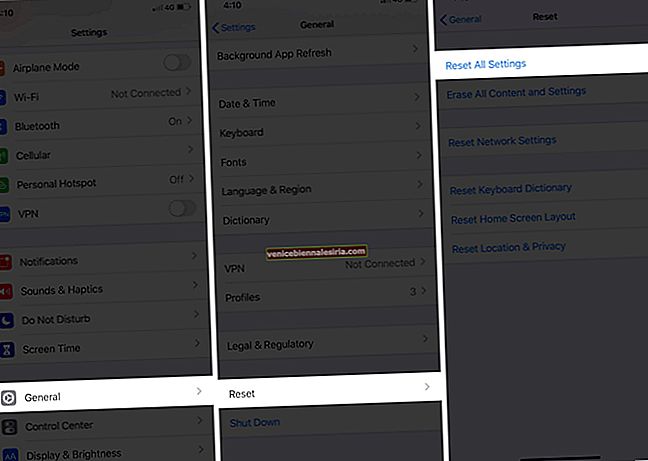
8. Apple Destek ile iletişime geçin
Son olarak, yukarıdaki çözümlerden hiçbiri sizin için işe yaramazsa, büyük insanlarla iletişim kurmanın zamanı gelmiştir! İşin püf noktası, iPhone mikrofonlarınız yazılım nedeniyle çalışmıyorsa, yukarıdaki adımlar (ve geri yükleme) bununla ilgilenebilir.
Ancak devre kartında, konektörlerde veya mikrofonlarda fiziksel bir arıza varsa, seçenekleriniz bir Apple Mağazasını veya yetkili bir servis merkezini ziyaret etmekle sonuçlanır.
Oturumu kapatma
Yukarıdaki çözümlerin size yardımcı olduğuna ve sorunu çözdüğüne inanıyorum. İlgili sorularınız varsa, aşağıdaki yorumlara eklemekten çekinmeyin.
Mikrofonlar ilginç! Bunlar olmadan arama, görüntülü sohbet, video kaydı gibi temel görevleri gerçekleştiremiyoruz. Ve aynı zamanda, HomePod, Alexa, Google Home veya diğer bu tür akıllı cihazların sürekli olarak özel konuşmalarımı dinliyor olabileceğini düşünmekten rahatsız olabiliriz!
SONRAKİ OKUYUN:
- AirPods mikrofonu çalışmıyor mu? İşte düzeltmeler!
- İPhone ve iPad'de Klavyeden Mikrofon Simgesi Nasıl Kaldırılır
- iPad'in Mikrofonu Çalışmıyor mu? İşte Düzeltme
- Safari'nin iPhone'un Kamerasına ve Mikrofonuna Erişmesini Durdurun
 Resim İzniyle: Verizon
Resim İzniyle: Verizon