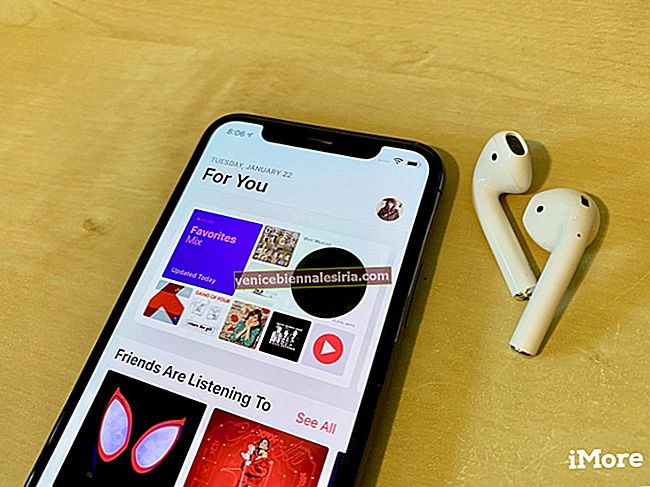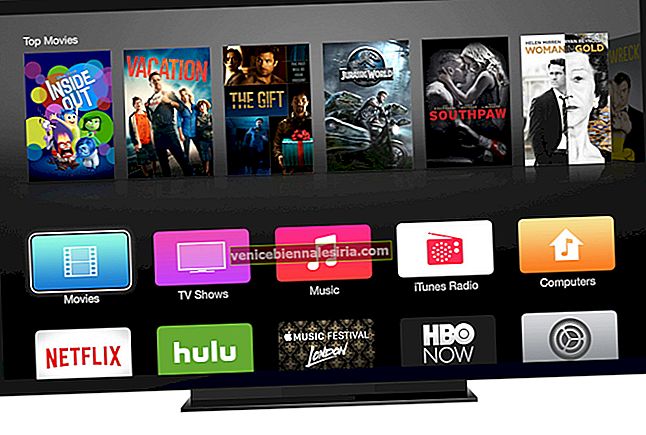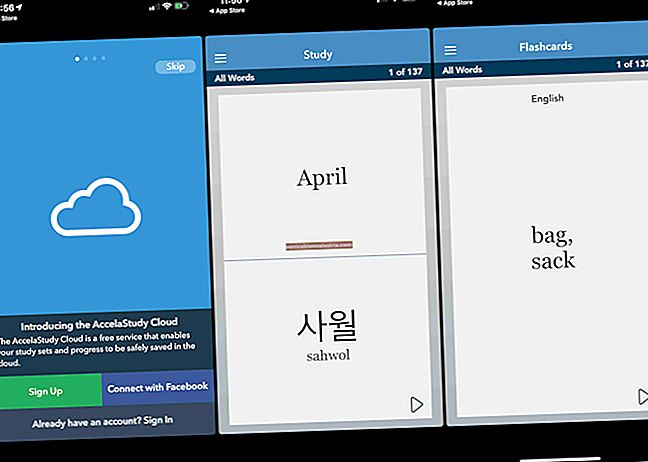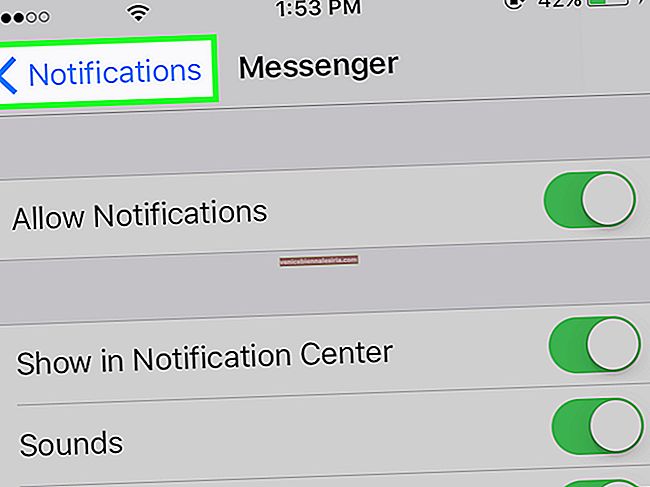Apple, bizim için, yani son kullanıcılar için iyi bir şey olan gizlilik ve güvenlik konusunda takıntılıdır. MacOS, varsayılan olarak yalnızca Mac App Store'dan veya tanımlanmış geliştiricilerden indirilen uygulamaları ve yazılımları çalıştırmanıza izin verir. Ancak macOS'ta tanımlanamayan bir geliştiriciden bir uygulama açmak istiyorsanız, işte bunu yapmanın iki yolu.
Ancak, başlamadan önce bir uyarı! Uygulamalara zararlı kod ve kötü amaçlı yazılım eklemek ve bunları dağıtmak / yeniden dağıtmak yaygın ve yaygın bir uygulamadır. Bu nedenle, işkence yaptığınız veya doğrulanmamış bir geliştiriciden aldığınız gölgeli bir uygulamanın virüslü ve tehlikeli olması oldukça olasıdır. Sonuçlarını anlıyorsanız ve yine de devam etmek istiyorsanız, işte güvenlik ayarlarınızı nasıl geçersiz kılacağınız ve yine de macOS'ta tanımlanamayan geliştiriciden bir uygulamayı nasıl açacağınız.
MacOS'te Tanımlanamayan Geliştiriciden Uygulamaya Nasıl İzin Verilir ve Açılır
Aşama 1. Mac'inizde Finder'ı başlatın ve açmak istediğiniz uygulamayı bulun . Bu uygulamayı büyük olasılıkla İndirilenler, Masaüstü veya Uygulamalar klasöründe bulursunuz.
Not : Launchpad uygulamalarda kısayol menüsüne izin vermediğinden Launchpad'i kullanmayın.

Adım 2. Uygulama simgesine Control tuşunu basılı tutarak tıklayın (Kontrol düğmesini basılı tutun ve tıklayın).

Aşama 3. Şimdi yukarıdaki listeden Aç'a tıklayın . Uygulamayı açıp açmamanız sorulduğunda tekrar onaylayın.

Tanımlanamayan uygulamanın açıldığını göreceksiniz. Şu andan itibaren, bu uygulama güvenlik ayarlarınıza bir istisna olarak kaydedilecektir. Gelecekte istediğiniz zaman, tıpkı diğer bilinen ve kayıtlı uygulamaları açtığınız gibi çift tıklayarak açabilirsiniz. Önceki satırda belirtildiği gibi, bu, Mac'inizin ilgili tüm güvenlik ayarlarını değiştirmez, yalnızca bu belirli uygulama için bir istisna oluşturur . Diğer her şey eskisi kadar güvenlidir.
Ek Yöntem: Yukarıdaki adımları takip etmezseniz ve tanımlanamayan bir uygulamaya çift tıklarsanız ve açılmaz ve aşağıdakine benzer bir açılır pencere göstermez.

Git Sistem Tercihleri - Güvenlik ve Gizlilik ve tıklayın Aç Neyse seçeneği. İstenirse Mac'inizin şifresini girin.

Yukarıdaki yöntemler, tanımlanamayan bir uygulamayı açmak için nispeten güvenli, kolay ve hızlıydı. Birkaç tıklama aldı. Ancak, Mac'inizin güvenlik ayarlarını değiştirmek isterseniz (uygulamanın başlatılması söz konusu olduğunda), Gatekeeper'ı devre dışı bırakmanız ve Şuradan indirilen uygulamalara izin ver'i açmanız gerekir : Herhangi bir yerden .
MacOS Catalina'yı Çalıştıran Tüm Bilinmeyen Uygulamaların Mac'te Açılmasına Nasıl İzin Verilir
Aşama 1. Açık Terminali girerek Mac Launchpad'de - Diğer . Veya Spotlight Aramayı açmak için Komut (⌘) + Boşluk Çubuğuna birlikte basabilir , Terminal yazıp enter tuşuna basabilirsiniz .

Adım 2. Sistem Tercihlerinin açık olmadığından emin olun. Eğer öyleyse, kapatın. Terminal'de aşağıdaki komutu yazın ve enter tuşuna basın .
sudo spctl ––master-devre dışı bırak

Aşama 3. Mac'inizin şifresini girin ve enter tuşuna basın . Parolayı yazdığınızda görünmeyeceğini unutmayın. Şimdi Terminali kapatabilirsiniz.

4. Adım. Dock'unuzdan veya Apple Logosu - Sistem Tercihleri'ne tıklayarak Sistem Tercihlerini başlatın . Şimdi Güvenlik ve Gizlilik'e tıklayın .


Adım 5. Altında Genel sekmesi, o altından bakın 'Anywhere' seçilir 'uygulamalar indirilen izin ver' olabilir. Değilse, o zaman alt soldan, tıklayın kapalı asma kilit simgesi ve Mac bilgisayarınızın Şifre girmek .


6. Adım. Altından indirilen uygulamalar izin ver seç: Anywhere . Tıklayın yerden izin onaylayın. Amacımıza ulaştıkça daha fazla değişiklik yapılmasını önlemek için açık asma kilidi tıklayın.

Şu andan itibaren Mac'iniz, ister App Store'dan, App Store'dan ve tanımlanmış geliştiricilerden veya rastgele bir geliştiriciden indirilmiş olsun, tüm uygulamaları açacaktır. Lütfen bunun Mac'inizin ve özel verilerinizin güvenliği ve güvenliği için tehlikeli olduğunu bilin. Öyleyse bunu yalnızca neyle uğraştığınızı biliyorsanız yapın. Çoğu sıradan insan için bu rotaya gitmemeniz tavsiye edilir. Bunun yerine ilk yöntemi kullanın.
Gatekeeper'ı tekrar açmak ve her şeyi varsayılan duruma döndürmek için:
Terminal'i açın ve aşağıdaki komutu yazın ve enter tuşuna basın . Onaylamak için Mac'inizin şifresini girin.
sudo spctl –master-etkin

Tanımlanamayan Geliştiricilerin Tüm Uygulamaları Tehlikeli mi?
Hayır. Bu illa ki durum değildir. Apple'ın dediği gibi, geliştirici kimliği kaydı başlamadan önce yazılmış bazı uygulamalar olabilir. Sonuç olarak, uygulama gözden geçirilmemiş olabilir ve bu nedenle macOS, uygulamanın yayınlandıktan sonra değiştirilip değiştirilmediğini veya bozuk olup olmadığını kontrol edemez. Benzer şekilde, siz veya geliştirici arkadaşınız veya uzun süredir takip ettiğiniz ve güvendiğiniz birini varsayalım, hobi olarak basit bir uygulama oluşturun. Bu tehlikeli mi? Hayır! Apple'a kayıtlı değil.
Tanımlanamayan bir geliştiriciden bir uygulama yüklemek için en güvenli yaklaşım, Mac App Store'dan veya tanımlanmış geliştiriciden benzer bir alternatif uygulama bulmaktır. Bazen benzer bir uygulama için ödeme yapmak, bilinmeyen ücretsiz bir uygulamayı kullanmaktan daha mantıklı bir çözüm olabilir. Ancak sizin için hiçbir şey işe yaramıyorsa, güvenlik ayarlarını geçersiz kılmak ve macOS'ta tanımlanamayan geliştiricilerin uygulamalarına izin vermek bir çözümdür. Bu anlamda macOS, iOS'tan daha esnektir.
Okumak isteyebilirsiniz:
- 2019'da Mac ve Windows için En İyi iTunes Alternatifleri
- App Store Satın Alımı İçin Nasıl Para İadesi Talep Edilir
- MacOS'ta Finder Dock Simgesi Olarak Kendi Resminizi Ayarlama