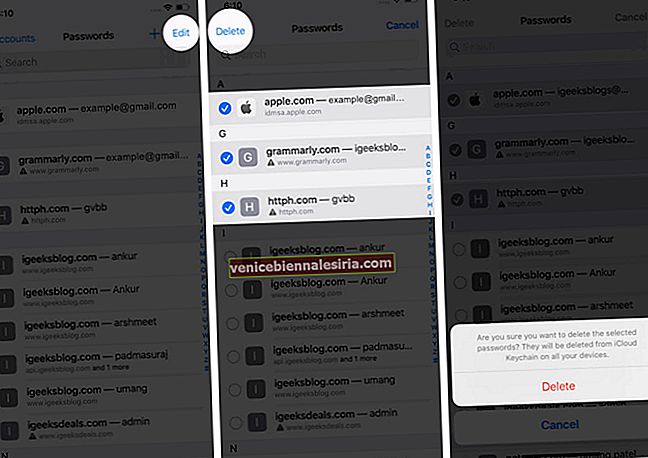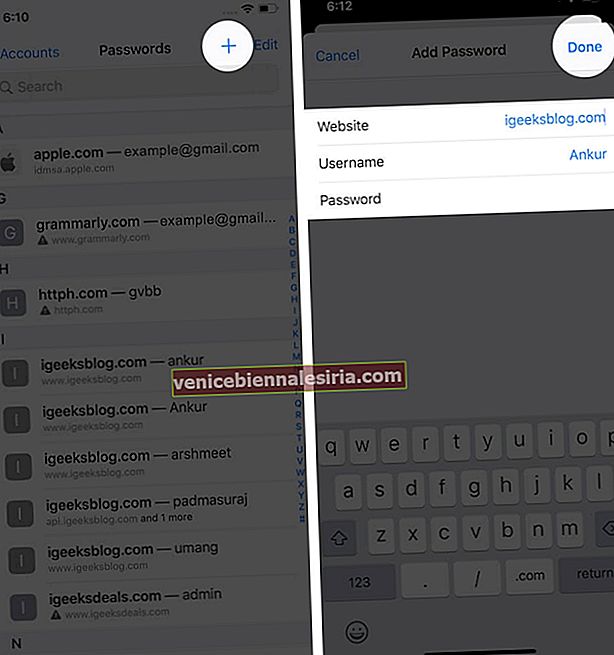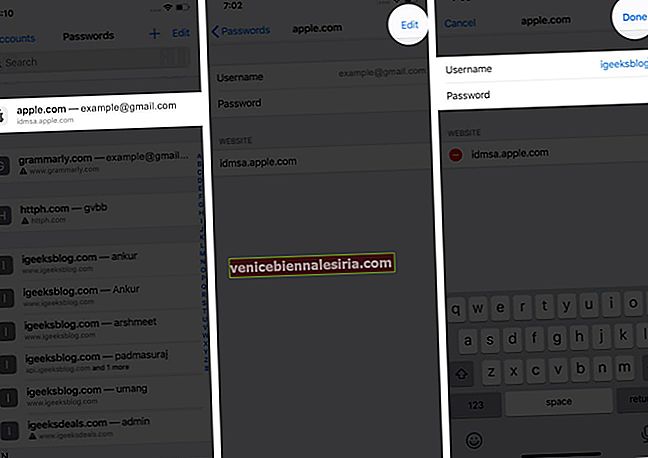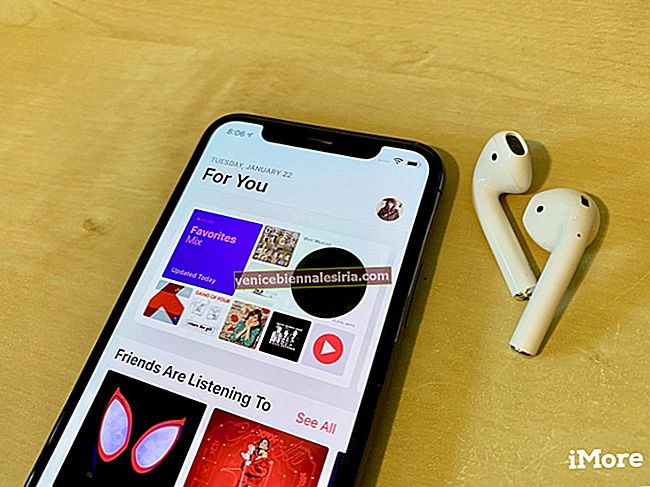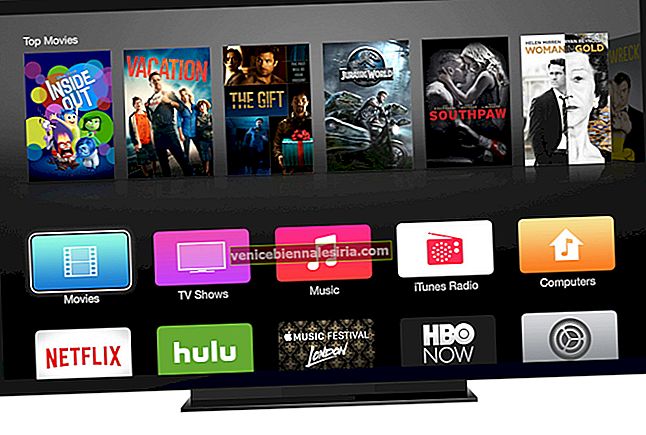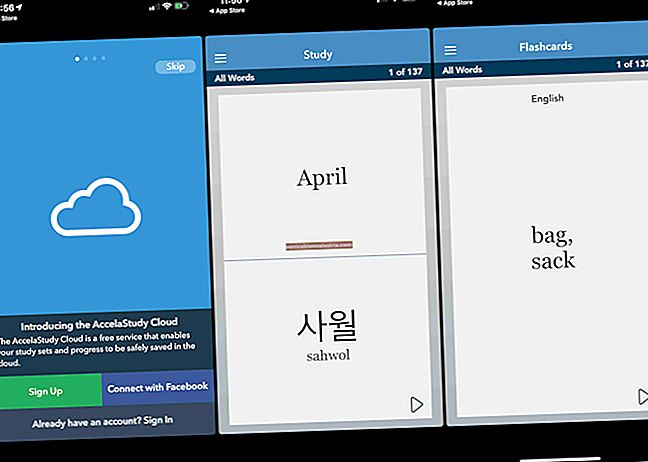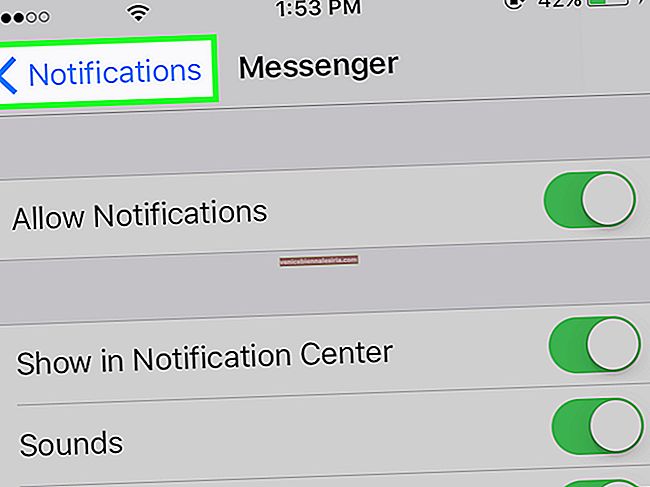Apple, FaceID veya TouchID kullanarak web sitelerinde ve uygulamalarda hızlı bir şekilde oturum açabilmeniz için kullanıcı adı ve parolaları iCloud Anahtar Zinciri'nde saklamanıza olanak tanır. Peki ya bu kayıtlı hesapları ve şifreleri yönetmek istiyorsanız? İPhone ve iPad'de parolaların nasıl bulunacağına, düzenleneceğine, silineceğine ve ekleneceğine ilişkin ayrıntılı bir kılavuz.
- İPhone ve iPad'de Kaydedilmiş Şifreler Nasıl Bulunur?
- Siri Kullanarak Kaydedilmiş Parolaları Bulma
- Otomatik Doldurma Şifreleri nelerdir?
- İCloud Anahtar Zincirinden Birden Fazla Kaydedilmiş Parola Nasıl Silinir
- İCloud Anahtar Zincirine Manuel Olarak Parola Ekleme
- İPhone ve iPad'de Kaydedilmiş Şifreler Nasıl Düzenlenir
- İOS 14'te Güvenlik Önerileri nedir?
İPhone ve iPad'de Kaydedilmiş Şifreler Nasıl Bulunur?
- Ayarlar uygulamasını açın .
- Parolalar ve Hesaplar'a (iOS 13) dokunun . İOS 14 için, yalnızca Parolalar olarak yeniden adlandırıldı .
- Web Sitesi ve Uygulama Şifrelerine dokunun . FaceID veya TouchID kullanarak kimlik doğrulaması yapın.

- Kaydedilmiş şifrelerin bir listesini göreceksiniz.
- Kaydedilmiş bir şifreyi silmek için: - Düzenle> Bir web sitesi seçin üzerine dokunun ve Sil üzerine dokunun.
- Bir şifreyi değiştirmek için: - web sitesine dokunun> Kaydedilen şifreyi güncellemek için Düzenle üzerine dokunun.

Siri Kullanarak Kaydedilmiş Parolaları Bulma
- İPhone'unuzda Siri'yi çağırın. Face ID'ye sahip iPhone'larda sağ taraftaki düğmeye basarak bunu yapabilirsiniz. Diğer iPhone'larda Ana Ekran Düğmesine basın. Ayrıca, sıcak "Hey Siri" kelimesini de kullanabilirsiniz.
- Şimdi, ona ' Tüm şifrelerimi göster. '
- Siri'den belirli parolalar da isteyebilirsiniz. Bunun için, ' Gmail şifremi göster ' veya ' Twitter şifremi göster ' gibi bir şey söyleyin . '
- Ardından, Touch ID veya Face ID kullanarak doğrulayın. Kimlik bilgilerinizi görüntüleyebileceğiniz, kopyalayabileceğiniz veya AirDrop'u kullanabileceğiniz Ayarlar uygulamasında olacaksınız.
Otomatik Doldurma Şifreleri nelerdir?
Şifreleri Otomatik Doldurma etkinleştirildiğinde, bir web sitesinde veya uygulamanın oturum açma alanındayken klavyenin üzerinde (veya anahtar simgesine dokunarak) kullanıcı adını / e-postayı (şifre gösterilmez ancak otomatik olarak doldurulur) otomatik olarak görürsünüz. Çok kullanışlıdır.
Ancak, Apple size bu özelliği devre dışı bırakma seçeneği sunar. Bunun için , Ayarlar uygulaması → Şifreler ve Hesaplar altındaki Şifreleri Otomatik Doldur'un yanındaki geçişe dokunun . Bundan sonra, yukarıdaki adımları manuel olarak izlemeniz, kullanıcı adını + şifreyi görmeniz / kopyalamanız ve yazmanız / yapıştırmanız gerekecektir.

İCloud Anahtar Zincirinden Birden Fazla Kaydedilmiş Parola Nasıl Silinir
- Ayarlar uygulamasını açın → Parolalar ve Hesaplar .
- Web Sitesi ve Uygulama Şifrelerine dokunun . TouchID veya FaceID kullanarak kimlik doğrulaması yapın.

- Sağ üstte Düzenle'ye dokunun .
- İstenen girişleri seçin ve Sil üzerine dokunun ve onaylayın.
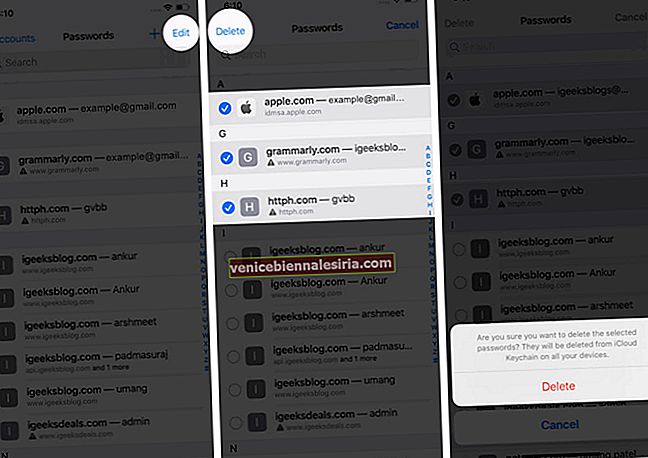
İCloud Anahtar Zincirine Manuel Olarak Parola Ekleme
- Ayarlar uygulamasını açın ve Parolalar ve Hesaplar üzerine dokunun .
- Web Sitesi ve Uygulama Şifrelerine dokunun .

- Artı simgesine ( + ) dokunun .
- Web sitesi, kullanıcı adı, şifre yazın. Son olarak Bitti'ye dokunun .
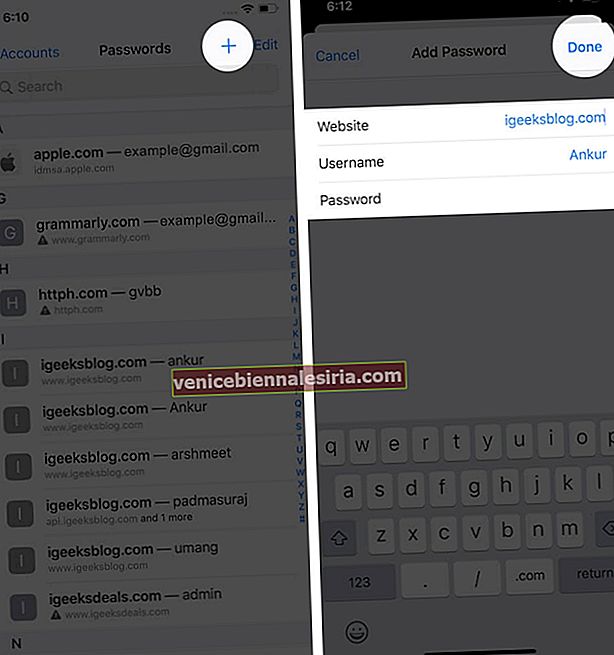
İPhone ve iPad'de Kaydedilmiş Şifreler Nasıl Düzenlenir
- Ayarlar uygulamasını başlatın ve Parolalar ve Hesaplar üzerine dokunun .
- Web Sitesi ve Uygulama Şifrelerine dokunun .

- Kaydedilmiş bir girişe ve ardından Düzenle'ye dokunun .
- Artık değişiklikleri yapmak için kullanıcı adı ve şifre alanına dokunabilirsiniz. Buradan, bu girişi Anahtar Zincirinden de silebilirsiniz. Son olarak Bitti'ye dokunun .
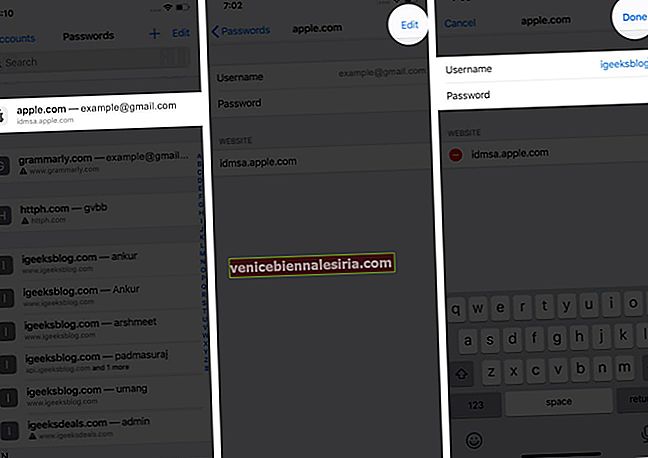
İOS 14'te Güvenlik Önerileri nedir?
İOS 13'te, aynı şifreyi birden fazla site veya uygulamada kullanırsanız, ünlem işaretli küçük bir üçgen göreceksiniz. Üzerine dokunduğunuzda, aynı şifreyi hangi sitelerde kullandığınızı görürsünüz. Oldukça temiz!
Apple, iOS 14 ile parola izlemeyi bir sonraki seviyeye taşıdı. Şimdi, kullandığınız şifrelerin bir veri ihlaline dahil olup olmadığını otomatik olarak size bildirir. Bir ihlal bulursa, Apple ile güvenli Giriş Yap'a yükseltebilir veya yeni, farklı bir parola belirleyebilirsiniz.
Apple, `` Safari, parolalarınızın türetilenlerini, parolalarınızı Apple'a bile ifşa etmeyen güvenli ve özel bir şekilde, ihlal edilmiş parolalar listesine karşı düzenli olarak kontrol etmek için güçlü kriptografik teknikler kullanır. '
Oturumu kapatma…
Umarım bu makale, iPhone ve iPad'inizde kayıtlı parolaları ve hesapları yönetmenize yardımcı olmuştur. Aşağıdaki yorumlarda herhangi bir sorunuz olursa bana bildirin.
SONRAKİ OKUYUN:
- Mac için En İyi Şifre Yöneticisi Uygulamaları
- İPhone ve iPad'de Güçlü Parolalar Nasıl Oluşturulur
- İPhone ve iPad'de Wi-Fi Parolasını Paylaşma Adımları
- Mac'inizde WiFi Parolası Nasıl Bulunur?