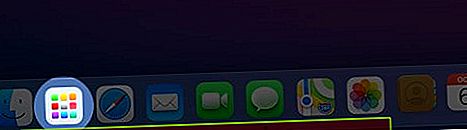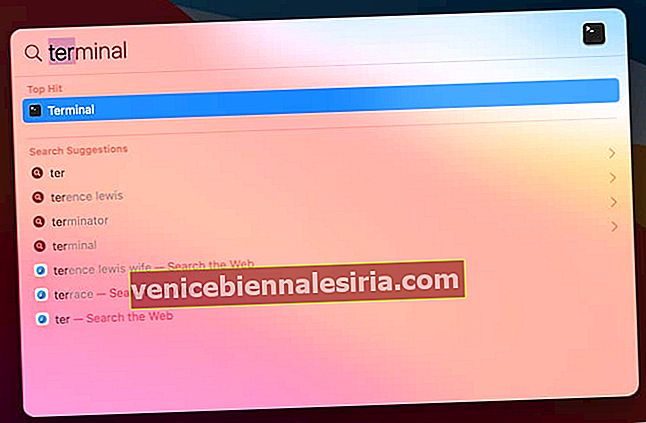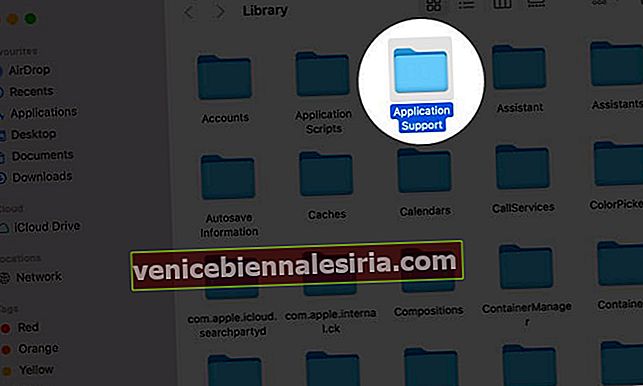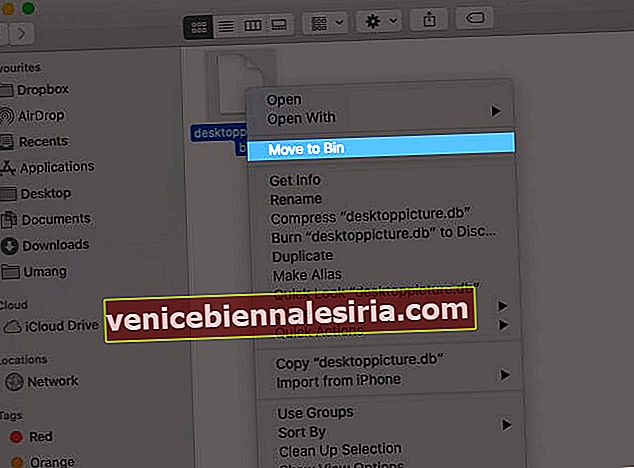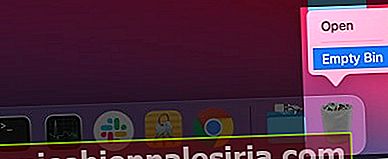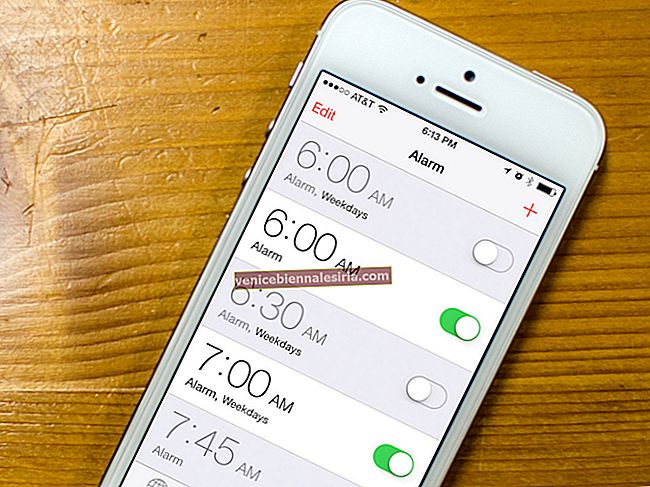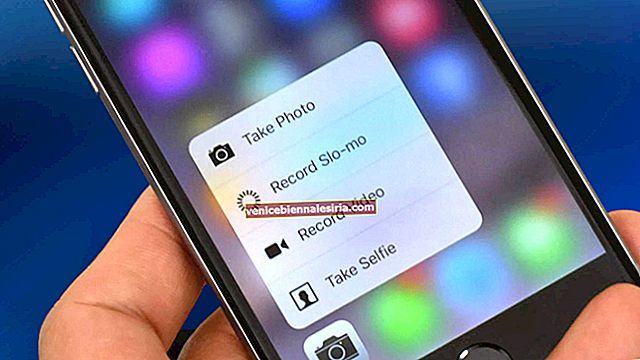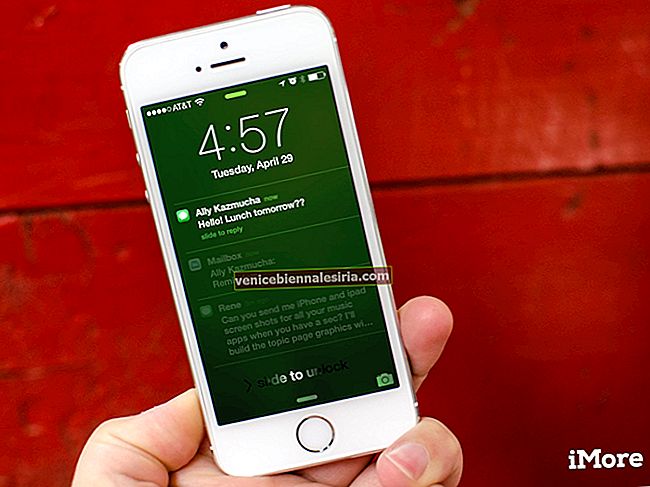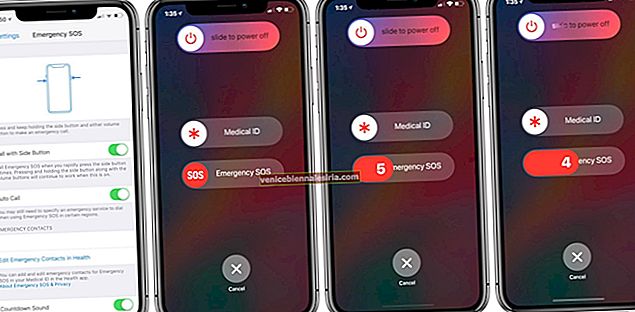MacOS'umuzda yüklü birçok uygulama var. Uygulamaları aramak zahmetli ve zaman alıcı görünüyor, değil mi? Mac'teki Launchpad, kullanıcının uygulamaları Ana Ekrandan açıp düzenlemesine yardımcı olduğu için kullanışlıdır. Mac'in daha çok bir iPad gibi görünmesini sağlayan Apple'ın “Back to the Mac” inisiyatifinin bir parçasıydı. Şimdi, Mac'inizde Launchpad'i nasıl kullanacağınızı öğrenelim.
- Mac'inizde Başlatma Çubuğunu Açma
- Mac'te Başlatma Çubuğuna Uygulama Ekleme veya Taşıma
- Mac'teki Launchpad'de Uygulama Nasıl Aranır
- Mac'te Klasörler Başlatma Çubuğunda Uygulamalar Nasıl Düzenlenir
- Mac'teki Launchpad'de Uygulamalar Nasıl Silinir
- Mac'te Launchpad Simgesi Izgara Düzeni Nasıl Değiştirilir
- Mac'te Başlatma Çubuğu Nasıl Sıfırlanır
Mac'inizde Başlatma Çubuğunu Açma
Başlatma çubuğunu üç farklı şekilde açabilirsiniz.
- Dock'ta bulunan Launchpad simgesine tıklayın .
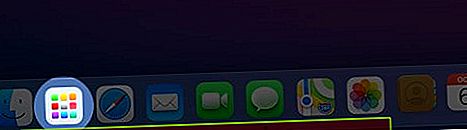
- İzleme Dörtgeninizi sıkıştırmak için dört parmağınızı kullanın .
- Senin üzerinde Dokunmatik Bar , üzerinde musluk okun sol doğru bulup üzerine musluk 3 * 2 ızgarası simgesini .


Mac'te Başlatma Çubuğuna Uygulama Ekleme veya Taşıma
Yakın zamanda App Store'dan indirilen herhangi bir uygulama, başlatma çubuğunda otomatik olarak görünür olacak ve uygulamanın görünmemesi durumunda, makalemiz onları geri almanıza yardımcı olacaktır.
Uygulamayı başka bir kaynaktan indirdiyseniz, aynısı uygulamayı Uygulamalar klasöründen başlatma çubuğuna taşıyarak eklenebilir.
Mac'teki Launchpad'de Uygulama Nasıl Aranır
- Launchpad'i açın .
- Ekranınızın üst kısmındaki arama çubuğuna tıklayın .
- Şimdi istediğiniz uygulamayı arayın.

Mac'te Klasörler Başlatma Çubuğunda Uygulamalar Nasıl Düzenlenir
Uygulamaları Düzenleyin
Bir klasörün içinde, uygulamalar kullanıma ve erişilebilirliğe bağlı olarak düzenlenebilir. Düzenli olarak bir uygulama kullanıyorsanız ve bunu klasörünüzün en üst satırında tutmak istiyorsanız. Uygulamayı klasörünüzün belirli bir alanına sürükleyerek yapılabilir.


Klasör Oluşturun
Başlatma Çubuğu içinde bir klasör oluşturmak zahmetsizdir, çünkü bir uygulamayı diğerine sürüklemeniz yeterlidir ve klasör oluşturulur.


Şimdi, ona daha fazla uygulama eklemek isterseniz, bunları da istediğiniz klasöre sürüklemeniz yeterlidir.
Bir Klasörü Kapatın
Klasörü açtınız ve şimdi kapatmak istiyorsunuz. Klasörün dışında herhangi bir yere tıklamanız yeterlidir.


Bir Klasörü Yeniden Adlandırma
Klasörü oluşturduğunuzda, varsayılan ada sahip olacaktır. Klasörü yeniden adlandırmak için açın ve varsayılan klasör adına tıklayın.

Klasör adını buraya yazabilir ve Enter tuşuna basabilirsiniz.

Mac'teki Launchpad'de Uygulamalar Nasıl Silinir
Uygulamaya tıklayın ve daha uzun süre basın; jiggle modu etkinleştirilir etkinleştirilmez, uygulamaların sol üst tarafında bir 'X' simgesi gösterecektir. Şimdi silmek istediğiniz uygulamadaki 'X' işaretine tıklayın, uygulama onay isteyecek ve ardından onu silecektir.

Not: Uygulamada X olmadığı için belirli bir uygulamayı silemiyorsanız, bunun nedeni uygulamanın App Store'dan indirilmemesi veya Mac'inizin bu uygulamaların çalışmasını gerektirmesi olabilir. Bu durumda, onları silmek için Finder'ı kullanabilirsiniz.
Mac'te Launchpad Simgesi Izgara Düzeni Nasıl Değiştirilir
- Spotlight aramayı kullanarak Terminal uygulamasını açın .
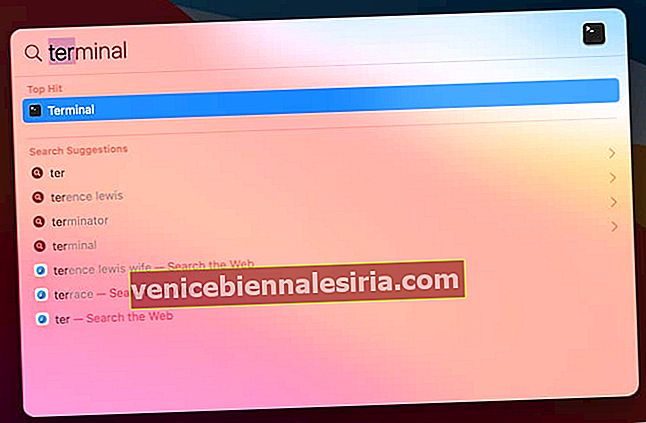
- Aşağıda belirtilen komutu girmeniz gereken yerde bir komut kutusu açılacaktır:
defaults write com.apple.dock springboard-columns -int 4;defaults write com.apple.dock springboard-rows -int 6;defaults write com.apple.dock ResetLaunchPad -bool TRUE;killall Dock

Şimdi, Launchpad'i açın, aynı satırların ve sütunların komutlarınıza göre değiştiğini göreceksiniz. Burada başka satırlar ve sütunlar açtınız 4 * 6 dan 5 * 7 . Izgarayı başka bir aralığa değiştirmek isterseniz, verilen komutlarda sayıları değiştirerek yapılabilir.

Mac'te Başlatma Çubuğu Nasıl Sıfırlanır
- Finder'ı açın ve Mac ekranınızın Menü çubuğunda Git'e tıklayın .
- Seçenek Tuşunu basılı tutun .
- Şimdi, Kitaplık'a tıklayın .

- Uygulama Desteği klasörünü bulun ve çift tıklayın .
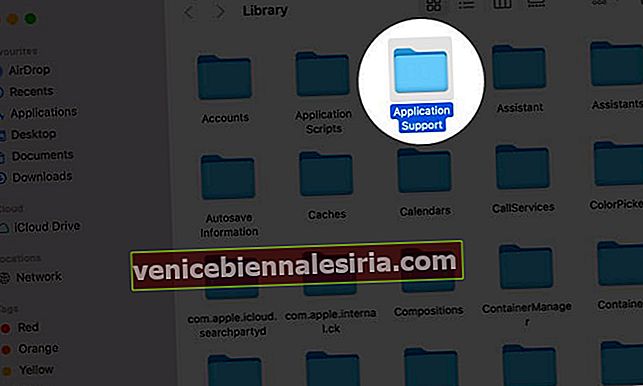
- Ve bunun içinde Dock klasörünü bulun .

- Şimdi, .db ile biten dosya adlarına sağ tıklayın ve Bin'e Taşı'yı seçin .
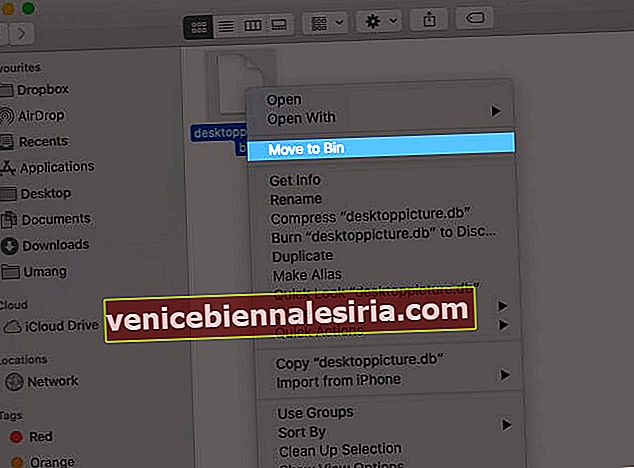
- Ardından, Bin simgesine sağ tıklayın ve Boş kutuyu seçin .
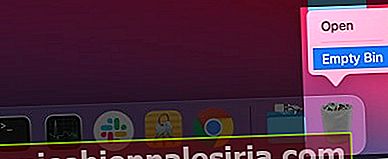
- Ekranınızın sol üst köşesindeki Apple simgesine tıklayın .
- Yeniden Başlat Düğmesine tıklayın .

Hepsi bizden !!
Launchpad, kullanımınıza göre doğru şekilde optimize ettiyseniz, görevlerinizi zahmetsizce yapmanıza yardımcı olacaktır. En iyi yanı, macOS kullanıcılarının onu birkaç şekilde açabilmesidir, bu da kullanıcıların bir an durup aynı şeyi keşfetmesini daha da rahat hale getirir.
Değerli görüşlerinizi aşağıdaki yorum bölümünde paylaşın !! Yakında iOS sorunlarınızı gidermek için daha fazla ilginç makale ile çok yakında görüşeceğiz!
O zamana kadar okumaya devam edin !!
Okumak isteyebileceğiniz diğer içerikler:
- Mac'te Bir Klasörü Parola ile Koruma
- Mac'te Dosya Adı Uzantılarını Göster
- Mac'te Ekran Görüntülerini Düzenlemek için İşaretleme Nasıl Kullanılır
- Mac'inizde Spotlight Nasıl Kullanılır