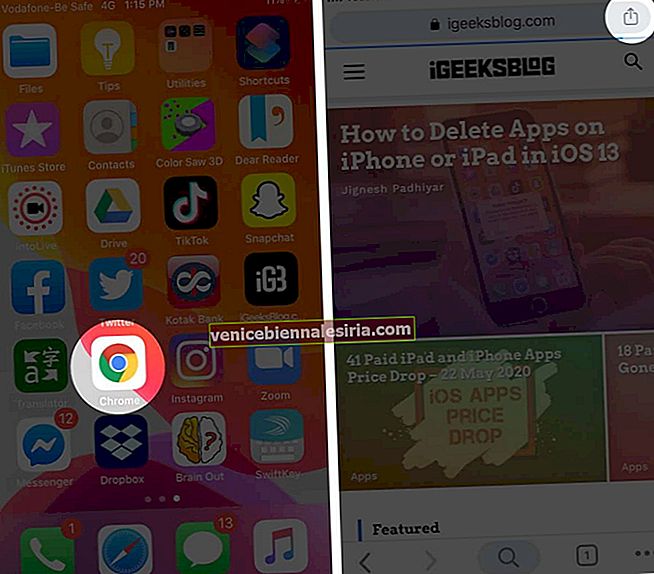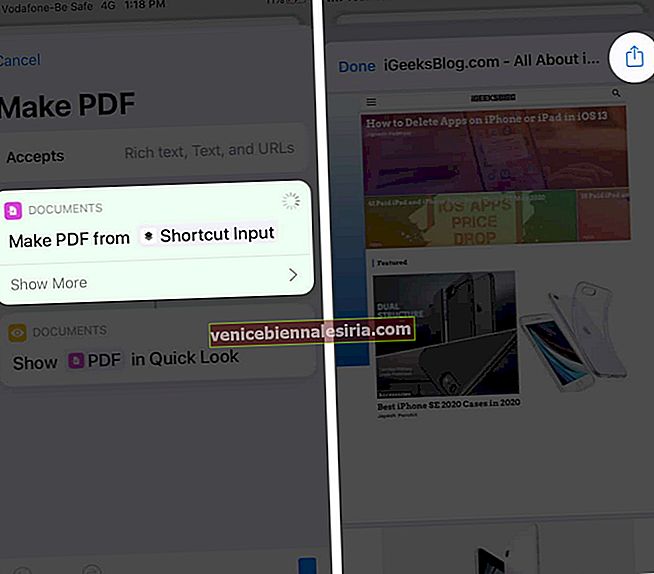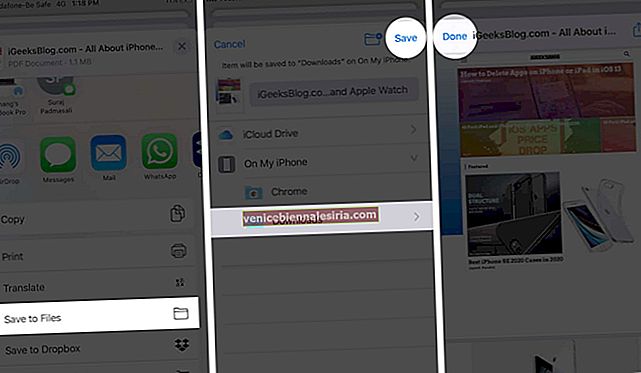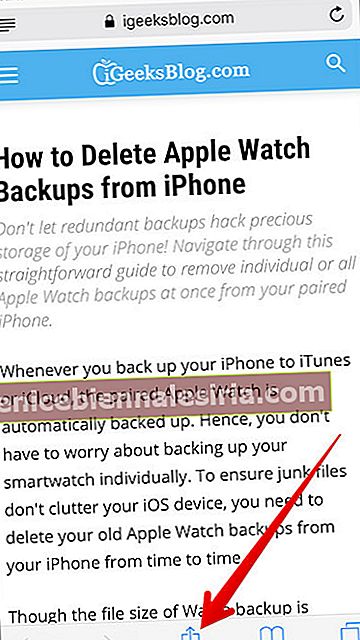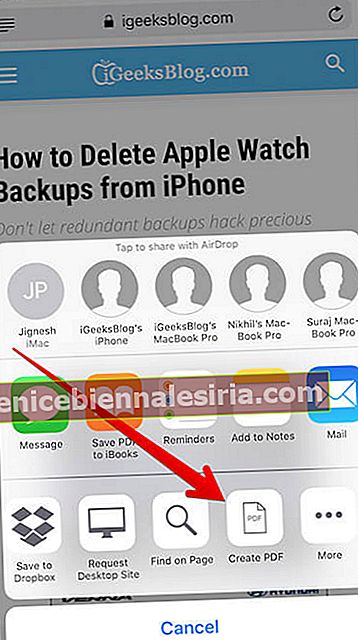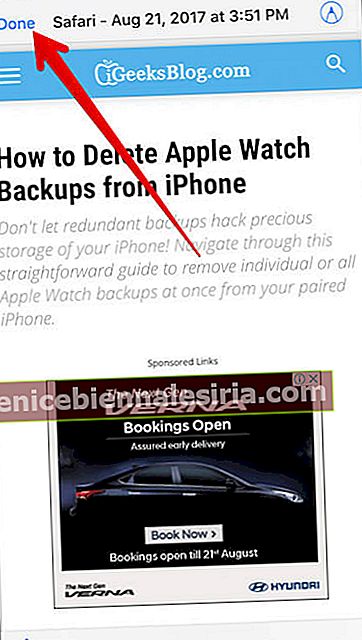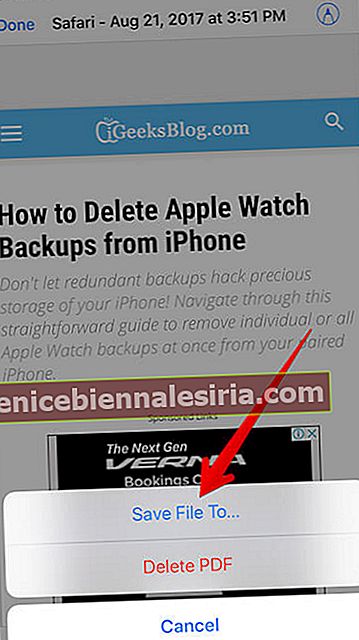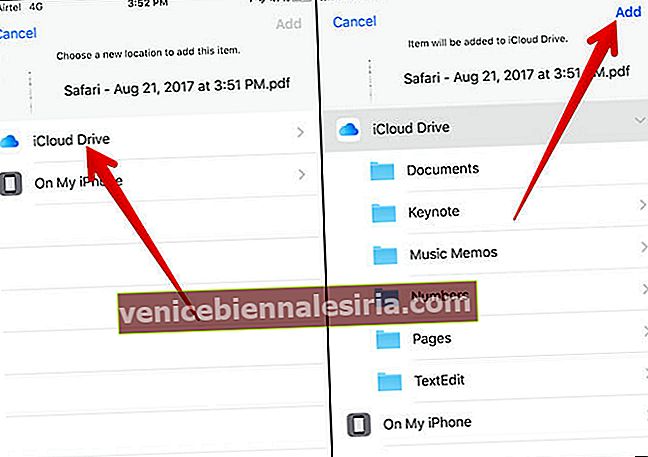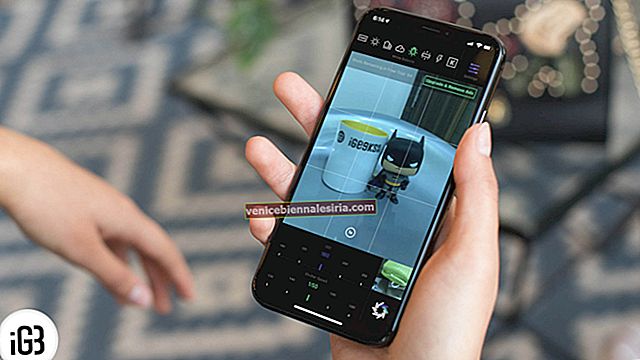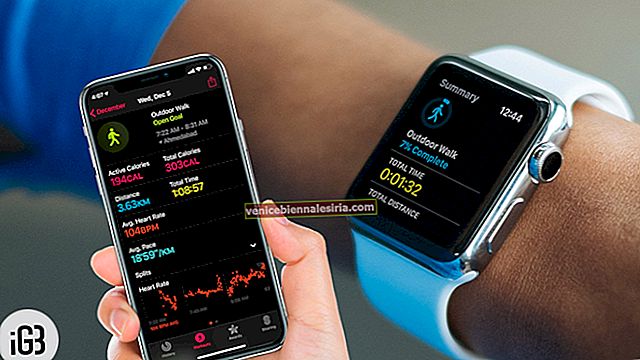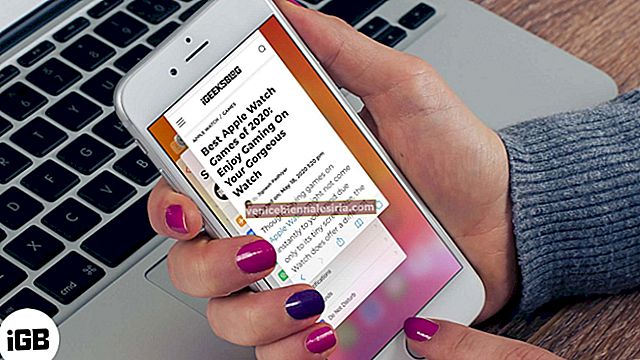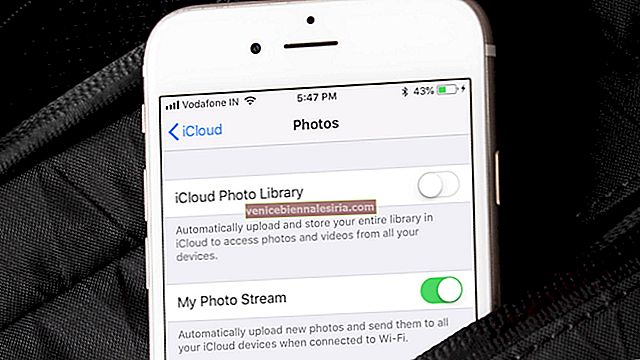Bir web sayfasını iPhone ve iPad'de PDF olarak kaydetme özelliği, her hevesli okuyucu için bir nimettir. Okumaya değer bir makale veya ilginizi çeken bir web sitesi gördüğünüzde, onu bir PDF'ye dönüştürerek çevrimdışına alabilirsiniz. İstediğiniz zaman referans almak veya hızlı okumak için kayıtlı PDF'ye dönebilirsiniz.
Web sayfasını PDF olarak kaydetmek çok basittir ancak iOS sürümüne ve tercih ettiğiniz web tarayıcısına bağlıdır, bunu yapmanın dört yolu vardır. Her birini kontrol edelim!
- İOS 13 Safari'de Tam Sayfa Ekran Görüntüsü PDF Olarak Nasıl Kaydedilir
- İPhone ve iPad'de Paylaşım Sayfasını Kullanarak Bir Web Sayfasını PDF Olarak Kaydetme
- Kısayolları Kullanarak Herhangi Bir Tarayıcıdan Web Sayfasını PDF Olarak Kaydetme
- İOS 12 Safari'de Web Sayfasını PDF Olarak Kaydetme
İOS 13 Safari'de Tam Sayfa Ekran Görüntüsü PDF Olarak Nasıl Kaydedilir
Burada iOS 13'e eklenen nispeten yeni bir özellikten yararlanıyoruz. Web sayfasının tam sayfa ekran görüntüsünü aldığınızda.
- İPhone'unuzda Safari uygulamasını başlatın ve istediğiniz web sayfasını açın .
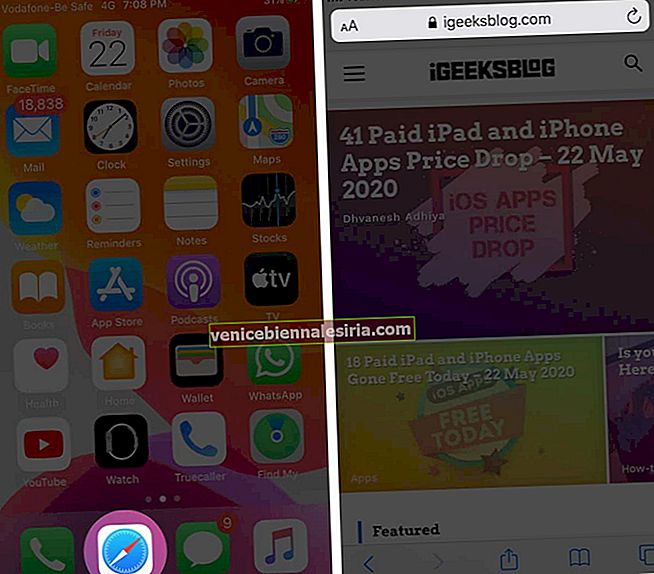 Not: Sonraki adımdan önce sayfanın tamamen yüklendiğinden emin olun. Aksi takdirde, tam sayfayı daha sonra PDF olarak kaydedemezsiniz.
Not: Sonraki adımdan önce sayfanın tamamen yüklendiğinden emin olun. Aksi takdirde, tam sayfayı daha sonra PDF olarak kaydedemezsiniz. - Şimdi bir ekran görüntüsü alın. (Yan ve Sesi Açma düğmesini veya Ana Sayfa düğmesi ve Uyku düğmesini bir kez basılı tutun)
- Sol alt köşedeki ekran görüntüsü önizlemesine dokunun . Yeni pencerede, sağ üst köşeden Tam Sayfa seçeneğini seçin .
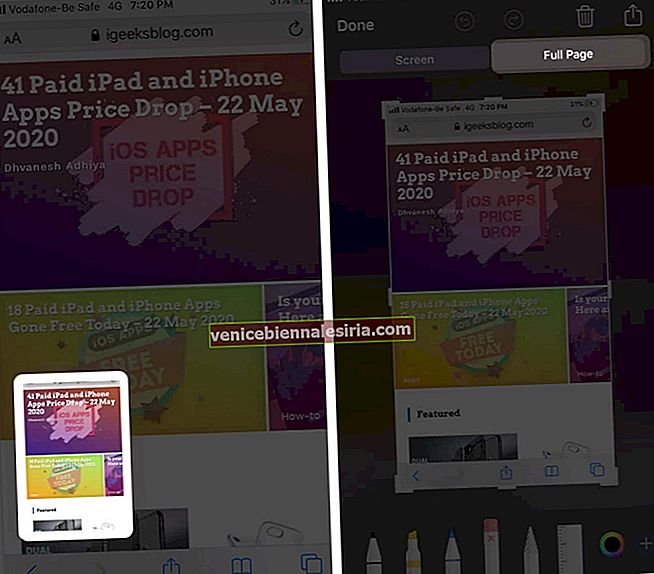
- PDF dosyasını bu sayfadan kaydedebilirsiniz
- PDF'yi Kaydetmek için - Bitti'ye dokunun ve PDF'yi Dosyalara Kaydet'i seçin . Tercihinize bağlı olarak, PDF'yi iPhone veya Bulut'a kaydedin. Ve ardından Kaydet'e dokunun .
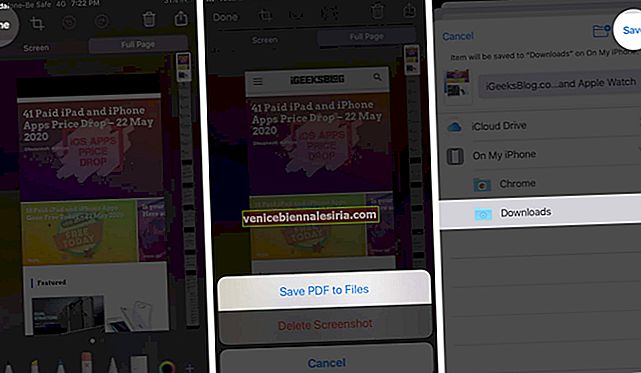
Ve bu yöntem için olan tek şey bu. Bununla birlikte, ekran görüntüsü alma hayranı değilseniz, web sayfasını PDF'ye dönüştürmenin başka bir kullanışlı yolu vardır.
İPhone ve iPad'de Paylaşım Sayfasını Kullanarak Bir Web Sayfasını PDF Olarak Kaydetme
Share Sheet temel olarak herhangi bir uygulamadan Paylaş simgesine dokunduğunuzda görünen menü seçenekleridir. Safari'de, kaydetmeden veya paylaşmadan önce web sayfasını PDF'ye dönüştürebilen çok gizli olmayan bir saldırı vardır.
- Safari'yi ve PDF olarak kaydetmek istediğiniz Web sitesini açın
- Sayfanın altındaki Paylaş simgesine dokunun
- Paylaşım Sayfasının üst bölümünden Seçenekler'i seçin .
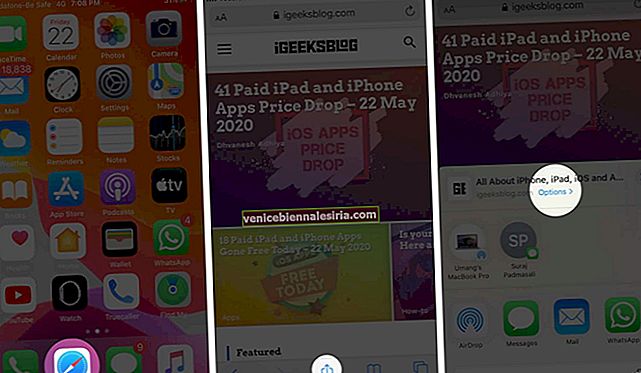
- Burada PDF'yi ve ardından Bitti'yi seçin.
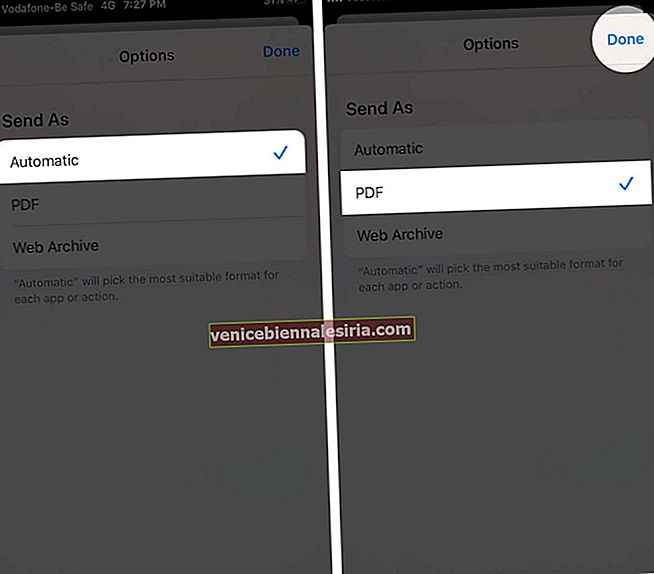
- Şimdi Paylaşma Sayfasına döneceksiniz, Dosyalara Kaydet'e dokunun .
- Konumu seçin ve Kaydet'e dokunun .
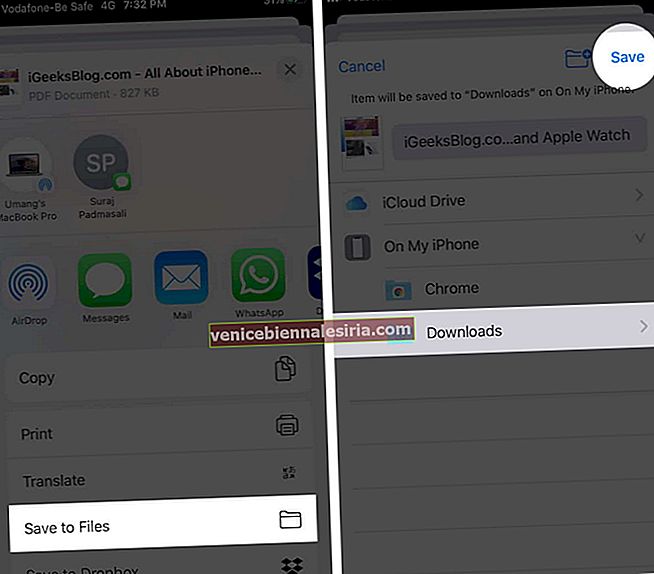
Kısayolları Kullanarak Herhangi Bir Tarayıcıdan Web Sayfasını PDF Olarak Kaydetme
Peki ya Chrome, Firefox veya Safari üzerinden başka bir web tarayıcısı kullanıyorsanız? Make PDF'nin Google Chrome, Firefox gibi herhangi bir web tarayıcısında işi yapabileceği şeklinde adlandırılan düzgün bir Kısayol olarak endişelenmeyin.
- Kısayollar uygulamasını açın ve sayfanın sağındaki düğmeden Galeri sekmesini seçin .
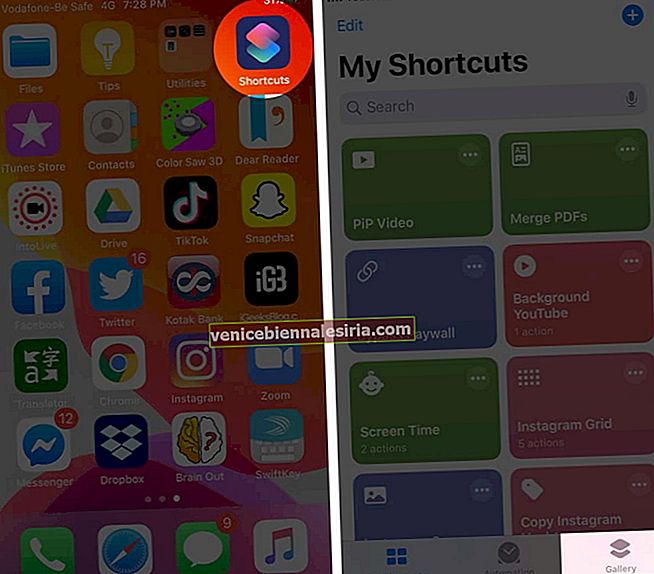
- Arama çubuğuna PDF Oluştur yazın ve arayın
- Kısayolu galerinize eklemek için '+' simgesine dokunun
- Şimdi işlemi onaylamak için Kısayol Ekle'yi seçin .
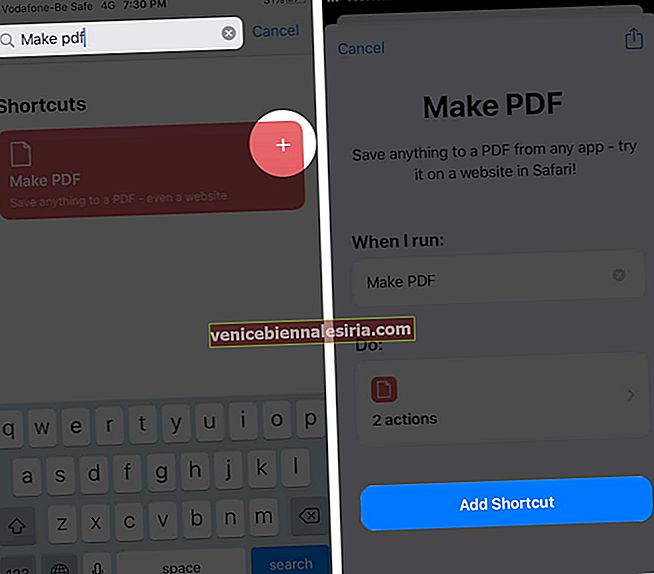 Kısayol eklendiğinde, herhangi bir tarayıcıdan bir web sayfasını PDF olarak kaydedebilirsiniz.
Kısayol eklendiğinde, herhangi bir tarayıcıdan bir web sayfasını PDF olarak kaydedebilirsiniz. - Chrome tarayıcısını başlatın ve seçtiğiniz web sitesini açın
- Dokunun Hisse simgesi.
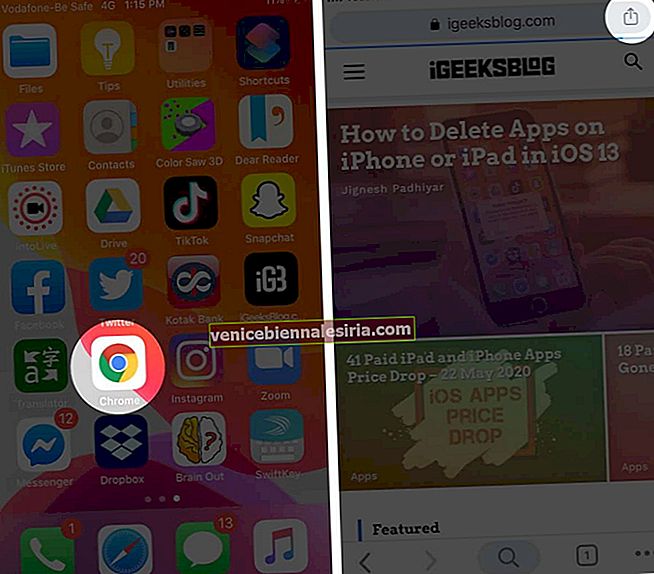
- Aşağı kaydırın ve PDF Oluştur'u seçin ve Tamam'a dokunun .

- Kısayolun PDF dosyasını oluşturmasını bekleyin , Paylaş simgesine dokunun .
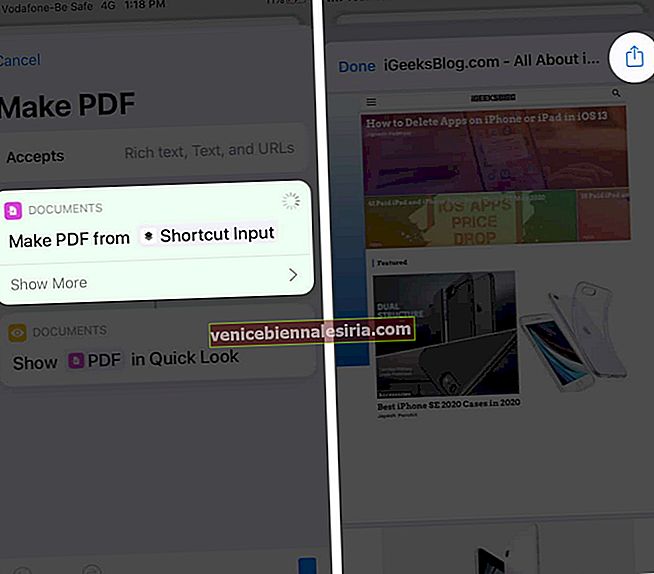
- Burada, dosyayı Dosyalara Kaydet aracılığıyla kaydedebilir veya kişiyi veya uygulamayı seçerek doğrudan paylaşabilirsiniz.
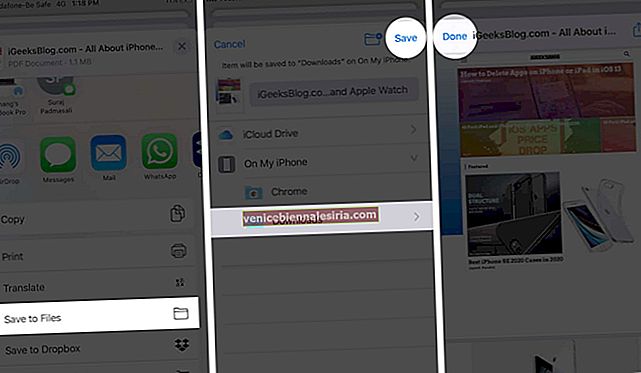
Siri Kısayollarının gerçekten hayatımızı oldukça kolaylaştırdığını söylemeliyim. Ve bu özellikle, Safari'yi varsayılan tarayıcı olarak tercih etmeyen her iPhone kullanıcı cephaneliğinin bir parçası olmalıdır.
İOS 12 Safari'de Web Sayfasını PDF Olarak Kaydetme
- İOS cihazınızda Safari'yi başlatın
- Ardından, herhangi bir siteye ve ardından PDF olarak kaydetmek istediğiniz web sayfasına gidin.
- Paylaş düğmesine dokunun .
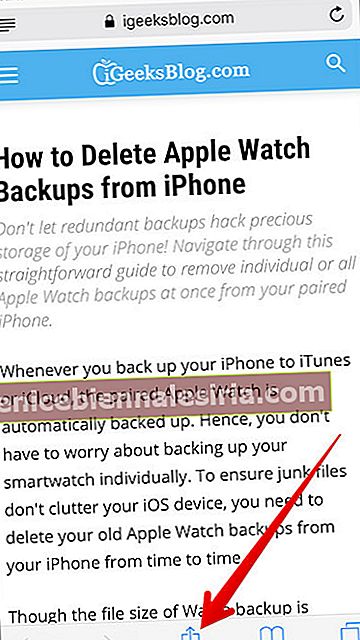
- Paylaş sayfasında, PDF Oluştur'a dokunun .
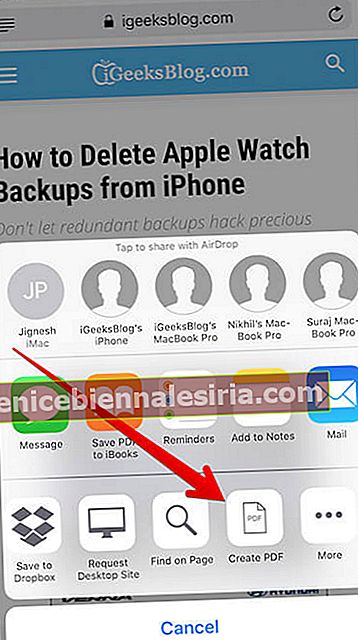
- PDF oluşturulduktan sonra Bitti'ye dokunun.
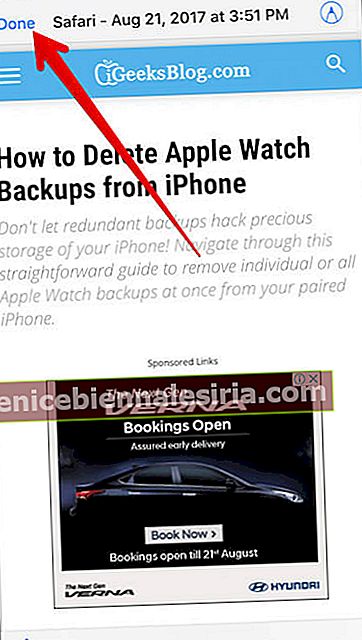
- Dosyayı Şuraya Kaydet'e dokunun …
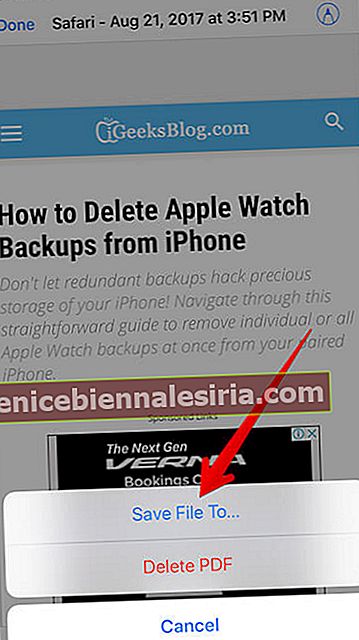
- Konumu seçin ve web sayfasını PDF olarak kaydedin .
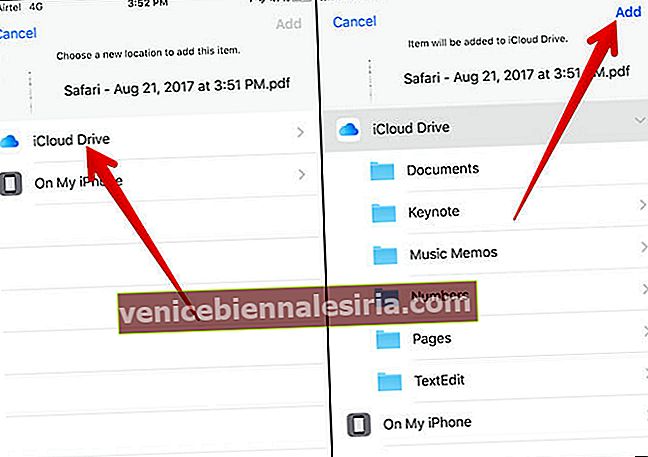
Sarmak…
Yani, bir web sayfasını iPhone veya iPad'de PDF'ye kaydetmenin en basit yolu budur! Bizim için herhangi bir geri bildiriminiz mi var? Görüşlerinizin yorumlarda yer alması harika olur.
İşte PDF ile ilgili daha fazla makale, kesinlikle hoşunuza gidecek:
- İPhone ve iPad için En İyi PDF Editörleri
- Makaleleri Yer İmlerine Eklemek, Kaydetmek ve Korumak için iPhone için En İyi Sonra Oku Uygulamaları
- Fotoğrafları iPhone ve iPad'de PDF Olarak Kaydetme
- Mac'te Bir Belgeyi PDF Olarak Kaydetme
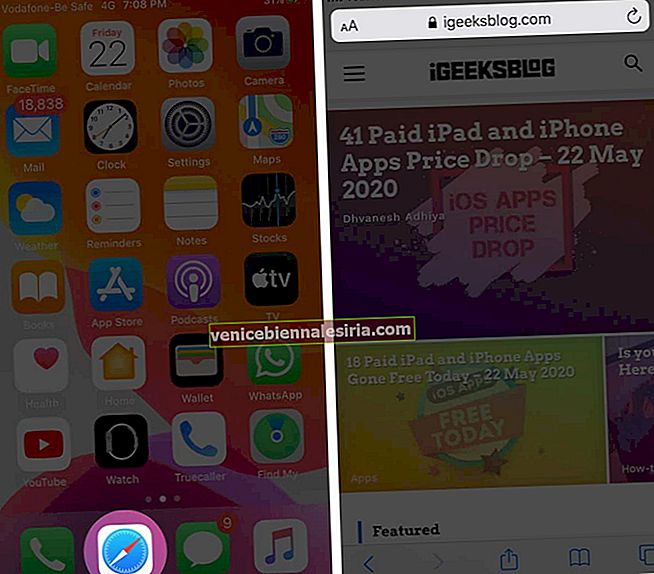 Not: Sonraki adımdan önce sayfanın tamamen yüklendiğinden emin olun. Aksi takdirde, tam sayfayı daha sonra PDF olarak kaydedemezsiniz.
Not: Sonraki adımdan önce sayfanın tamamen yüklendiğinden emin olun. Aksi takdirde, tam sayfayı daha sonra PDF olarak kaydedemezsiniz.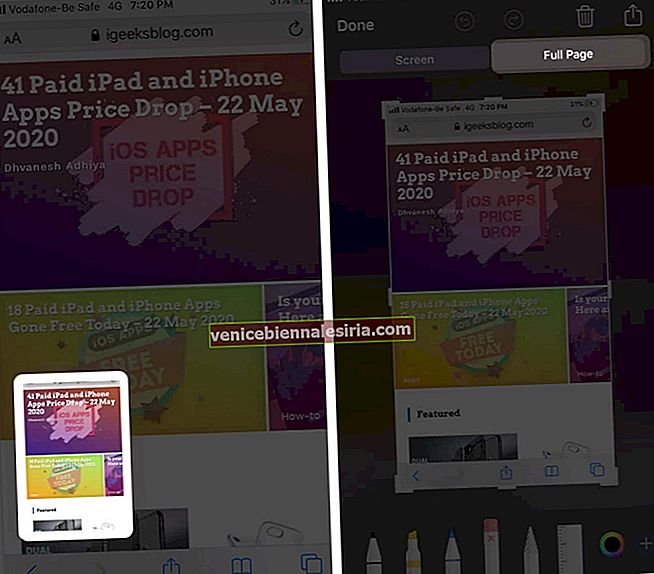
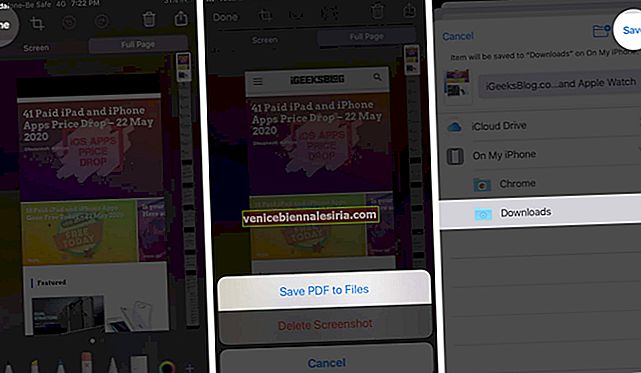
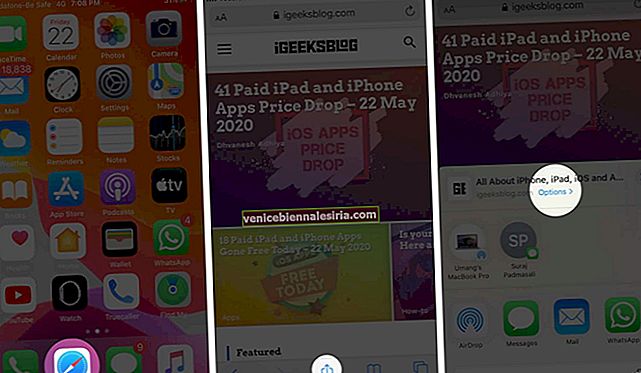
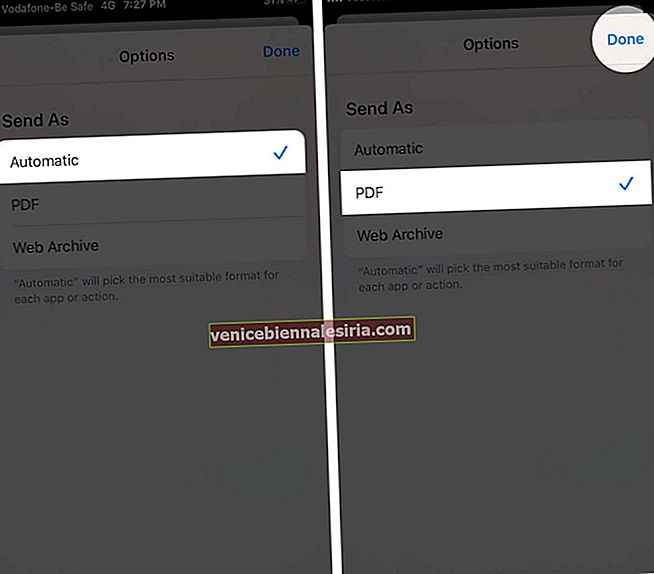
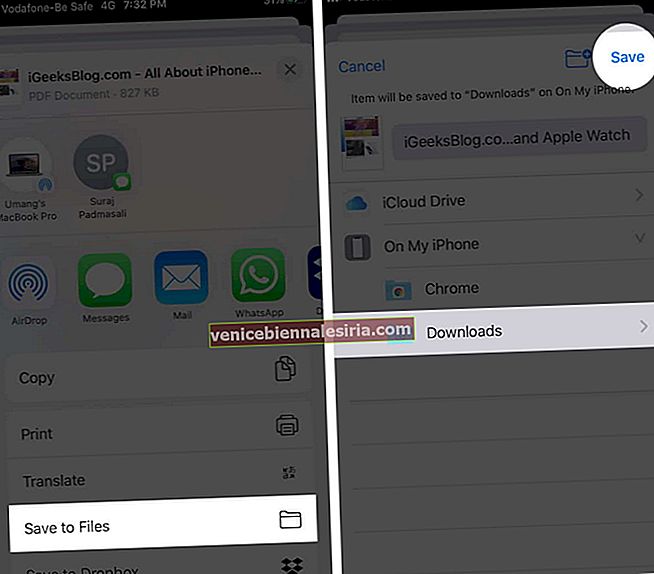
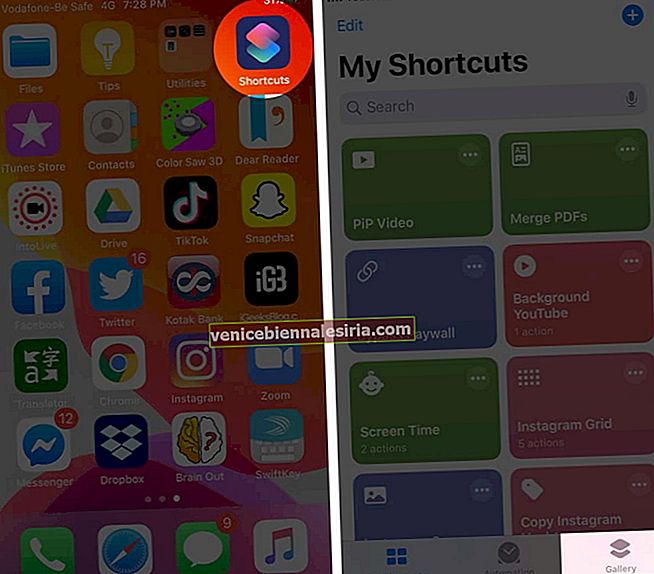
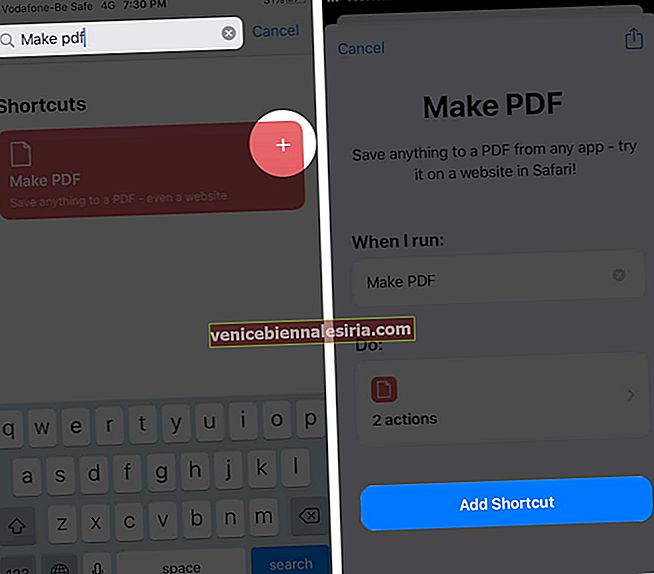 Kısayol eklendiğinde, herhangi bir tarayıcıdan bir web sayfasını PDF olarak kaydedebilirsiniz.
Kısayol eklendiğinde, herhangi bir tarayıcıdan bir web sayfasını PDF olarak kaydedebilirsiniz.