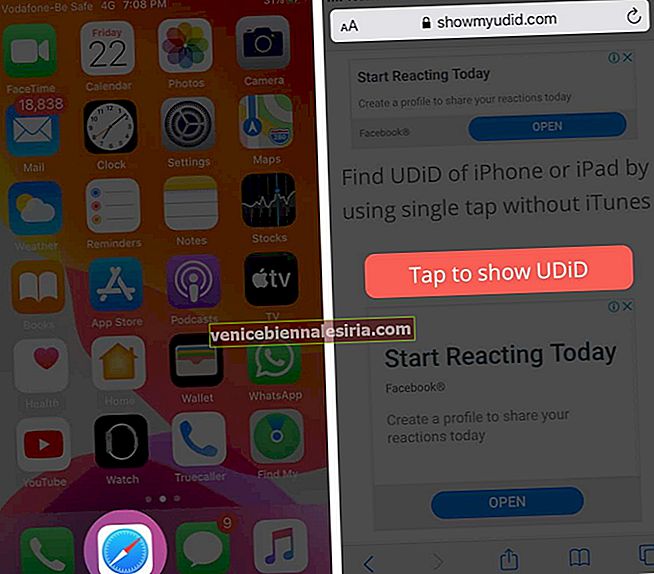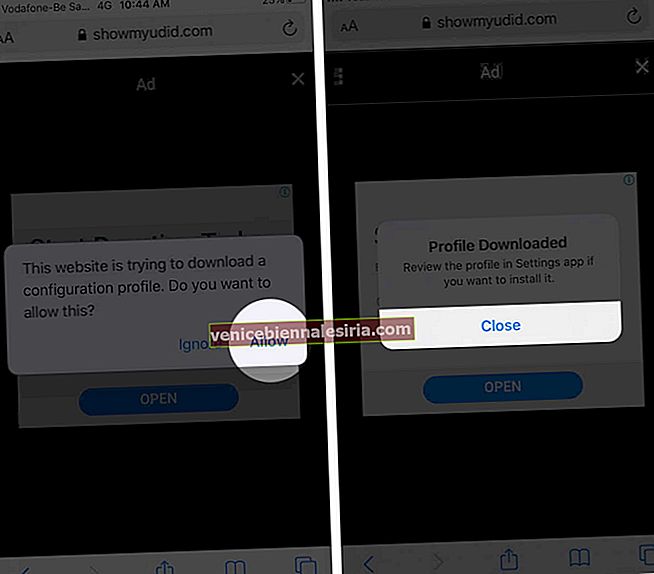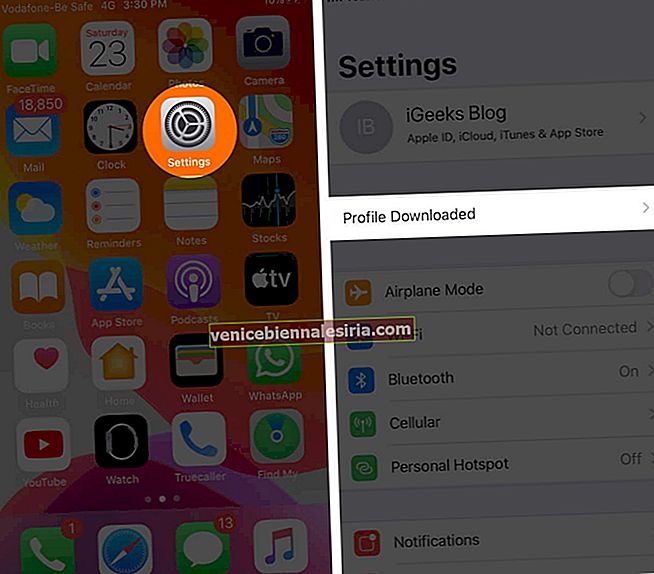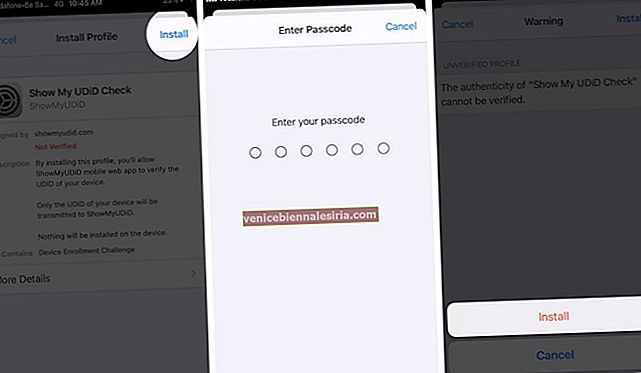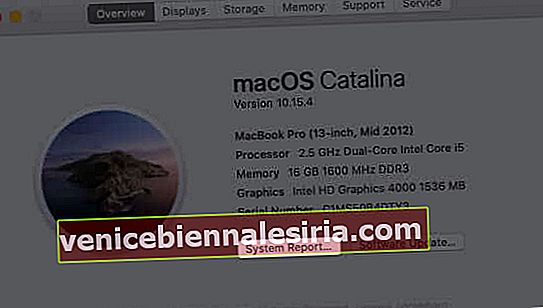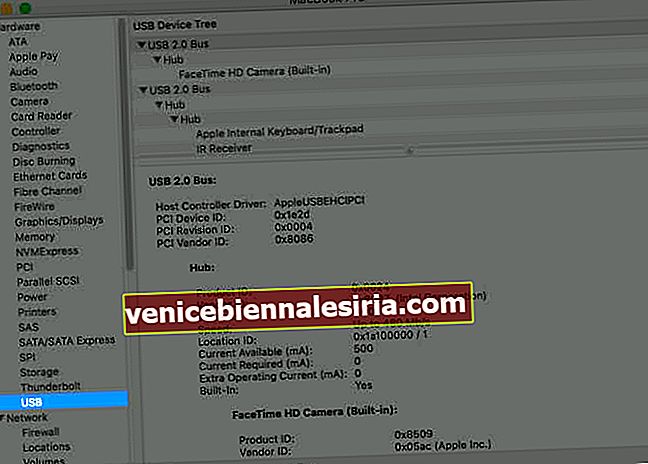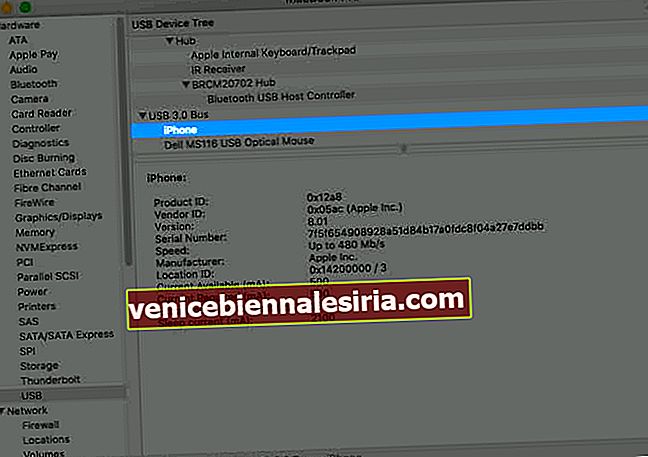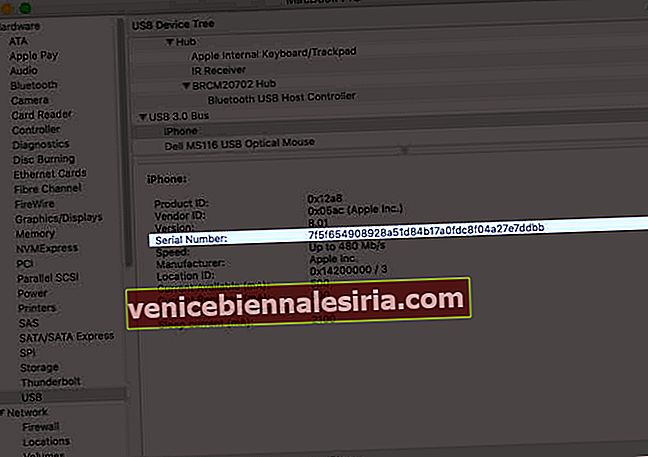Benzersiz Aygıt Tanımlayıcı (UDID), aygıt tanımlama mekanizması olarak çalışan 40 karakterlik bir alfasayısaldır. Bir uygulama geliştiriciyseniz ve uygulamayı test etmek istiyorsanız, sizden UDID istenecektir. Burada , iPhone ve iPad'in UDID'sini bulmak için üç yöntemi açıkladık . Hadi kontrol edelim!
- Mac olmadan iPhone veya iPad'in UDID'sini Bulma
- İTunes olmadan iPhone'un UDID'sini Bulma
- Xcode Kullanarak UDID'yi Alın
- UDID ve UUID Arasındaki Fark Nedir?
Mac olmadan iPhone veya iPad'in UDID'sini Bulma
Bu yöntem iPhone SE 2020, iPhone 11 Pro Max, iPhone X serisi, iPhone 8 ve önceki cihazlarda çalışır.
- İOS cihazınızda Safari'yi açın ve ShowMyUDID'ye gidin.
- Şimdi, UDID'yi Göstermek İçin Dokun'a basın.
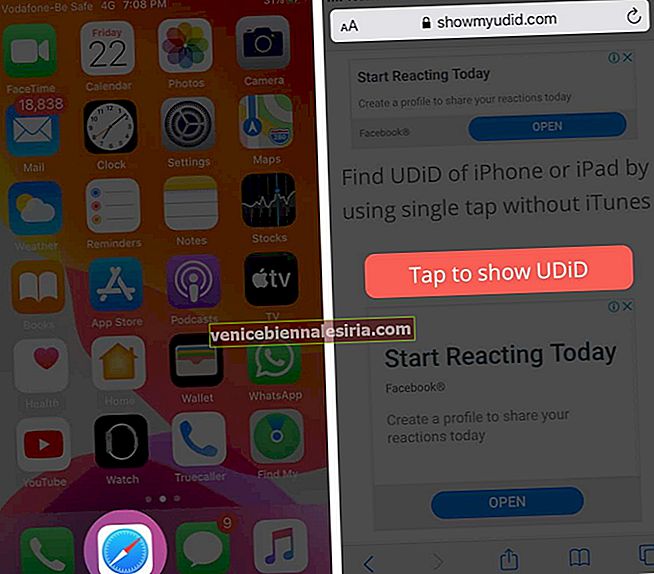
- Ardından, 'Web sitesi bir yapılandırma profilini indirmeye çalışıyor' diyen bir açılır pencere görünecektir. Buna izin vermek ister misin? ' İzin Ver'e dokunun .
- Ardından, profilin indirildiğini onaylayan ve Ayarlar uygulamasından yüklemenizi öneren başka bir açılır pencere görünecektir. Kapat'a dokunun .
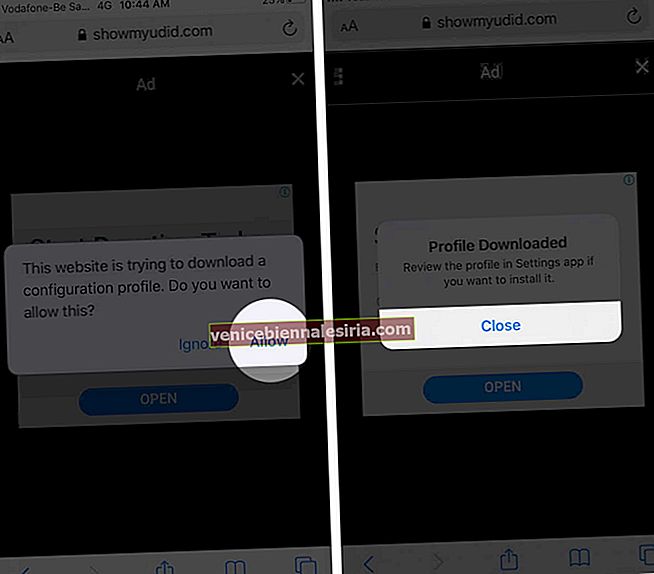
- Ardından, cihazınızdaki Ayarlar uygulamasını açın ve ardından Profil İndirildi seçeneğine dokunun .
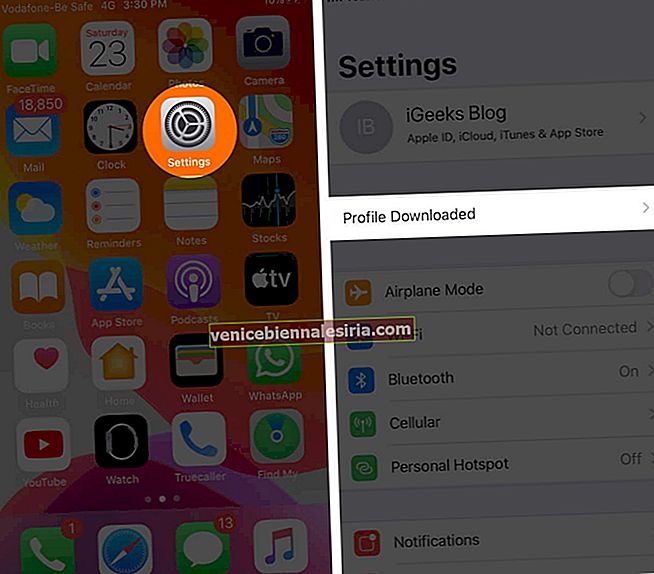
- Şimdi, sağ üstteki Yükle'ye dokunun . Şifreyi kullanarak kimliğinizi doğrulamanız gerekecektir. Ardından, tekrar Yükle'ye dokunun .
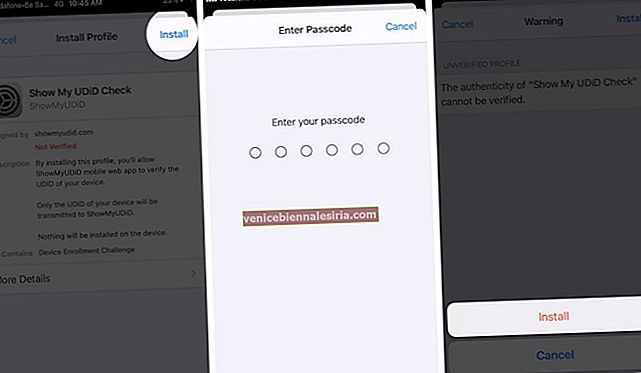
- İOS cihazınızın UDID'sini göreceğiniz siteye yönlendirileceksiniz. (IMEI, seri numarası vb. Gibi diğer bilgileri de gösterecektir) Artık UDID'yi kopyalayıp istediğiniz yere kaydedebilir veya e-posta ile gönderebilirsiniz.

Son olarak, artık iOS cihazınızın UDID'sini bulduğunuza göre profili silin. Ayarlar uygulamasına geri dönün → İndirilen Profil'e dokunun → İndirilen Profili Kaldır'a dokunun .
İTunes olmadan iPhone'un UDID'sini Bulma
2018'de Apple, iTunes'daki UDID'yi kontrol etme özelliğini kaldırdı.
- Öncelikle, kilidi açılmış veya kilitli iPhone'unuzu Mac'inize bağlayın
- Şimdi, sağ üstteki Apple logosuna tıklayın ve Bu Mac Hakkında'yı seçin .

- Ardından, Sistem Raporuna tıklayın .
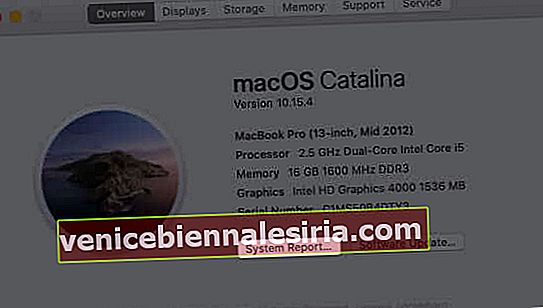
- Donanım bölümünden USB'ye tıklayın .
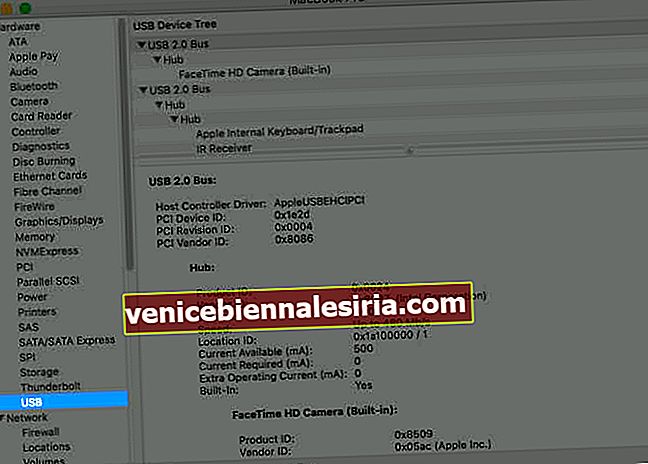
- Ardından, iPhone'a tıklayın .
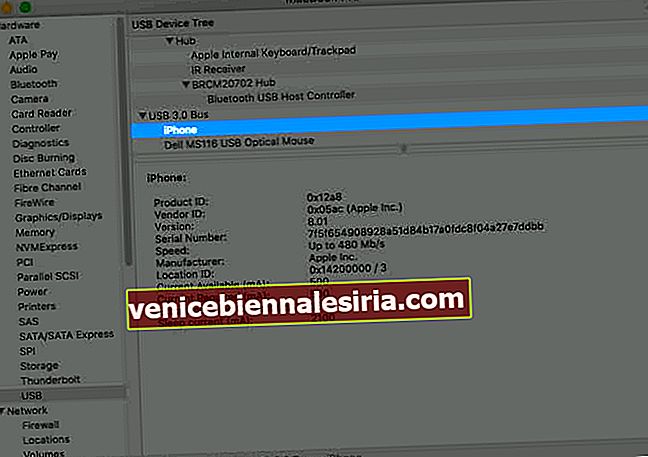
- Check out Seri Numarası etiketi. Yanındaki numarayı kopyalayıp bir nota yapıştırmanız gerekir. Şimdi, 8. basamaktan sonra bir - (tire) eklemelisiniz.
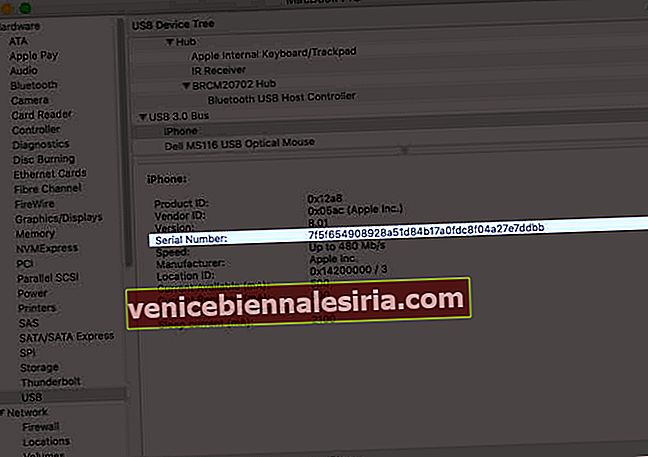
Diyelim ki seri numarası 000011114567899 gibi görünüyor. Kısa çizgiyi eklediğinizde, şu şekilde olacaktır: 00001111-4567899. Bu, iPhone'unuzun UDID'sidir.
Xcode Kullanarak UDID'yi Alın
Xcode kullanarak herhangi bir iPhone ve iPad'in UDID'sini nasıl edineceğiniz aşağıda açıklanmıştır. Xcode, Apple tarafından iOS, watchOS, macOS ve tvOS için uygulamalar geliştirmeye yönelik bir araçtır.
- Öncelikle, henüz yapmadıysanız, Xcode'u indirin. Ücretsizdir.
Not: Xcode'un yüklenmesi önemli ölçüde zaman alır. Öyleyse, yüklenirken diğer çalışmanızı bitirin
- Şimdi, iPhone'unuzu bir USB kablosu kullanarak Mac'e bağlamanız gerekiyor
- Ardından, Xcode uygulamasını açın → Pencereye tıklayın ve Cihazlar ve Simülatörler öğesini seçin .
Alternatif olarak, Command + Shift + 2 tuşunu da girebilirsiniz
- Ardından , Aygıtlar sekmesinin seçildiğinden emin olun. Ardından, iPhone'unuzun UDID'si olan Tanımlayıcıyı kontrol edin.
Artık kimliğinize sahip olduğunuza göre kopyalayın ve istediğiniz yerde kullanın.
UDID ve UUID Arasındaki Fark Nedir?
Daha önce belirtildiği gibi, UDID, cihazınızın benzersiz bir 40 onaltılık karakteridir. Öte yandan, UUID, uygulama bazında olan Evrensel Benzersiz Tanımlayıcı anlamına gelir. Cihazınızda yüklü bir uygulamayı tanır ve siz uygulamayı silene kadar orada kalır. Herhangi bir kullanıcı uygulamayı iOS cihazından silerse ve uygulamayı tekrar indirirse, kimlik farklı olacaktır.
Kısacası, UDID, cihazınızın benzersiz kimliğidir ve UUID, kurulu olduğu sürece bir uygulamanın benzersiz kimliğidir.
Hepsi bu kadar millet!
Oturumu kapatma…
İPhone ve iPad'inizin UDID'sini bu şekilde bulabilirsiniz. 2013 yılında UDID, üçüncü taraf uygulama geliştiricileri bu kimliği reklam ajansları ve pazarlama şirketleriyle paylaşırken medyanın dikkatini çekmişti. Apple hoşnutsuzluğunu gösterdi ve tüm üçüncü taraf uygulama geliştiricilerine, iPhone, Mac veya Apple Watch UDID'sini paylaşırlarsa uygulamalarının App Store'da bir yer bulamayacağına dair bir ültimatom gönderdi.
DAHA FAZLA OKU:
- Ne iPad'im Var? İPad Modelini ve Nesilini Bulun