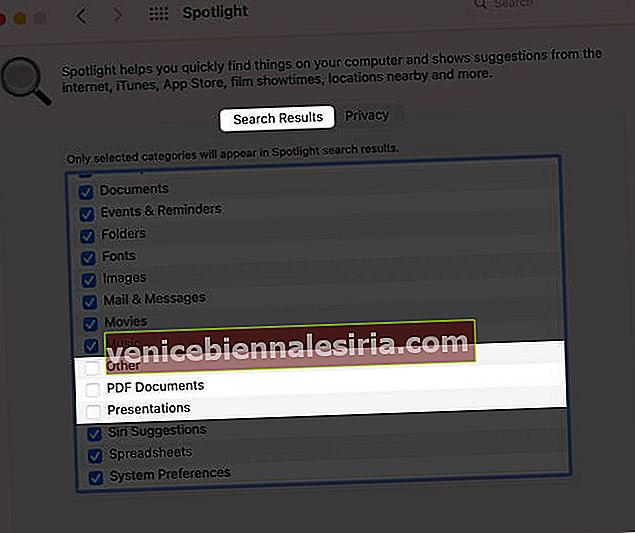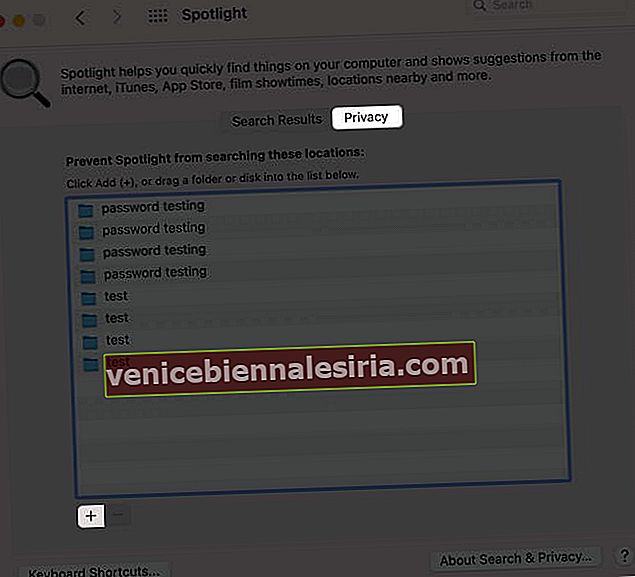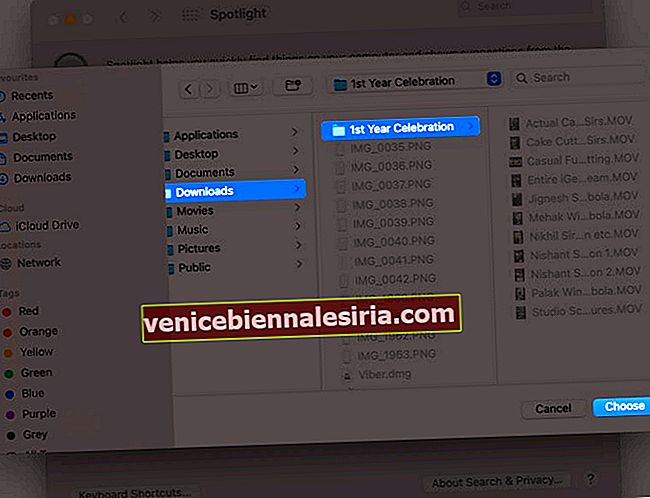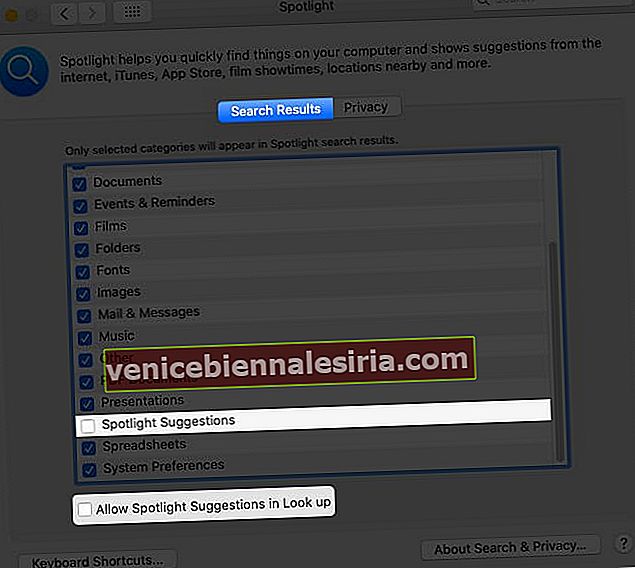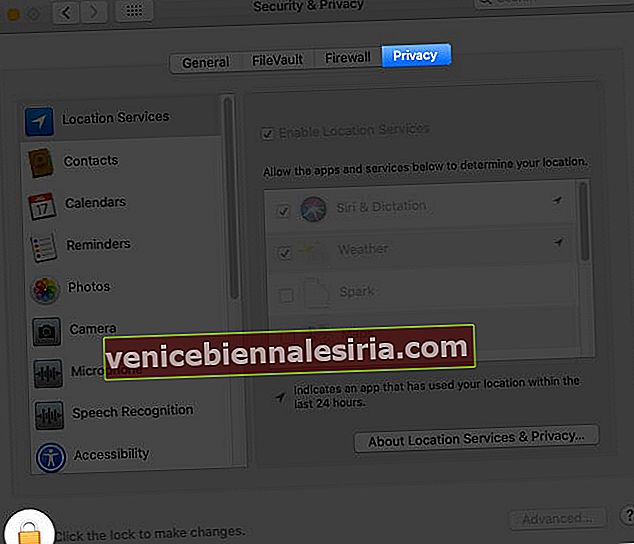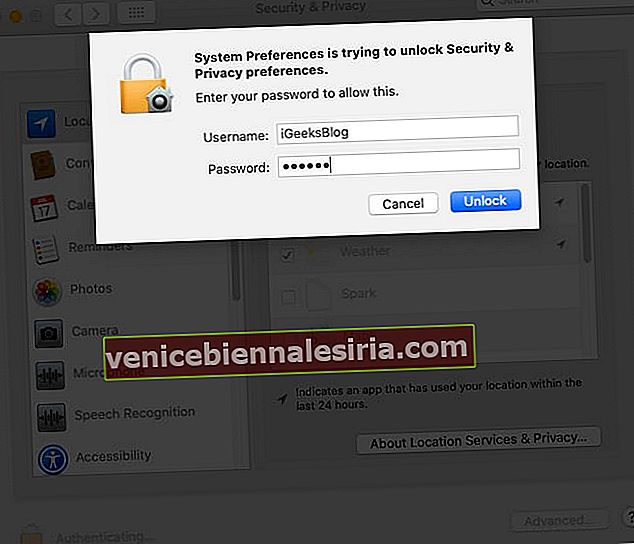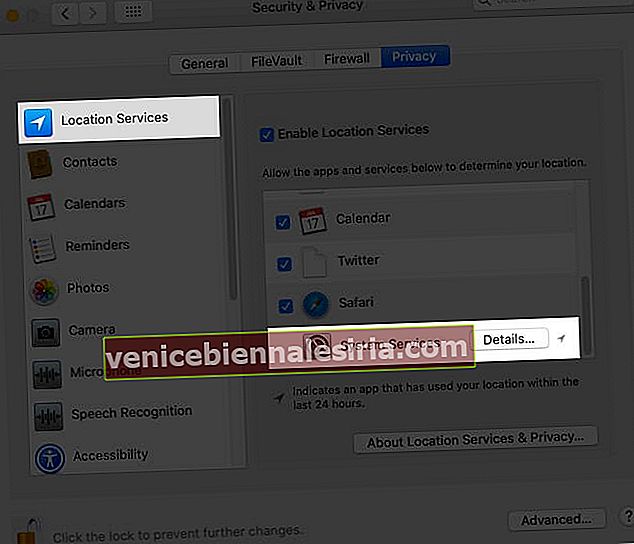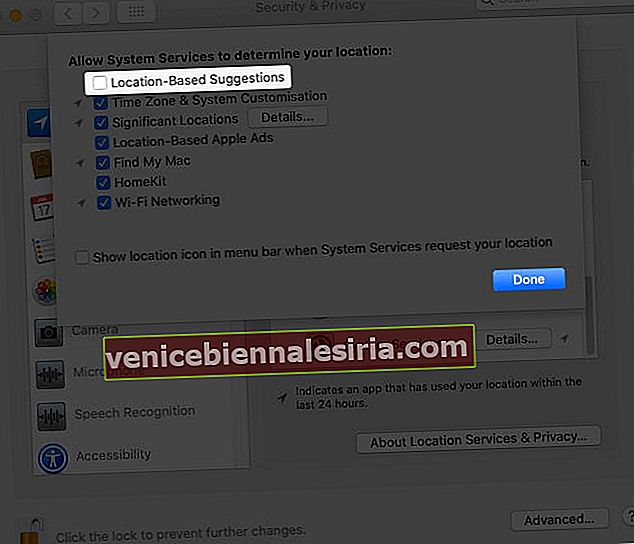Mac'te Spotlight Araması; dosyaları, klasörleri, uygulamaları, müzikleri, fotoğrafları, filmleri, Sistem Tercihleri seçeneklerini, tanımları, hızlı görünümleri ve daha fazlasını bulup açmak için yerleşik bir araçtır. Son derece zahmetsiz ve sonuçları almak için hızlı. Bu kapsamlı kılavuzda, Spotlight'ı Mac'inizde bir profesyonel gibi nasıl kullanacağınızı göstermeme izin verin.
- Mac'te Hangi Spot Işığı Bulabilir?
- Mac'te Spotlight Aramasına Nasıl Erişilir
- Mac'te Spotlight Nasıl Kullanılır
- Gösterim Zamanlarını, Hava Durumunu ve Yakın Yerleri bulmak için Gündem'i kullanın
- Spotlight'ı Hesap Makinesi olarak kullanma
- Spotlight'ı Dönüştürme Aracı olarak kullanın
- Spotlight Arama Tercihleri Nasıl Değiştirilir
- Mac'te Spotlight Endekslemeyi Devre Dışı Bırakma veya Etkinleştirme
- Mac'te Spotlight Aramasını Devre Dışı Bırak
Mac'te Hangi Spot Işığı Bulabilir?
Yukarıdaki paragraftan da anlaşılacağı gibi, Spotlight Search, Mac'inizdeki hemen hemen her şeyi bulabilir.
Hatta yakındaki konumlar, App Store'daki uygulamalar, iTunes Store'daki medyalar, film gösterim saatleri ve daha fazlası gibi web'den yararlı öneriler gösterebilir.
İşte Mac'inizde arayabileceği / gerçekleştirebileceği şeylerin listesi.
- Başvurular
- Yer İmleri ve Geçmiş
- Hesap makinesi (temel hesaplamalar için Spotlight'ı kullanabilirsiniz)
- Kişiler
- Takvim Etkinlikleri
- Dönüştürmek
- Sözlük anlamları ve tanımları
- Geliştirici
- Belgeler
- Etkinlikler ve Hatırlatmalar
- Klasörler
- Yazı tipleri
- Görüntüler
- Posta ve Mesajlar
- Filmler
- Müzik
- Diğer (diğer dosya biçimlerini ve diğer her şeyi içerir)
- PDF Belgeleri
- Sunumlar
- Siri Önerileri (Hava Durumu, Spor skoru, Hisse Senetleri ve daha fazlası)
- E-tablolar
- Sistem Tercihleri
Belirli kategori sonuçlarını veya klasörleri Spotlight Aramasında gösterilmekten hariç tutma kontrolüne sahipsiniz.
Mac'te Spotlight Aramasına Nasıl Erişilir
Spotlight'a erişmenin en kolay ve hızlı yolu Komut (⌘) + Boşluk çubuğuna basmaktır .
Mac ekranınızın sağ üst köşesindeki arama düğmesine de tıklayabilirsiniz .

Mac'te Spotlight Nasıl Kullanılır
Spotlight Aramasını başlattıktan sonra, önerileri görmek için adı veya komutu yazın. Sonuçlar, siz yazarken neredeyse gerçek zamanlı olarak görünür.
Çoğu durumda, tam kelimeyi yazmanız bile gerekmez. Uygun önerileri alacaksınız; devam etmek için giriş tuşuna basın. Örneğin, Terminal'i açmak istediğinizi varsayalım. Sadece ter yazın ve enter tuşuna basın.

Belgeleri bulmak için isimlerini girin. Adı bilmiyorsanız ancak dosya türünü hatırlıyorsanız, ilgili sonuçları görmek için girin. Örneğin, tüm ZIP dosyalarını görmek için .zip yazın. Veya, büyük video dosyalarını vb. Görmek için .mkv yazın.

Ayrıca " tür " sözcüğünü ve ardından dosya türünü de kullanabilirsiniz . Tüm ses dosyalarını bulmak istediğinizi varsayalım , Spotlight Araması'na kind: audio yazın . Aynısı tür: klasörler , tür: zip vb. Gibi diğer dosya türleri için de geçerlidir .
Finder'da tüm arama sonuçlarını görmek için Finder'da Tümünü göster seçeneğine çift tıklayın .

Spotlight ayrıca doğal dili kullanarak arama yapmanıza da olanak tanır. Örneğin, iGeeksBlog'dan e-postalar veya geçen haftanın uygulamaları vb. Yazın .

Bir arama sonucunu açmak için çift tıklayın. Ayrıca belirli bir sonucu seçip enter tuşuna da basabilirsiniz. Listede gezinmek için Yukarı Ok ve Aşağı Ok tuşlarını kullanın.
Bir dosyanın veya klasörün konumunu bilmek istiyorsanız, onu seçin ve Komut tuşunu basılı tutun . Konum yolunu göreceksiniz. Bu konumu açmak için Command + R tuşlarına basın .

Dosyayı veya klasörü Spotlight Aramasından masaüstüne veya başka bir yere de sürükleyebilirsiniz. Bu, dosyayı taşımayacak, ancak bir kopya oluşturacaktır.

Son zamanlarda belirli bir uygulamada kullanılan dosyaları da görüntüleyebilirsiniz: Bunun için uygulama adını yazın. (Ancak enter tuşuna basmayın. Aksi takdirde söz konusu uygulama açılacaktır.) Sol tarafta listelenen son dosyaları göreceksiniz.

Notlar :
- Spotlight penceresini ekranda herhangi bir yere sürükleyebilir ve ayrıca yüksekliğini artırabilirsiniz.
- Mac'te Ekran Süresi kullanıyor musunuz? Zaman sınırına ulaştığınızda, Spotlight Arama'daki uygulama simgeleri soluklaşacak ve bir kum saati simgesi göreceksiniz.
Gösterim Zamanlarını, Hava Durumunu ve Yakın Yerleri bulmak için Gündem'i kullanın
Gösterim saatlerini bulmak için : Film adını girin. Yakındaki konumunuzda nelerin çaldığını görmek için ' Showtime ' yazın .
Hava durumu için : Spotlight'ı açın ve " hava durumu " yazın . Veya ' Yeni Delhi'de hava durumu ' yazın .
Restoranlar gibi yakındaki yerler için ' tavuk yenebilecek yerler ' gibi bir komut yazın . Bundan sonra, Haritalar bölümünden bir sonuç seçin.

Spotlight'ı Hesap Makinesi olarak kullanma
Hesaplama hızlı ve kolaydır. Başlamak için Spotlight'a 450 + 768 gibi bir şey yazın . Sonucu hemen göreceksiniz. Çıkarma için ( - ), çarpma kullanımı ( * ) ve bölme kullanımı için ( / ) kullanın .
Not : Cevabı görmek için eşittir işaretine ( = ) basmaya gerek yoktur .

Spotlight'ı Dönüştürme Aracı olarak kullanın
Bir birimden diğerine dönüştürmek için, Spotlight Aramasına yazın ve sonucu hemen göreceksiniz. Örnek olarak, aşağıdaki sözcüklerden herhangi birini yazın.
Para Birimi : 50 Dolar'dan Hint Rupisine veya 50 Dolara ₹
Sıcaklık : 98.3 F ila C
Uzunluk : 400 metre ila fit veya 400 m ila ft veya 99 cm ila yarda
Ağırlık : 50 kg pound veya 98 ton ila kg vb .
Not : Hatta 'girmeden en dönüşümler için öneri göreceksiniz için kısmen'. Bu, Mac'inizin dil + bölge / konum ayarlarına bağlıdır. Örneğin, (Hindistan'da olmak ) Spotlight'a 50 dolar (veya 50 $) yazarsam, dönüştürülen para birimini otomatik olarak Hindistan rupisi olarak gösterir.

Spotlight Arama Tercihleri Nasıl Değiştirilir
- Apple logosuna tıklayın ve Sistem Tercihleri'ni seçin . ( İpucu : Ayrıca Spotlight Araması'na ' Gündem ' yazabilir ve En Çok Vuruş veya Sistem Tercihleri altındaki seçeneği seçebilirsiniz.)

- Spotlight'a tıklayın .

- Arama Sonuçları altında , Spotlight Aramasında görünmesini istemediğiniz seçeneğin işaretini kaldırın.
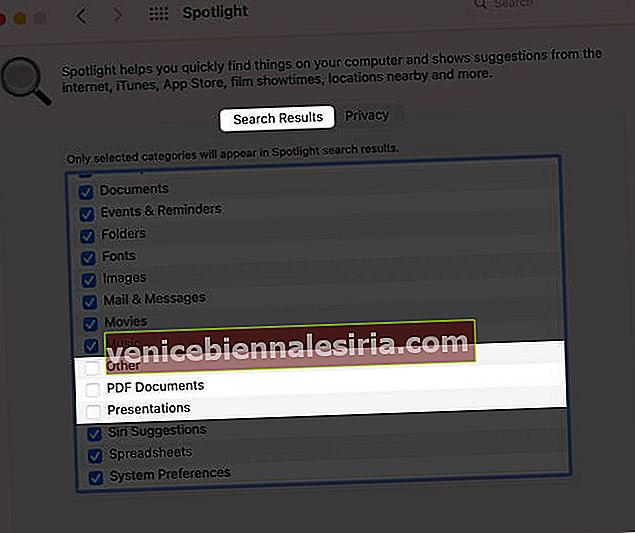
- Ardından, Gizlilik'e dokunun . Burada Spotlight'ın erişmesini istemediğiniz konumları ekleyebilirsiniz. ( İpucu : Ayrıca herhangi bir klasör adına .noindex'i ekleyerek onun ve içeriğinin Spotlight Aramasında gösterilmesini engelleyebilirsiniz.)
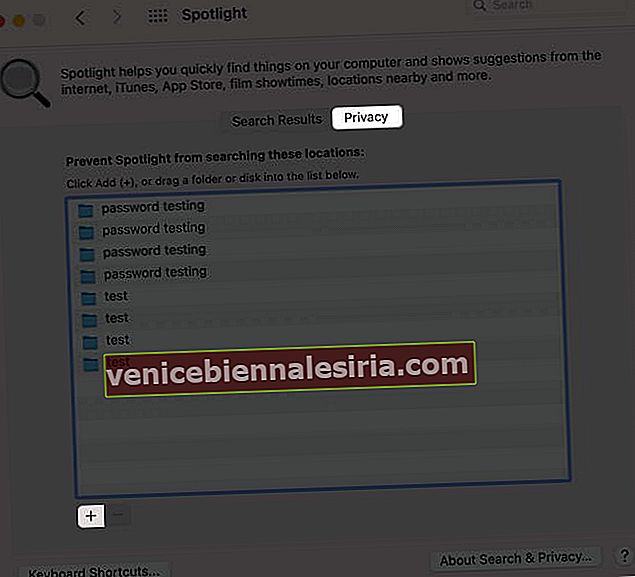
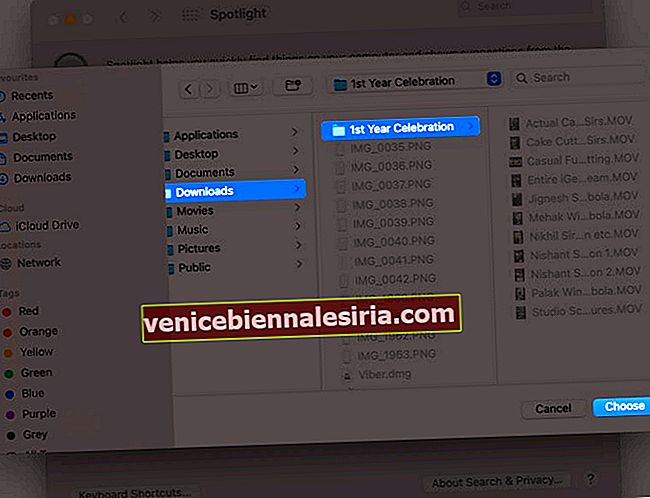
- Önerilmez, ancak isterseniz, Spotlight Aramayı çağırmak ve Finder arama penceresini açmak için kısayol tuşlarını değiştirmek için sol alttan Klavye Kısayolları'na tıklayın . Ardından, mevcut tuş kombinasyonlarına tıklayın ve ardından istediğiniz tuşlara basın.
Mac'te Spotlight Endekslemeyi Devre Dışı Bırakma veya Etkinleştirme
Spotlight indekslemeyi tamamen devre dışı bırakmak mı istiyorsunuz? Bundan sonra, Mac'in sürücüsünden hiçbir dosya sonucu görünmeyecektir.
Açık Bulucu → Uygulamalar → Yardımcı Programlar → Terminal . Veya Spotlight Araması'na Terminal yazın .
İndekslemeyi devre dışı bırakmak için , Terminal'e bu komutu girin ve sorulduğunda Mac'in şifresini girin:sudo launchctl unload -w /System/Library/LaunchDaemons/com.apple.metadata.mds.plist

İndekslemeyi tekrar etkinleştirmek için (yani, Spotlight indeksini yeniden oluşturmak), Mac'in Terminaline şu komutu girin:sudo launchctl load -w /System/Library/LaunchDaemons/com.apple.metadata.mds.plist

Not : Daha yeni Mac'lerde Sistem Bütünlüğü Korumasını devre dışı bırakmanız gerekebilir.
Mac'te Spotlight Aramasını Devre Dışı Bırak
Spotlight'ı indeksleme güçlerini kaldırarak neredeyse işe yaramaz hale getirebilirsiniz (yukarıdaki Pro İpucu). Bunun dışında Spotlight Önerileri'ni kapatabilir ve Spotlight Önerileri için konum hizmetlerini devre dışı bırakabilirsiniz. Nasıl yapacağınız burada.
Spotlight Önerileri Nasıl Kapatılır
- Sistem Tercihlerini açın ve Spotlight'a tıklayın .

- Look up'ta Spotlight Önerilerine İzin Ver kutusunun işaretini kaldırın .
- Ardından, yukarıdaki listeden Gündem Önerileri kutusunun işaretini kaldırın .
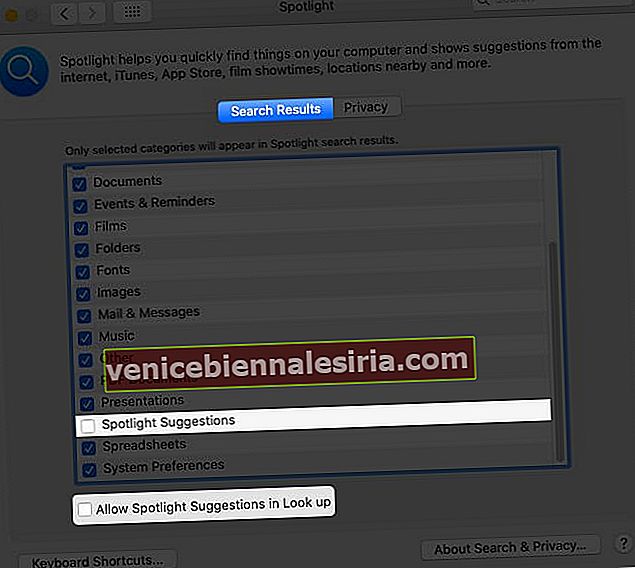
Şu andan itibaren, Spotlight yalnızca Mac'in yerel içeriğini ve etkinleştirilmiş sözlükleri arayacaktır.
Konuma erişimini engellemek mi istiyorsunuz (ve sonuç olarak, konuma dayalı sonuçları kapatın)?
Spotlight Önerileri için Konum Servisleri Nasıl Devre Dışı Bırakılır
- In Sistem Tercihleri , tıklayın Güvenlik ve Gizlilik . Gizlilik sekmesinde olduğunuzdan emin olun .

- Gizlilik sekmesini seçin ve sol alttan asma kilit simgesine tıklayın ve Mac'inizin şifresini girin.
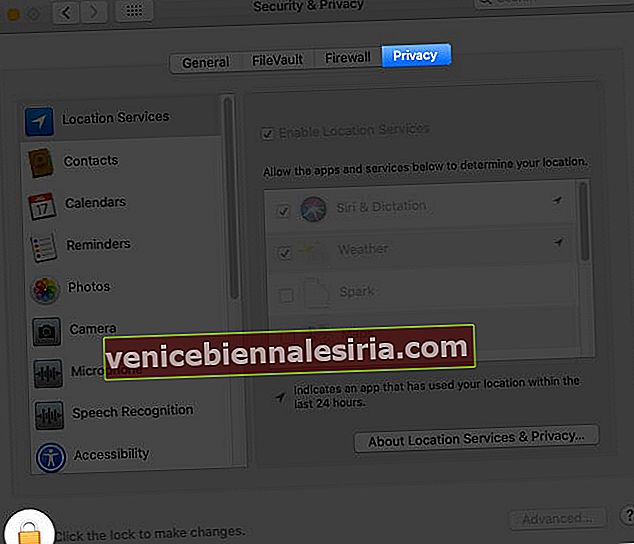
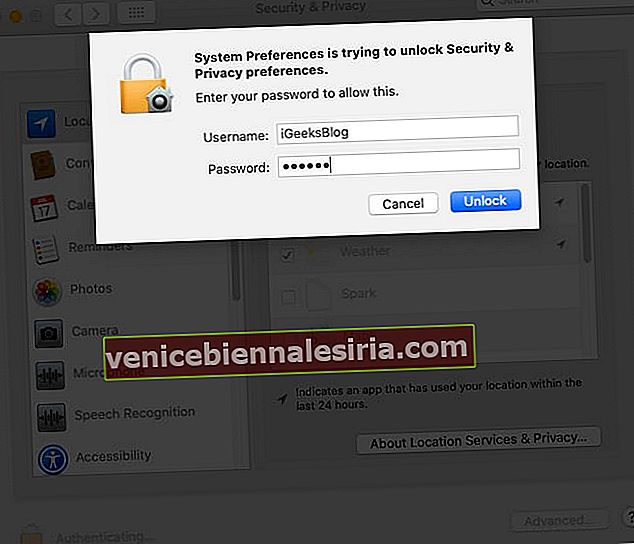
- Sol kenar çubuğundan Konum Servisleri'ni tıklayın .
- Sistem Hizmetlerinin yanındaki Ayrıntılar'a tıklayın .
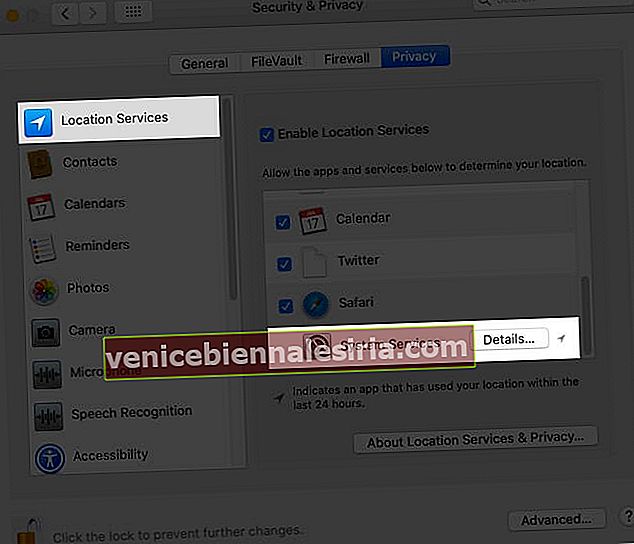
- Son olarak, Konuma Dayalı Öneriler kutusunun işaretini kaldırın . Sonunda Bitti'yi tıklayın !
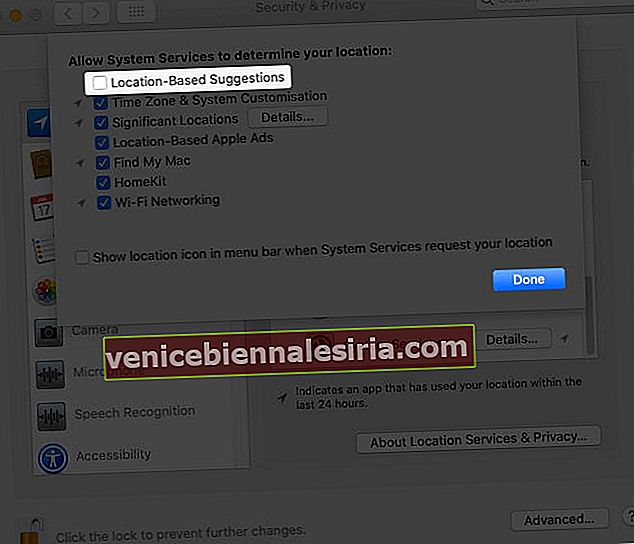
Oturumu kapatma
Bu, Mac'te Spotlight Araması hakkında bilmeniz gereken neredeyse her şey. Yukarıdaki kılavuz, Mojave, Catalina ve en son Big Sur dahil hemen hemen tüm macOS sürümleri için geçerlidir.
Son olarak, Time Machine kullanıyorsanız (yapmanız gereken), Spotlight, kayıp veya silinmiş öğeleri yedeklemeden aramayı ve kurtarmayı kolaylaştırır.
SONRAKİ OKUYUN:
- Mac'te Bir Klasörü Parola ile Koruma
- Mac Ekranınızı Nasıl Kaydedersiniz: Açıklanan 3 Yol
- Mac Depolamasında Diğer Nedir ve Nasıl Silinir?
- Apple Watch ile Mac'inizin Kilidini Açma (Adım Adım Kılavuz)