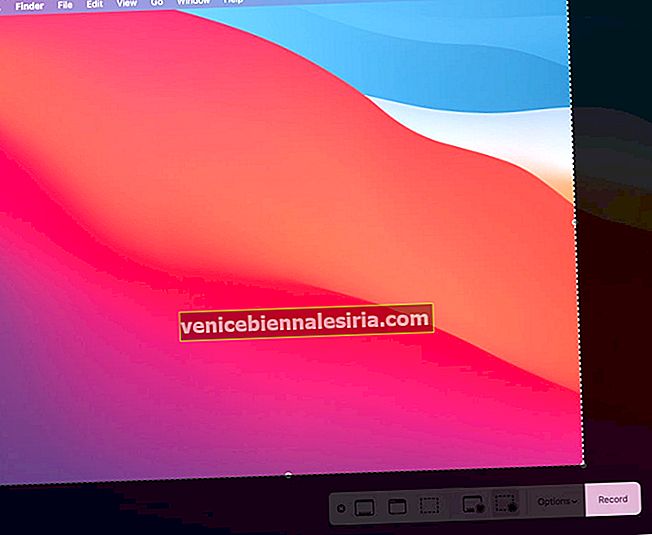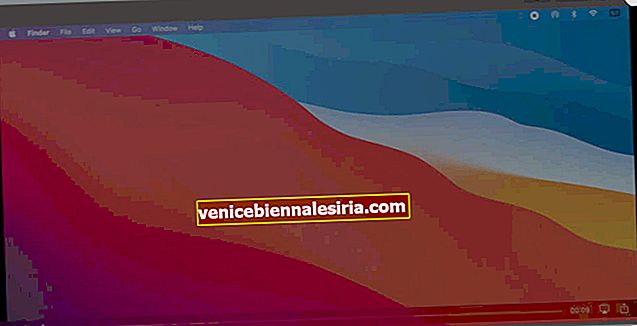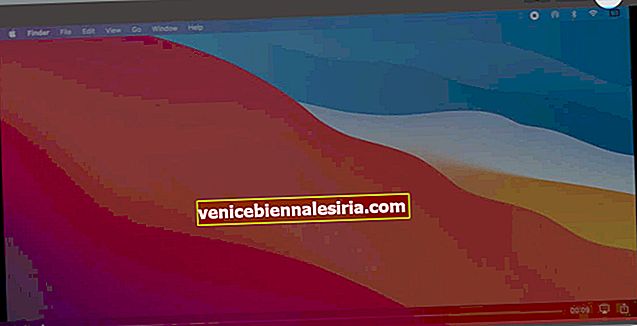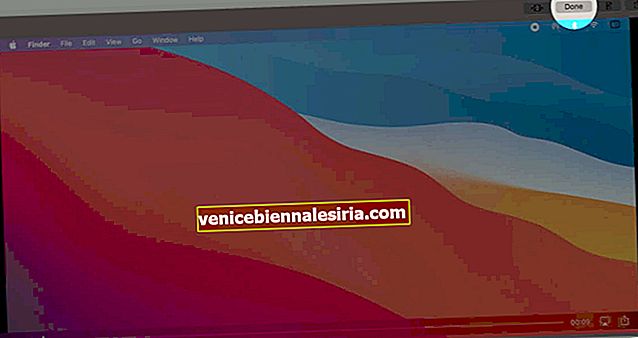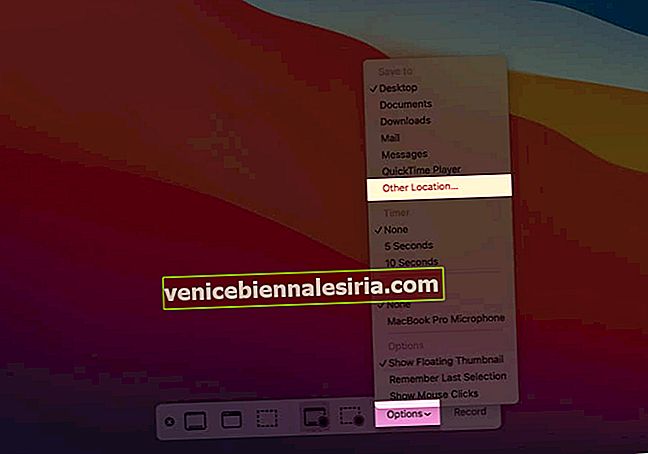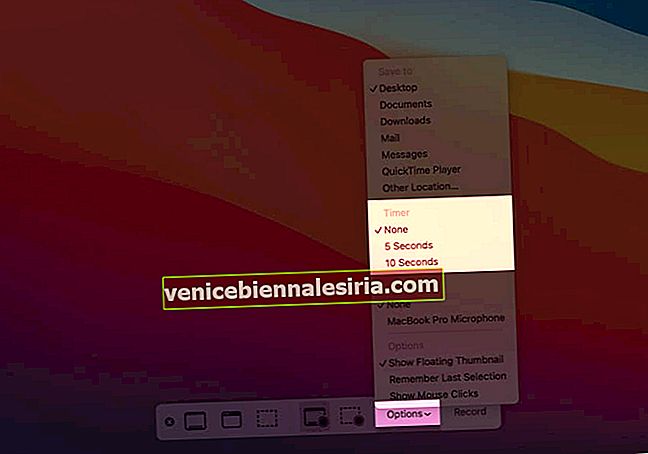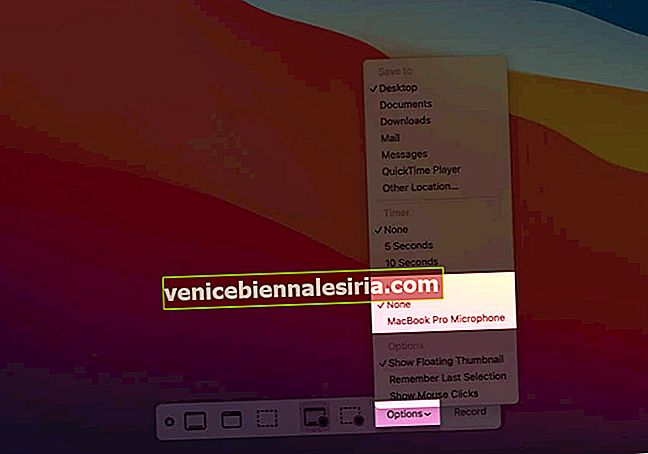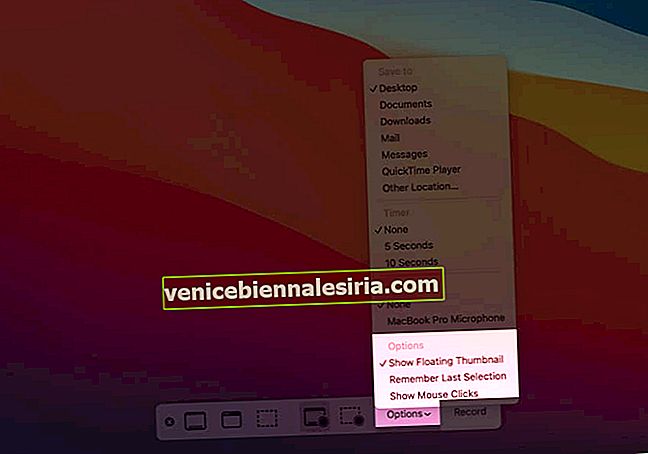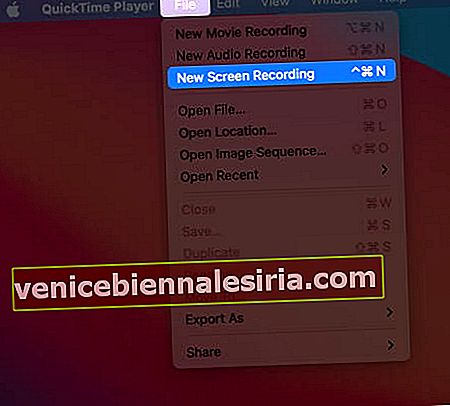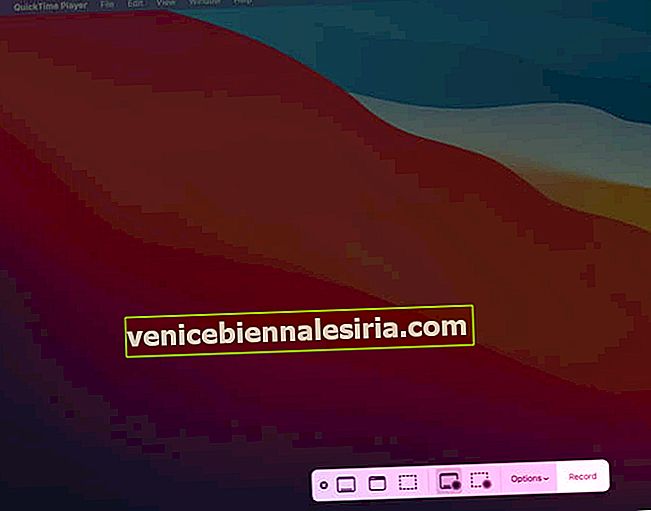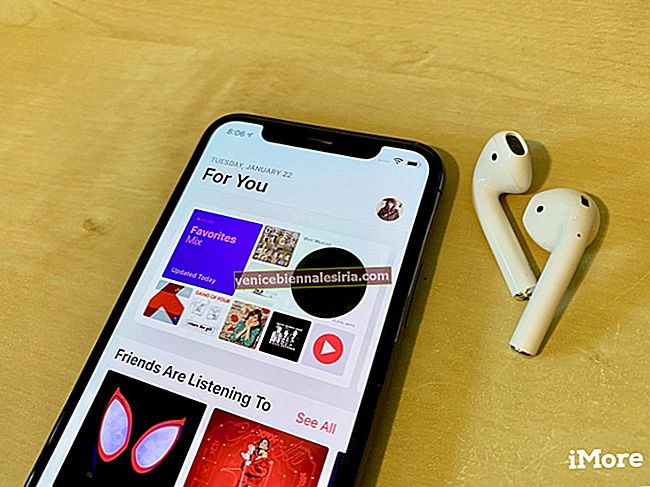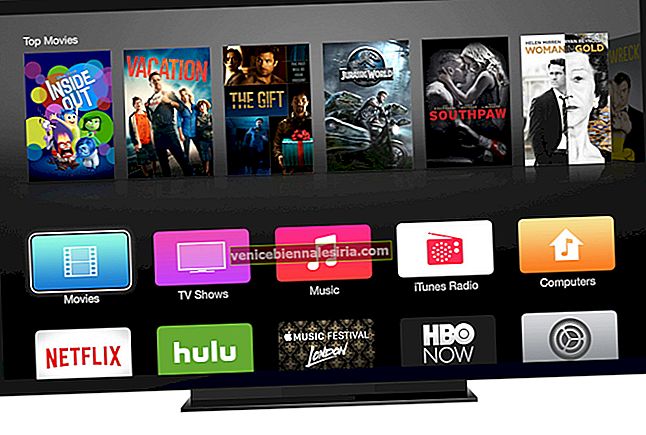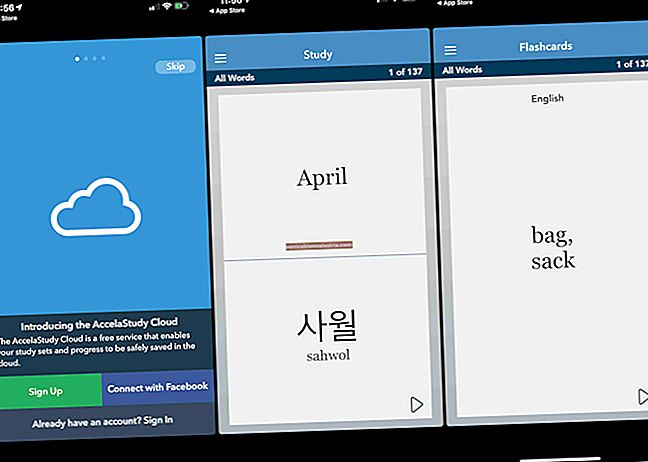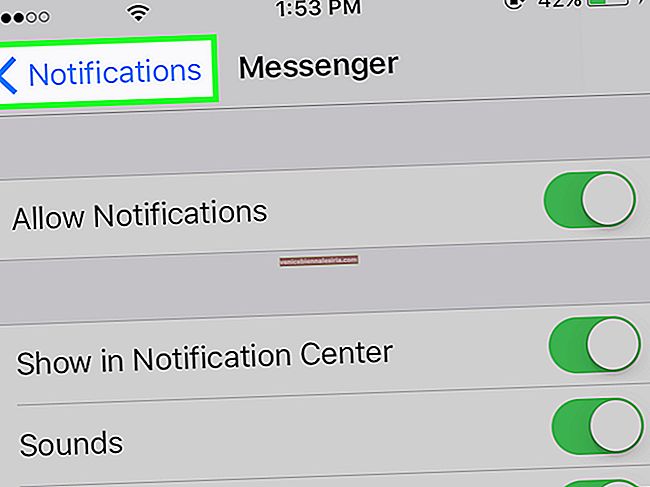Bazen ekran görüntüleri tüm resmi yansıtmak için yeterli değildir! Ekranın tamamını veya bir kısmını kaydetmeniz gerekir. Örneğin, karşılaştığınız tekrarlanan hatayı teknik desteğe göndermeye çalışıyorsanız veya belki FaceTime görüntülü görüşmeleri kaydetmek veya YouTube için bir Mac eğitimi hazırlamak istiyorsanız! Kullanım durumları belirsizdir. Öyleyse, gecikmeden, ekranı Mac'e kaydetmenin üç yolunu göstermeme izin verin .
Not: Aşağıdaki adımlar, Catalina ve Big Sur dahil tüm yeni macOS sürümleri için geçerlidir. Benzer şekilde, bu adımları herhangi bir MacBook Pro, MacBook Air, iMac, Mac Mini, Mac Pro veya diğer Mac'lerde uygulayabilirsiniz.
- Ekran Kontrollerini Kullanarak Mac Ekranı Nasıl Kaydedilir
- QuickTime Player ile Mac'te Ekran Nasıl Kaydedilir
- 2020'de Mac için En İyi Ekran Kaydediciler
Ekran Kontrollerini Kullanarak Mac Ekranı Nasıl Kaydedilir
MacOS Mojave ve sonraki sürümlerinde, Command + Shift + 5 tuşlarına basmak , ekran görüntüsü ve ekran kayıt araçlarını başlatır. Bu, tüm ekranı veya Mac'inizin ekranının seçilen bölümünü kaydetmeyi zahmetsiz hale getirir. İşte nasıl.
- Tüm Mac Ekranını Kaydedin
- Mac Ekranının Seçili Bir Kısmını Kaydedin
- Ekran Kaydını Hemen Kırpın, Paylaşın, Kaydedin ve Silin
- Mac'te Ekran Kaydı Ayarlarını Değiştirin
Tüm Mac Ekranını Kaydedin
- Command + Shift + 5 tuşlarına birlikte basın .

- İkinci bölümün sol simgesine tıklayın. Tüm Ekranı Kaydet gösterecektir .

- Şimdi Kaydet'e tıklayın . Ekran kaydı hemen başlayacaktır. Üst menü çubuğunda bir simge göreceksiniz.

Kaydı durdurmak için Command + Control + Esc tuşlarına basın . Veya üst menü çubuğundaki durdur simgesine tıklayın . TouchBar ile MacBooks günü, dokunun Durağı'na .
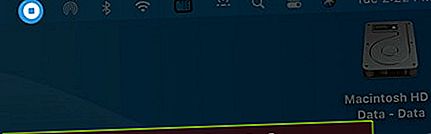
Ekranın alt kısmında ekran kaydının bir küçük resmi görünecektir. Kırpmak, paylaşmak, kaydetmek, silmek için üzerine tıklayın. Hiçbir şey yapmazsanız, küçük resim birkaç saniye içinde otomatik olarak kaybolacak ve ekran kayıt dosyası kaydedilecektir.
Ekran kaydı için sesi seçmek veya zamanlayıcıyı ayarlamak vb . İçin 3. adımdan önce Seçenekler'e tıklayın .
Mac Ekranının Seçili Bir Kısmını Kaydedin
- Command + Shift + 5 tuşlarına birlikte basın .
- Araç çubuğunun ikinci bölümünün ikinci simgesine tıklayın. Seçilen Bölümü Kaydet yazıyor .

- Seçim yapmak için fare işaretçisini sürükleyin. Herhangi bir yere sürüklemek için fare işaretçisini seçim aracının ortasına yerleştirin. Boyutu küçültmek veya büyütmek için fare işaretçisini kenarlara yerleştirin.
- Kaydet'e tıklayın . macOS, yalnızca seçili alandaki ekranı kaydedecektir.
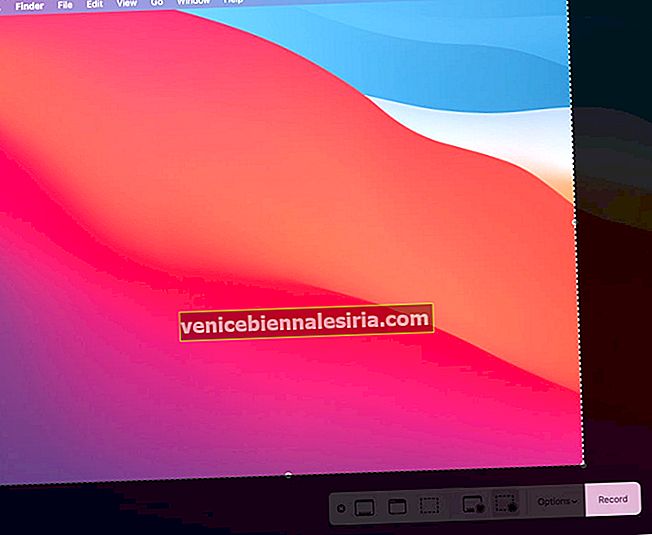
Ekran kaydını durdurmak için Command + Control + Esc tuşlarına basın veya üst menü çubuğundaki durdur simgesine tıklayın .

Ekran Kaydını Hemen Kırpın, Paylaşın, Kaydedin ve Silin
Ekran kaydını durdurduktan sonra, küçük resmi Mac ekranının sağ alt kısmında belirir. Aşağıdakileri yapmak için üzerine tıklayın:
- Ekran kaydını oynatın : Üçgen oynat düğmesine tıklayın. Ayrıca AirPlay'i kullanabilir veya tam ekranda oynayabilirsiniz.

- Ekran kaydını kırpın : Pencerenin üst kısmındaki kırpma simgesine tıklayın . Uzunluğu ayarlamak için bir ucunu veya her iki ucunu sürükleyin. Memnun kaldığınızda Bitti'ye tıklayın . Kırpılan video otomatik olarak kaydedilecektir.


- Ekran kaydını paylaşın : Pencerenin sağ üstünden (veya sağ altından) paylaş simgesine tıklayın ve bir seçenek seçin.
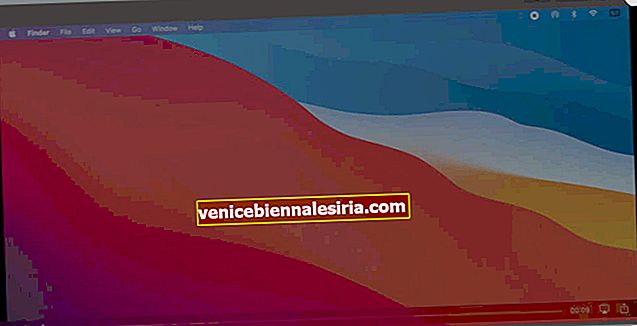
- Ekran kaydını silin : Çöp kutusu simgesine tıklayın.
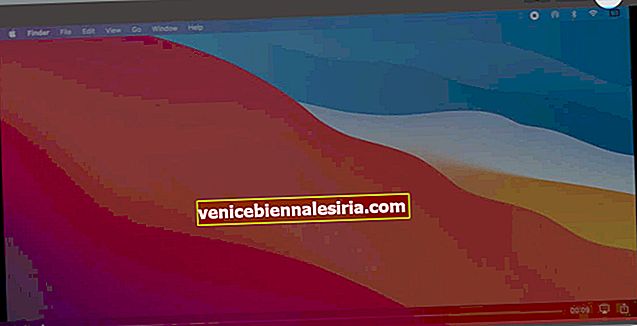
- Videoyu kaydetmek için Bitti'ye dokunun .
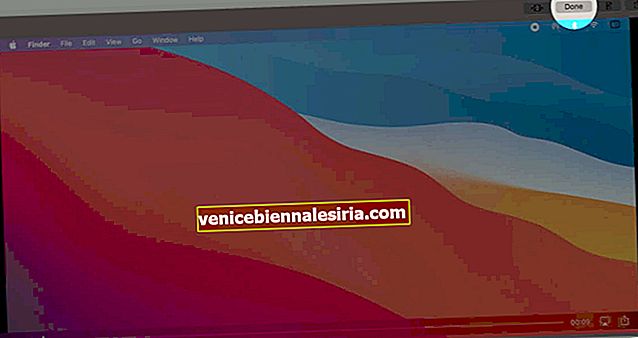
Mac'te Ekran Kaydı Ayarlarını Değiştirin
- Ekran yakalama araçlarını başlatmak için Command + Shift + 5 tuşlarına basın .

- Ardından, Tüm Ekranı Kaydet veya Seçilen Bölümü Kaydet'e tıklayın. Bundan sonra Seçenekler'e tıklayın .

- Buradan ekran kaydını nereye kaydedeceğinizi seçebilirsiniz. Bunun için Kaydet altında bir konum seçin . Kendi konumunuzu seçmek için Diğer Konum'a tıklayın .
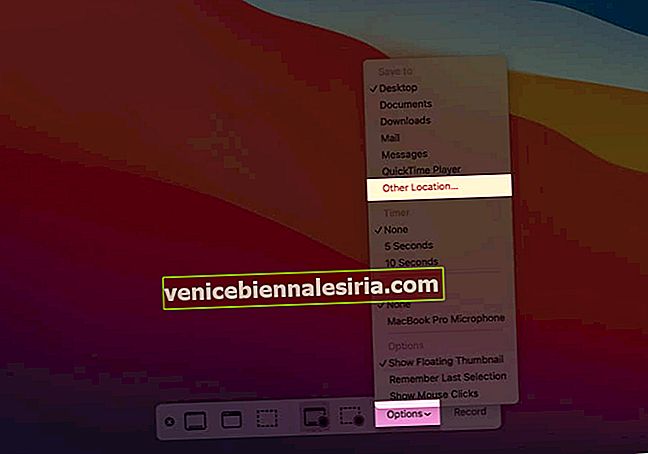
- Zamanlayıcı altında , 5 saniyelik veya 10 saniyelik bir zamanlayıcı seçin. Eğer tıkladığınızda Record , kayıt işlemi seçilen süre sonra başlayacaktır.
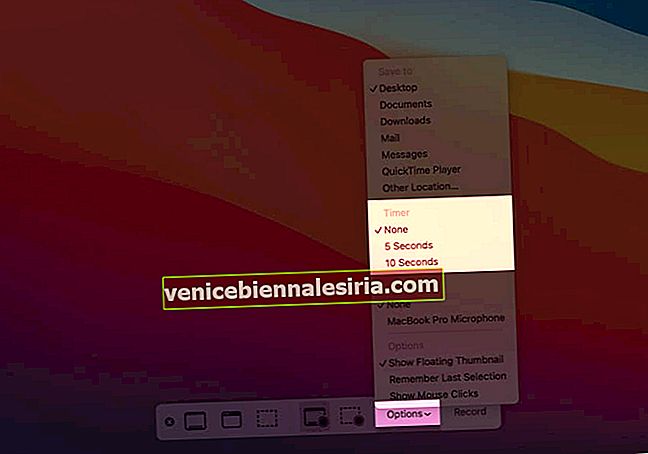
- Ekran kaydıyla birlikte ses kaydetmek için Mikrofon altındaki bir giriş kaynağına tıklayın . Hiçbiri (varsayılan) seçilmezse, ses kaydedilmez.
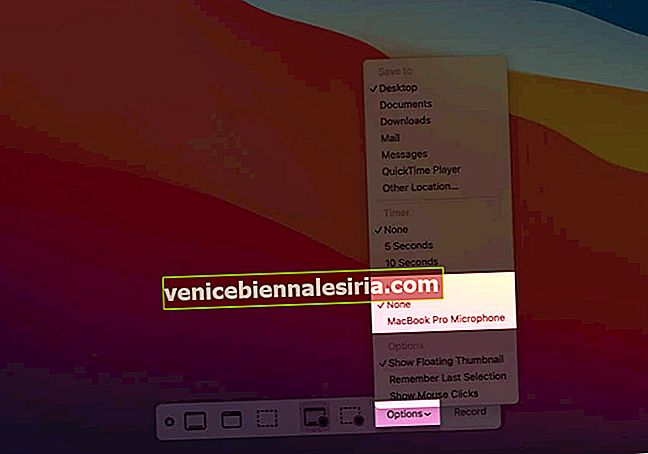
- Son olarak, Seçenekler altında , kaydı durdurduktan sonra ekranın sağ alt kısmında küçük resmi görmek isteyip istemediğinizi seçebilirsiniz. Ayrıca, bu aracı en son kullanırken yaptığınız seçimleri hatırlaması veya varsayılan seçenekleri kullanması için de ayarlayabilirsiniz. Son olarak, ekran kaydında fare tıklamalarını göstermeyi de seçebilirsiniz.
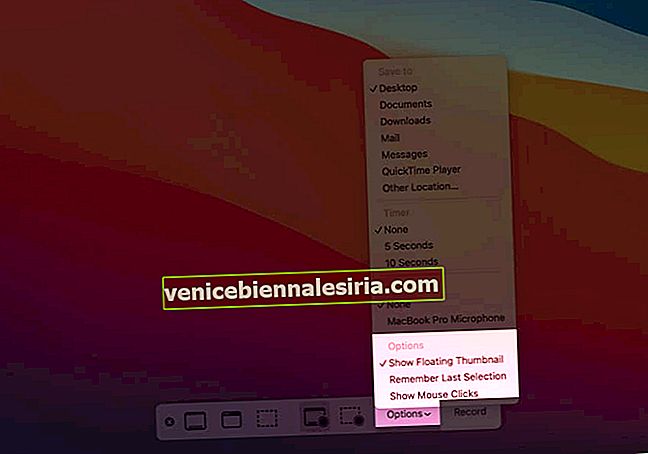
QuickTime Player ile Mac'te Ekran Nasıl Kaydedilir
- QuickTime Player'ı açın . Bunun için Başlatma Çubuğunu, Spotlight Aramasını kullanın veya Finder → Uygulamalar'a gidin.
- Üst menü çubuğundan Dosya'ya tıklayın ve Yeni Ekran Kaydı'nı seçin .
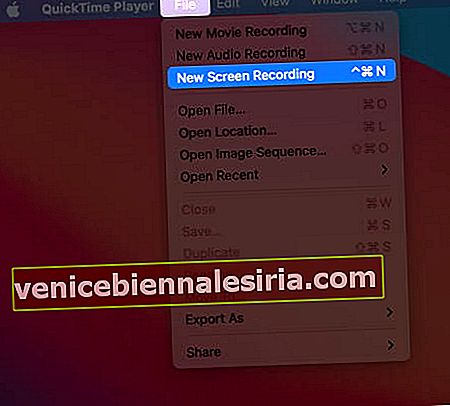
- Ekran yakalama araçları (Command + Shift + 5'e benzer) açılacaktır. Tam ekranı mı yoksa yalnızca seçilen bir bölümü mü kaydetmek istediğinizi seçin. Son olarak, tıklayın Record ekran Kaydı başlatmak için.
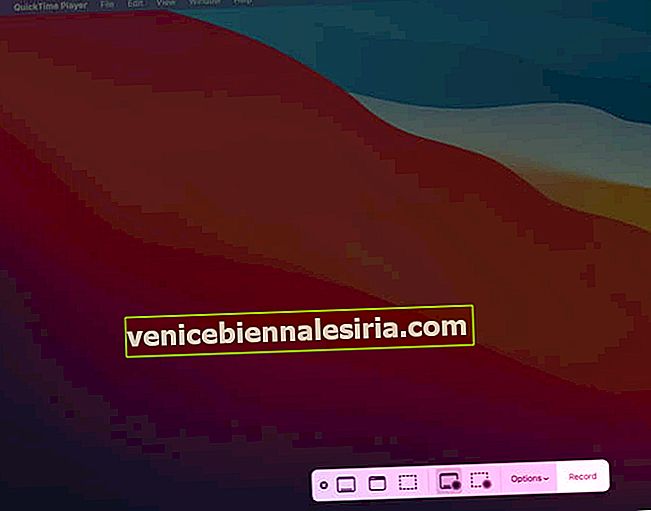
- Durdurmak için, Command + Control + Esc tuşlarına basın veya üst menü çubuğundan durdur simgesine tıklayın .
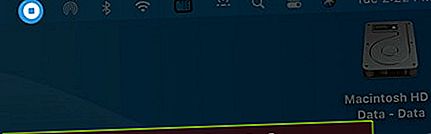
Mac için En İyi Ekran Kaydediciler
Dahili araçların ve uygulamanın yanı sıra, üçüncü taraf uygulamaları kullanarak Mac'in ekranını da kaydedebilirsiniz. Sadece ekranı kaydetmek istiyorsanız, yukarıdaki seçenekler mükemmel. Bununla birlikte, bir video podcaster veya flama gibi daha fazla araca ihtiyacınız varsa, üçüncü taraf ekran kayıt uygulamalarına yatırım yapmak mantıklıdır. İşte bakmanız gereken seçeneklerden bazıları.
- Camtasia
- Capto: Ekran Yakalama ve Kaydetme
- ScreenFlow
- OBS Stüdyosu
Sarmalanıyor…
Mac'inizdeki ekranı bu şekilde kaydedebilirsiniz. Bunları QuickTime Player, iMovie, Final Cut Pro, VLC Media Player vs.'de oynatabilirsiniz.
- Kayıtlar, varsayılan olarak .mov biçiminde kaydedilir. Gerekirse, dosyayı istediğiniz video formatına aktarmak için Mac için en iyi video dönüştürücü uygulamalarından birini kullanabilirsiniz.
- Ekran kaydı için dosya adı bu formattadır - Saatte Ekran Kayıt Tarihi.
Son olarak, DVD Player gibi bazı uygulamalar pencerelerini kaydetmenizi engelleyebilir.
Ayrıca okumak isteyebilirsiniz:
- İPhone'da Ekran Nasıl Kaydedilir
- Mac için En İyi Ekran Paylaşım Uygulamaları
- Mac Ekranını Başka Bir Mac ile Paylaşma
- Mac'te Resim Çekin veya Video Kaydedin