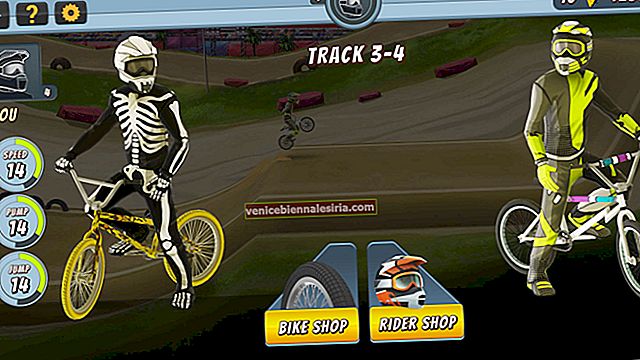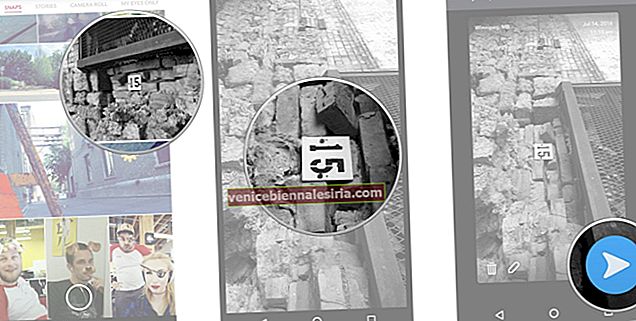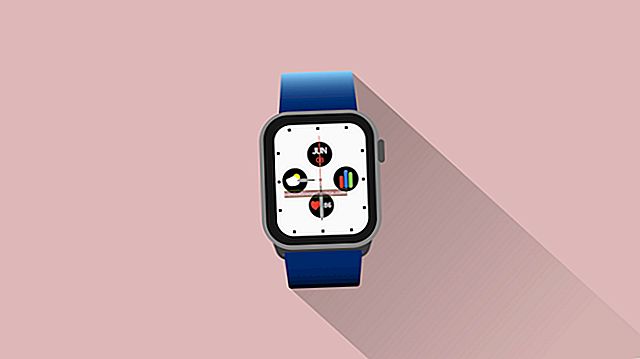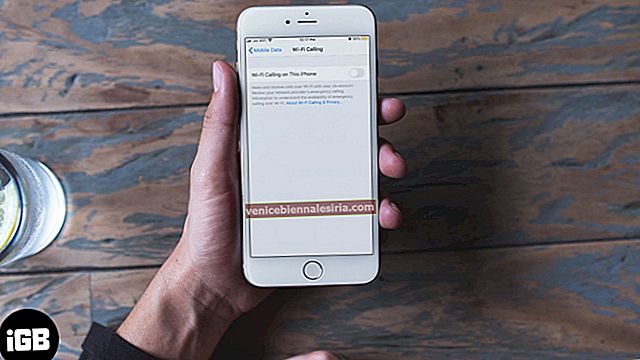İPhone'unuzun en iyi performansı göstermediği zamanlar vardır. Ve en iyisi ya da böyle anlar için nihai çözümün iPhone veya iPad'inizi yedekten geri yüklemek olduğunu söyleyebiliriz. Alan, ağ veya ayarlarla ilgili bir sorun olup olmadığına bakılmaksızın, verilerinizi ve ayarlarınızı olduğu gibi koruyarak sorunu giderebilirsiniz.
Cihazınızı bir yedekten geri yüklemenin birkaç yolu vardır ve her birini ayrıntılı olarak tartışacağız. Daha güvenli tarafta olmak için, önce iPhone'unuzu yedeklemenizi tavsiye ederiz. Yani, bir şey ters giderse, hiçbir veriyi kaybetmezsiniz. Şimdi sürece devam edelim.
- İPhone veya iPad'inizi iCloud Yedeklemesinden Geri Yükleme
- MacOS Catalina'da iPhone veya iPad Yedeklemenizi Geri Yükleme
- İTunes'dan iPhone veya iPad Yedeklemesini Geri Yükleme
İPhone veya iPad'inizi iCloud Yedeklemesinden Geri Yükleme
İOS cihazınızı geri yüklemek için mutlaka bir PC'ye ihtiyacınız yoktur; cihaz bunu kendi başına halledebilir. Bununla birlikte, adımlar tüm iPhone veya iPad verilerinizi kırbaçlamayı ve ardından kurulum sırasında iCloud Yedeklemeyi kullanarak geri yüklemeyi içerir.
İPhone'u Fabrika Ayarlarına Sıfırla
Aşama 1. Ayarlar uygulamasını açın ve iOS cihazınızda Genel üzerine dokunun .

Adım 2. Şimdi, Sıfırla'ya dokunmak için aşağı kaydırın ve ardından Tüm İçeriği ve Ayarları Sil'e dokunun .

Aşama 3. Dokunun şimdi Silme ve Enter Kod'unu .
Not : Kısıtlamaları etkinleştirdiyseniz, şifreyi tekrar girin.
4. Adım. İşlemi onaylamak için iPhone'u Sil'i seçin .
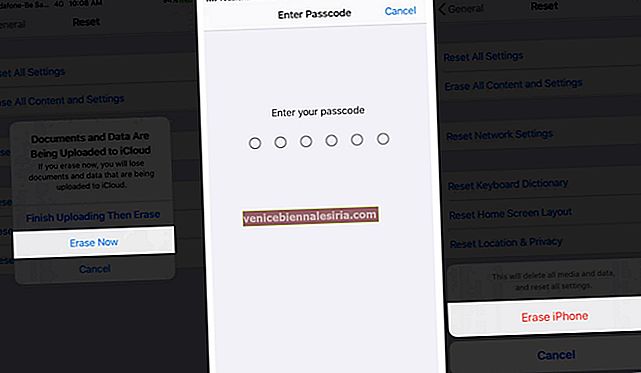
Şimdi, cihazınızın kendisini fabrika ayarlarına sıfırlaması birkaç dakika sürecektir.
Başarılı bir sıfırlamadan sonra, bir Merhaba Ekran ile karşılanacaksınız. Uygulamalar ve Veriler ekranına ulaşana kadar ekrandaki talimatları izleyin.
Aşama 1. Burada, iCloud Yedeklemesinden Geri Yükle'ye dokunun .

Adım 2. Apple Kimliğinizle iCloud'a giriş yapın.
Aşama 3. Kabul Şartlar ve Koşullara.
4. Adım. Tüm yedeklemeleri göster'e dokunun ve geri yüklemek istediğiniz yedeği seçin.
Ekrandaki talimatı izleyerek işlemi tamamlayın. Geçen süre, yedekleme boyutuna ve ağ hızına bağlıdır. Kurulum tamamlandığında, cihazınızın keyfini çıkarabilirsiniz.
Not : Bu yöntem ayrıca Mac veya PC'den Yedeklemeyi Geri Yüklemek, Doğrudan iPhone'dan Aktarmak veya bir Android'den veri taşımak için kullanılabilir. Uygulamalar ve Veriler ekranından tercih ettiğiniz seçeneği seçmeniz yeterlidir.
MacOS Catalina'da iPhone veya iPad Yedeklemenizi Geri Yükleme
Mac'iniz macOS Catalina veya sonraki bir sürümünü çalıştırıyorsa, Finder aracılığıyla aygıtınızı yedekten alabilir ve geri yükleyebilirsiniz. Ancak devam etmeden önce, cihazınızdan Bul özelliğini kapatın, aksi takdirde bu daha sonra bir sorun haline gelebilir.
Aşama 1. Her şeyden önce, cihazı bir USB aracılığıyla Mac'inize bağlayın. Bir mesaj cihazınızın şifresini veya Bu Bilgisayara Güvenmenizi isterse, ekrandaki talimatları izleyin.
Adım 2. Bilgisayarınızda Finder'ı başlatın .

Aşama 3. Konumlar bölümünün altından cihazınızı seçin .
4. Adım. Cihazınızın ayarlarına erişmek için Genel bölümüne gidin .

Adım 5. Ardından, Yedeklemeyi Geri Yükle'ye tıklayın .

6. Adım. Geri yüklemek istediğiniz yedekleme verilerini seçmeniz gereken yerden yeni bir açılır pencere görünecektir .
7. Adım. Son olarak, geri yükleme işlemini başlatmak için Geri Yükle'ye tıklayın .
 Cihazınızı yeniden başladıktan sonra bağlı tutun ve bilgisayarınızla senkronize olmasını bekleyin.
Cihazınızı yeniden başladıktan sonra bağlı tutun ve bilgisayarınızla senkronize olmasını bekleyin.
İTunes'dan iPhone veya iPad Yedeklemesini Geri Yükleme
Mac'iniz macOS Mojave veya önceki bir sürümünü veya Windows PC'yi çalıştırıyorsa iTunes, görevi yerine getirmenize yardımcı olacaktır. Yöntem oldukça benzer ancak devam etmeden önce akılda tutulması gereken birkaç nokta var:
- Mac'inizde veya PC'nizde iTunes'un en son sürümüne sahip olduğunuzdan emin olun.
- İPhone'umu Bul devre dışı
- Yine, fabrika ayarlarına sıfırlama gerekli değildir, ancak kesinlikle mükemmel bir geri yükleme için ek bir önlemdir.
Aşama 1. Cihazı bir USB aracılığıyla bilgisayarınıza bağlayın, iTunes'u başlatın .
Adım 2. Seç cihaz simgesini sol üst menüden.
Aşama 3. Bu sayfada, Özet panelini seçin ve Yedeklemeyi Geri Yükle seçeneğine tıklayın .
Not: Yedeklemeniz şifreliyse iTunes, geri yüklemeden önce parolayı girmenizi ister.
4. Adım. Birden fazla yedeklemeniz varsa, uygun olanı seçin .
Adım 5. İstendiğinde parolayı girin → Geri Yükle üzerine tıklayın .
Yedeklemenin boyutuna bağlı olarak, geri yükleme kendi zamanını alacaktır.
Şimdilik bu kadar!
Unutmayın, iPhone veya iPad için hemen hemen her sorun giderme kılavuzunun karışıma eklenmiş bir sıfırlama seçeneği vardır. Ve zaman alıcı bir süreç olabilir, ancak kesinlikle karmaşık veya zor bir süreç değildir.
Bu nedenle, ne zaman bir düzeltme yapsanız, iOS cihazınızı yedekten nasıl geri yükleyeceğinize dair kılavuzumuzun size yardımcı olabileceğini umuyoruz!
İşte size yardımcı olacak birkaç kılavuz daha:
- İPhone iCloud'u Geri Yükleme Sıkışmış Sorununu Düzeltin
- İPhone'da Pil Tasarrufu Nasıl Yapılır
- İPhone Kurtarma Moduna Nasıl Girilir
- İPhone Verilerini İnanılmaz Hızla Yedekleyin: AOMEI mBackupper