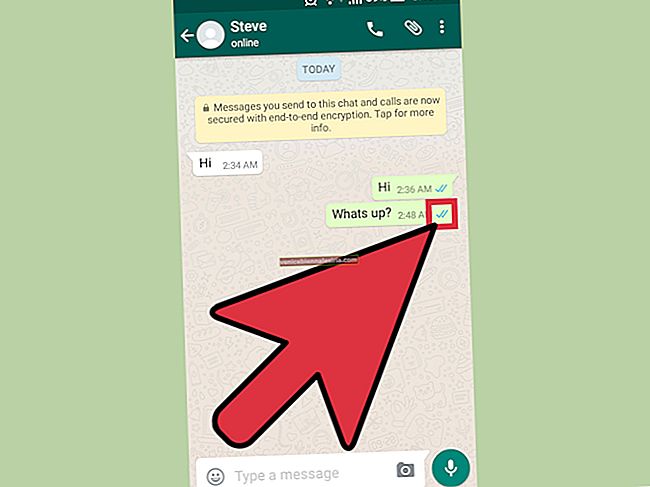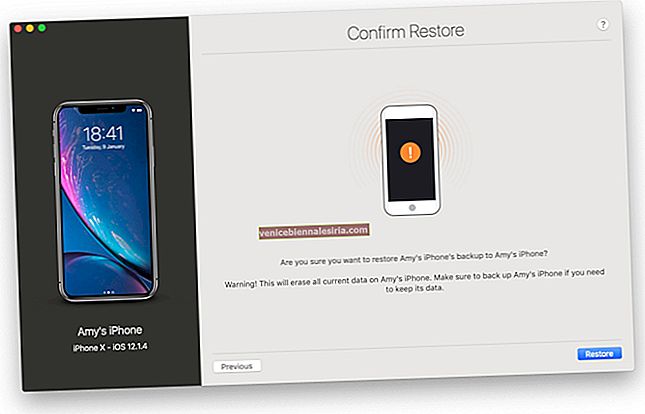Bu tatil sezonunda sevdiklerinize tatlı bir hediye vermek ister misiniz? Mac'teki Fotoğraflar uygulamasında bir kitapçık yapmak harika olurdu.
MacOS için Fotoğraflar uygulaması, unutulmaz resimlerinizi kullanarak harika fotoğraf kitapları oluşturmanıza olanak tanır. Özel bir tatil, partiler veya etkinliklerden fotoğraflar seçebilir ve onları harika bir hatıraya dönüştürebilirsiniz. Pastanın kreması, kitabınızı gönlünüzün beğenisine göre tasarlamanıza izin verecek çok sayıda aracın mevcudiyetidir. Peki seni durduran nedir adamım?
Mac'te Fotoğraflar Uygulamasında Fotoğraf Kitabı Nasıl Oluşturulur
- Mac'te Fotoğraflar Uygulamasında Fotoğraf Kitabı Nasıl Yapılır
- Mac'teki Fotoğraflar Uygulamasında Fotoğraf Kitabı Sayfası Nasıl Düzenlenir
- Kitap Teması veya Kitapçık Sayfasının Biçimi Nasıl Değiştirilir
- Fotoğraf Kitabı Sayfasına Nasıl Resimler Eklenir
- Fotoğraf Defteri Sayfasına Sayfa Ekleme veya Çıkarma
- Mac'teki Fotoğraflar Uygulamasında Kitapçık Sipariş Etme
Mac'te Fotoğraflar Uygulamasında Fotoğraf Kitabı Nasıl Yapılır
Fotoğraf albümü oluşturmak için en az 20 fotoğraf seçmelisiniz. Herhangi bir kitabın fiyatı kitap stiline ve sayfa sayısına bağlıdır. Daha da iyisi, harika bir kitap oluşturmada başarısız olmadığınızdan emin olmak için daha fazla fotoğraf ekleme, temayı değiştirme, daha sonra sayfa ekleme / çıkarma seçeneğiniz vardır.
1. Adım . Mac'inizde Fotoğraflar uygulamasını açın ve ardından Fotoğraf kitaplığınızdan en az 20 resim seçmeniz gerekir .
Adım 2. Şimdi, Projelerim'in yanındaki kenar çubuğunda Ekle (+) düğmesine tıklamanız gerekiyor .

Aşama 3. Ardından, Kitap'a tıklayın .

4. Adım. Şimdi kare, klasik veya yumuşak kapaktan bir kitap stili seçmeniz gerekiyor .

Adım 5. Ardından uygun bir kitap teması seçin .

6. Adım. Ardından, Kitap Oluştur'a tıklayın .

Fotoğraflar her sayfada görünecektir. Bir sonraki adımda, sayfalarda en iyi beğeninize göre ince ayar yapabilirsiniz.
Mac'teki Fotoğraflar Uygulamasında Fotoğraf Kitabı Sayfası Nasıl Düzenlenir
Aşama 1. Proje açıkken, seçmek için bir sayfaya çift tıklayın ve ardından bir resme tıklayın. Ardından, mükemmel bir şekilde yeniden konumlandırmak için imlecinizi sola veya sağa sürükleyin.

Adım 2. Şimdi, şablonu düzenlemek için Seçenekler'i tıklayın .

Aşama 3. Sayfanın düzenini değiştirme, bir sayfaya daha fazla fotoğraf ekleme veya bir sayfadan fotoğraf kaldırma seçeneğine bakın. Birkaç şablon seçeneği vardır; Hayal gücünüze en uygun olanı seçin.

Kendi başlığınızı eklemek istiyorsanız, metin kutusuna tıklayın .

Düzenlemek için bir fotoğrafı çift tıklayabilirsiniz . Ardından, düzenleme araçlarını kullanarak filtre ekleyin, yakınlaştırın, kırpın ve görüntüyü ayarlayın.

Kitap Temasını veya Kitapçık Sayfasının Biçimini Değiştirin
Tıklayın Ayarları Değiştir Fotoğraflar penceresinin sağ köşesindeki düğmeye basıp Değiştir Tema . Tüm metni kaldıracak ve bazı fotoğrafların sırasını değiştirecektir. Kitap formatını ve boyutunu değiştirme seçeneği de vardır. Bunu yapmak için, ayarları değiştir düğmesini tıklamanız ve Biçimi ve boyutu değiştir'i seçmeniz yeterlidir .

Sayfa numaralarını ekleme ve Apple logosunu kaldırma seçeneğine bakın. Ek olarak, sayfa sayısını artırma seçeneğiniz de vardır. Bunu yapmak için, sayfa kaydırma çubuğunu sağa sürüklemeniz yeterlidir.
Fotoğraf Kitabı Sayfasına Resim Ekleyin
Fotoğraf albümünüze bazı resimler eklemeyi mi unuttunuz? Sorun değil. Şimdi bile ekleyebilirsiniz. Projeniz açıkken, tıklayın eklenti Fotoğraf Fotoğraflar uygulaması penceresinin sağ alt köşesinde.

Resimleri seçmiş olduğunuz albümlere bağlı olarak fotoğraf gruplarını görmelisiniz. Belirli bir albümden hızlıca resimler eklemenize yardımcı olacaktır. Ancak başka resimler eklemek istiyorsanız , aşağı kaydırın ve diğer albümlerden fotoğrafları seçin.
Fotoğrafları seçtikten sonra tıklayın Ekle sağ üst köşesinde.

Yeni eklediğiniz resimler, ekranınızın altındaki bir tepside görünecektir.
Bir fotoğrafı kitaba eklemek için sayfaya sürükleyebilirsiniz. Alternatif olarak, kitaba otomatik olarak yeni resimler eklemek için otomatik doldur düğmesini tıklamanız yeterlidir .

Fotoğraf Kitabı Sayfasından Sayfa Ekleme veya Kaldırma
Düzenleme sırasında sayfa ekleme veya kaldırma seçeneğine sahip olursunuz. Dolayısıyla, sayfaları daha fazla resim içerecek şekilde artırmak veya istenmeyenlerin bazılarını kaldırmak isterseniz, herhangi bir güçlük çekmeden yapabilirsiniz.
Sayfaları kaldırmak için herhangi bir sayfayı seçip Fotoğraflar penceresinin sağ üst köşesindeki sayfa ekle / kaldır düğmesini ve ardından sayfayı kaldır seçeneğini tıklamanız yeterlidir .
Yeni sayfalar eklemek için sayfa ekle / kaldır düğmesine tıklayın ve sayfa ekle'yi seçin .

Mac'teki Fotoğraflar Uygulamasında Kitapçık Sipariş Etme
Kitabınızı tam istediğiniz gibi tasarladıktan sonra sipariş edebilirsiniz.
Aşama 1. Click Satın Kitabı ve ardından girmek gönderim adresi .

Sadece bağlantınızdaki kişiye gönderiyorsanız, adı arayın. Adresi göründüğünde onu seçin.
Adım 2. Şimdi, Sipariş Ver'i tıklayın ve ardından Apple Kimliğinizi ve parolanızı girin .
Şimdi, projeniz Apple'ın sunucularına yüklenecek. Tamamlandığında, bir bildirim ve onay olarak bir e-posta alacaksınız.
Hepsi bukadar.
En İyiler!
Her fotoğrafın arkasındaki hafızayı canlandırmak için daha fazla kitapçık oluşturmak için aynı adımları takip edebilirsiniz. Bizimle paylaşmak istediğiniz herhangi bir geri bildiriminiz var mı? Aşağıdaki yorumlarda çekmekten çekinmeyin.
Bu gönderilere de bir göz atmak isteyebilirsiniz:
- Mac'teki Fotoğraflar Uygulamasında Kart Oluşturun
- İMovie'ye Telifsiz Müzik Ekleyin