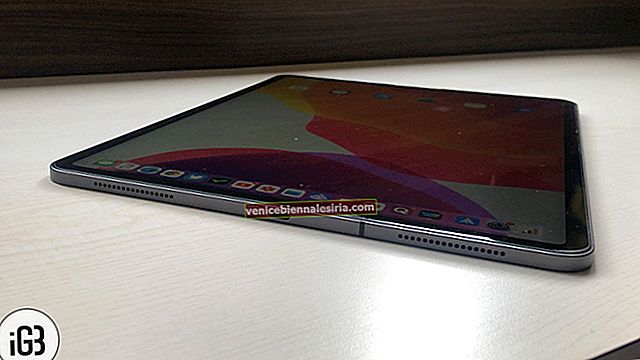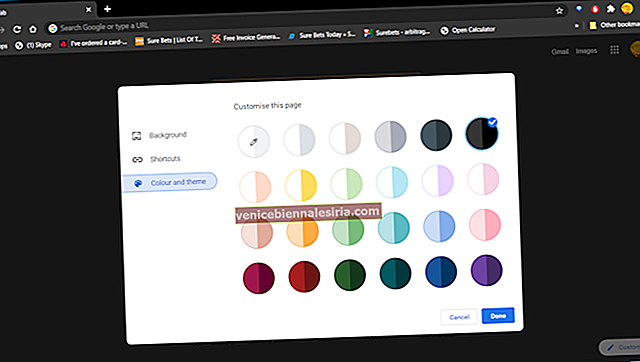App Store, mükemmel üçüncü taraf not uygulamalarıyla doludur. Ama benim gibiyseniz, iPhone ve iPad'de yerleşik Apple Notes uygulamasını tercih edersiniz. Rastgele düşüncelerim için bir çöplük alanı olmaktan, metni biçimlendirmekten, eskiz yapmaya ve diğer insanlarla işbirliği yapmaya kadar neredeyse her şey için bir hedef olmaya kadar uzun bir yol kat etti.
Evet! Notes uygulaması bunu ve çok daha fazlasını yapar. Daha az bilinen önemli noktaların kilidini açmaya hazır mısınız? Temellerden başlayayım ve size iPhone ve iPad'inizde Notes uygulamasını kullanmak için 26 ipucu ve püf noktası göstereyim.
- Yeni bir not oluştur
- İPhone notunu düzenleyin
- İPhone'daki notları sil
- Silinen notları kurtarın
- İPhone'daki önemli notları sabitleyin
- Not oluşturmak için Siri'yi kullanın
- Diğer uygulamalardan bir not oluşturun
- Bir kontrol listesi oluşturun
- Notes uygulamasında metni biçimlendirme
- Notlar uygulamasında farklı yazı tipleri kullanın
- Notlar uygulamasında kağıt stilini değiştirin
- Notes uygulamasına medya (fotoğraflar ve videolar) ekleyin
- Notes uygulamasını kullanarak belgeleri tarayın
- Tüm ekleri tek bir yerde görün
- Gizli notları bir parolayla kilitleyin
- Listeden küçük resim görünümüne geç
- Notların içinde çizim ve taslak
- Notes uygulamasında arama yapın
- Notları tarihe veya başlığa göre sıralayın
- Kontrol Merkezine notlar kısayolu ekleyin
- Kilit ekranına notlar ekleyin
- Notes uygulaması widget'ını iPhone Ana Ekranına ekleyin
- Notları düzenlemek için klasörler ve alt klasörler oluşturun
- Ortak çalışma için kişileri bir not veya notlar klasörüne ekleyin
- Notları iCloud, Google vb. İle senkronize edin.
- İPhone veya iPad'de bir notu PDF olarak kaydedin
1. Yeni bir not oluşturun
- Notes uygulamasını açın.
- Oluştur düğmesine (içinde kalem bulunan kare bir kutu) dokunun .
- Yazmaya başlayın.
- Profesyonel İpucu : Bir şeyi hızla not almak mı istiyorsunuz? Ana Ekrandan, Notlar uygulama simgesine uzun süre basın ve Yeni Not'u seçin . (aşağıdaki sağdaki resme bakın)
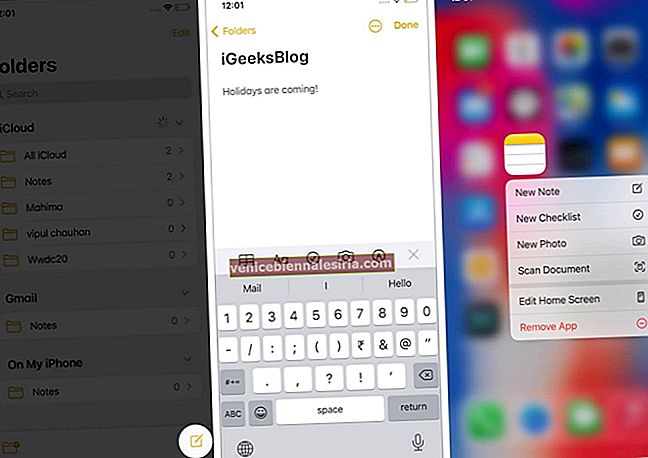
2. iPhone notunu düzenleyin
- Notlar uygulamasını açın, düzenlemek istediğiniz notu bulun ve dokunun.
- Açık notta herhangi bir yere dokunun ve düzenlemeye başlayın.
- Bittiğinde Bitti'ye dokunun .
3. iPhone'daki notları silin
Artık bir girişe ihtiyacınız yok mu?
- Notlar uygulamasını açın ve istediğiniz notun içine girin.
- Daha fazla simgesine (bir daire içindeki üç nokta) dokunun
- Sil'e dokunun .
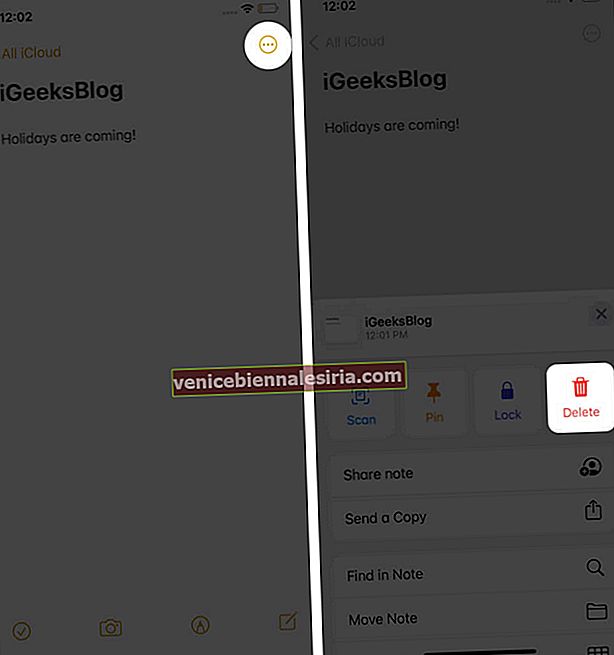
İpucu : Notlar klasöründen, bir notu sağdan sola kaydırabilir ve kırmızı çöp kutusu simgesine dokunabilirsiniz (aşağıdaki sol resim) . Alternatif olarak, bir nota uzun süre basabilir ve Sil'i seçebilirsiniz (aşağıdaki sağdaki resim).
Profesyonel İpucu : Notlar klasöründen birden çok notu silmek için Daha Fazla simgesine dokunun . Ardından, Notları Seç'e dokunun , kurtulmak istediğiniz girişleri seçin ve son olarak Sil'e dokunun .
4. Silinen notları kurtarın
Biz sadece insanız ve bazen bir notu yanlışlıkla silebilirsiniz. Pekala, endişelenme! Onu geri almak için 30 gününüz (nadir durumlarda 40) vardır. Bunu nasıl yapacağınızı buradan öğrenin.
5. iPhone'daki önemli notları sabitleyin
Binden fazla notum var. Elbette, ihtiyacım olanları bulmak için arama yapabilirim. Ancak, en sık olanı bir kez en üste sabitlemek daha etkilidir.
Bir notu sabitlemek için Notlar uygulamasını açın ve notlar klasöründen bir not üzerinde soldan sağa kaydırın . Son olarak, raptiye simgesine dokunun . Sabitlemeyi kaldırmak için aynı adımları izleyin.
6. Not oluşturmak için Siri'yi kullanın
Dahili Apple'ın sesli asistanı Siri, sesinizi kullanarak zahmetsizce not oluşturmanıza olanak tanır.
Bunun için, Yan düğme / Ana Sayfa düğmesine basarak veya "Hey Siri" diyerek Siri'yi çağırın. Ardından, ona ' Delhi trenimin 6 numaralı platforma varacağını ve koçumun yürüyen merdivenin yanına yerleştirileceğini not edin. '
7. Diğer uygulamalardan bir not oluşturun
İOS / iPadOS Paylaşım Sayfasındaki Notes uygulaması simgesi sayesinde, iPhone veya iPad'inizdeki Fotoğraflar gibi diğer uygulamalardan kolayca not oluşturabilirsiniz. Nasıl yapacağınız burada.
- Başka bir uygulamayı açın. Flipkart kullanıyorum .
- Paylaş simgesine dokunun .
- Yatay uygulama simgeleri sırasını kaydırın ve Notlar'a dokunun .
- Yeni bir not oluşturmak veya mevcut bir nota kaydetmek isteyip istemediğinizi seçin.
- Ardından metni istediğiniz gibi ekleyin.
- Son olarak, dokunun Kaydet .
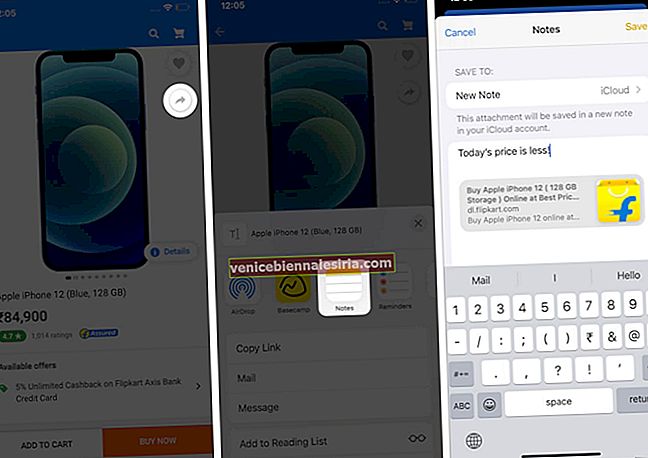
Profesyonel İpucu : Safari'den makale bağlantısını makale adıyla birlikte kaydedebilirsiniz (yukarıdaki adımlar). Ancak metni seçip Paylaş'a da dokunabilirsiniz . Ardından, yalnızca seçili metinle bir not oluşturmak için Notlar'ı seçin . Bir makalenin bölümlerini (alıntılar veya şekiller gibi) tam makale bağlantısı yerine notlar uygulamasına kaydetmek istiyorsanız kullanışlıdır.
8. Bir kontrol listesi oluşturun
Hafta sonu için bir market alışveriş listeniz veya yapılacaklar listeniz mi var? Notes uygulaması, kontrol listeleri oluşturmayı zahmetsiz hale getirir. Nasıl yapacağınız burada.
En kolay yol : Ana Ekrandan, Notlar uygulama simgesine uzun basın ve Yeni Kontrol Listesi'ni seçin . Şimdi ilk girişi yazın. Daha fazlasını eklemek için klavyedeki geri dön düğmesine dokunun .
Alternatif olarak, Notlar uygulamasını açın ve oluştur simgesine dokunun . Klavyenin üst kısmından, kontrol listesi simgesine (işaretli daire) dokunun ve yazmaya başlayın.
9. Notlar uygulamasında metni biçimlendirin
Kalın, italik, madde işareti vb. Olmayan uzun metnin okunması monoton olduğu konusunda hemfikir olabiliriz. İşte bir şeyleri nasıl renklendireceğiniz ve okuması kolay hale getirme yöntemi.
- Bir not açın ve bir sözcük, cümle veya paragraf seçin.
- BIU'ya dokunun ve Kalın, İtalik, Altı Çizili'yi seçin.
- Daha fazla alet mi istiyorsunuz? Başlık, Başlıklar, Üstü Çizili, Madde İşareti listeleri, Girintiler vb. Kullanmak için klavyenin üzerindeki Aa'ya dokunun .
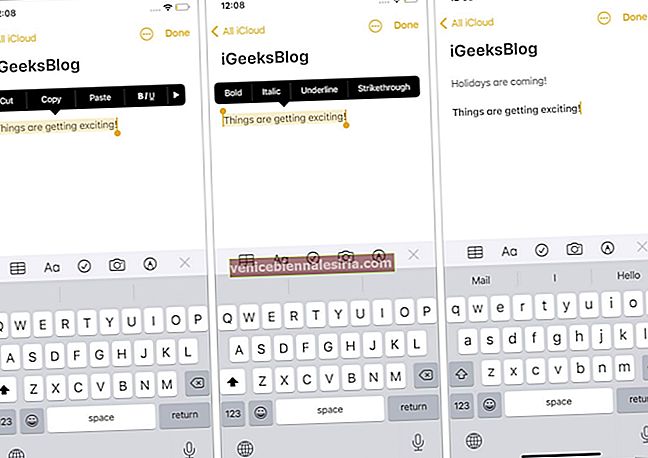
Notlar uygulamasının içine de tablo ekleyebilirsiniz.
İpucu : Tüm yeni notlarınızın bir Başlık ve ardından Gövde ile başlamasını istiyorsanız, Ayarlar uygulamasını açın → Notlar → Yeni Notlar Şununla Başla → istediğiniz seçeneği seçin.
10. Notlar uygulamasında farklı yazı tipleri kullanın
Not oluştururken varsayılan yazı tipiyle sınırlı değilsiniz. Pages, Numbers, Twitter, Instagram ve diğer birkaç uygulama gibi, Notes uygulaması da üçüncü taraf yazı tiplerini destekler. Bunları nasıl kuracağınızı ve iPhone'unuza nasıl kullanacağınızı öğrenebilirsiniz.
11. Notlar uygulamasında kağıt stilini değiştirin
Varsayılan olarak, notlar uygulamasının düz beyaz bir arka planı vardır. Dilerseniz çizgiler ve ızgaralar kullanma seçeneğiniz de var. Bu, özellikle bir şeyler yazmak için iPad'de Apple Pencil kullandığınızda yararlıdır.
12. Notlar uygulamasına medya (fotoğraflar ve videolar) ekleyin
Yalnızca metin değil, bir nota fotoğraf, video, harita, köprü vb. Ekleyebilirsiniz. Nasıl yapacağınız burada.
- Yeni bir not oluşturmaya başlayın veya mevcut bir notu düzenleyin.
- Kamera simgesine dokunun .
- Tap Fotoğraf veya Video Seç veya Fotoğraf veya Video çekin . Aşağıdaki ekran görüntüleri için birincisini seçtim.
- Bir veya daha fazla dosya ve musluk seçin Ekle .
- Son olarak, notu medyaya kaydetmek için Bitti'ye dokunun .
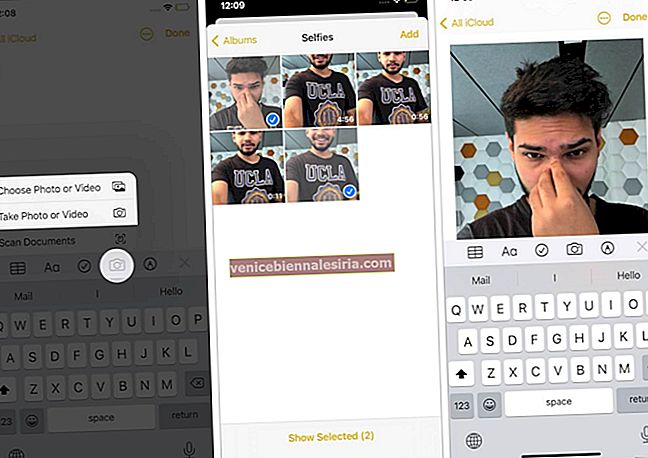
Not : Harita eklemek için Apple Haritalar'ı açın, bir yer arayın, Paylaş düğmesini ortaya çıkarmak için biraz yukarı kaydırın ve ona dokunun. Son olarak, seçim Notlar ve musluk Kaydet . Sağ üstteki paylaş simgesine dokunarak da aynısını Google Haritalar üzerinden yapabilirsiniz.
13. Belgeleri Notes uygulamasını kullanarak tarayın
Belge tarama ve ekleme adımları yukarıdakine benzer.
Alternatif olarak, Ana Ekrandaki Notlar uygulaması simgesine uzun süre basabilir ve Belgeleri Tara'yı da seçebilirsiniz . Ardından, kamerayı bir belgeye doğrultun ve çekin. Köşeleri ayarlayın ve memnun kaldığınızda Taramaya Devam Et → Kaydet'e dokunun .
14. Tüm ekleri tek bir yerde görün
Notlar uygulaması, tüm ekleri tek bir yerde görüntülemeyi kolaylaştırır. Bunun için:
- Bu uygulamayı açın ve notlar klasöründe olduğunuzdan emin olun. (İCloud, Notlar vb. Olabilir.)
- ' Bir daire içindeki üç nokta ' simgesine dokunun .
- Ekleri Görüntüle'ye dokunun .
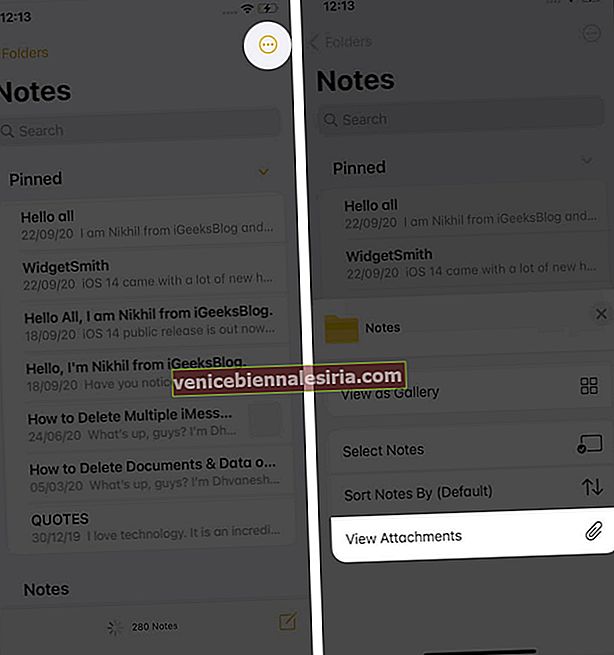
- Şimdi, görüntülemek için bir fotoğrafa veya videoya dokunun.
- İsteğe bağlı : Ayrıca dokunun olabilir Not göster bu ek bir parçası olduğu özgün nota anında gitmek için.
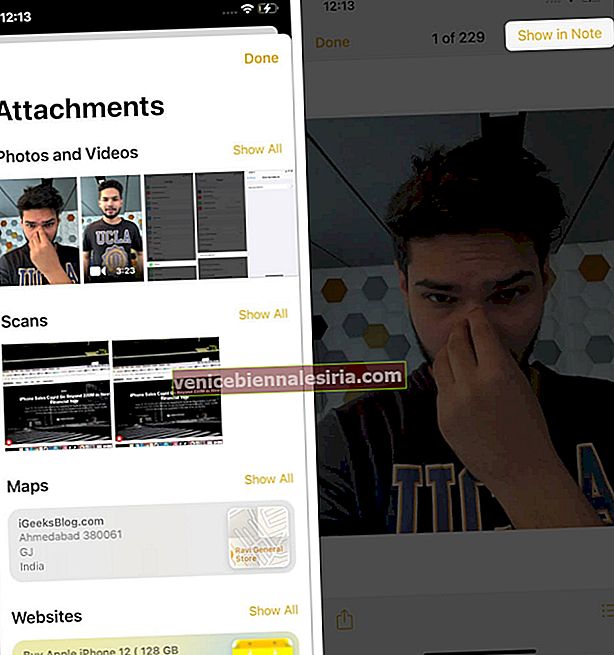
15. Gizli notları bir parolayla kilitleyin
- Bir not açın ve üç nokta simgesine dokunun .
- Kilitle'ye dokunun . Bu ilk seferinizse, bir şifre belirlemeniz gerekecektir. Yap bunu. Kolaylık için Face ID veya Touch ID kullanmayı da seçebilirsiniz.
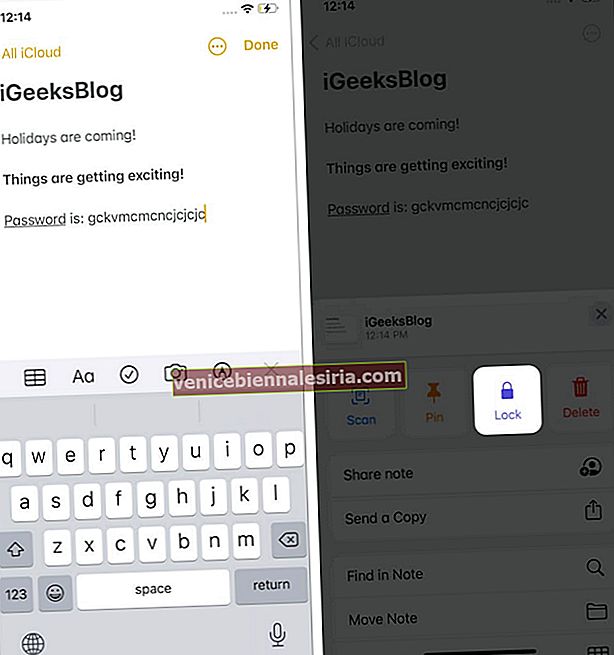
- Not kilidi şifrenizi (veya biyometrik kimlik doğrulamasını) girin ve işiniz bittiğinde üstteki açık kilit simgesine dokunun . Not anında parola korumalı olacaktır.
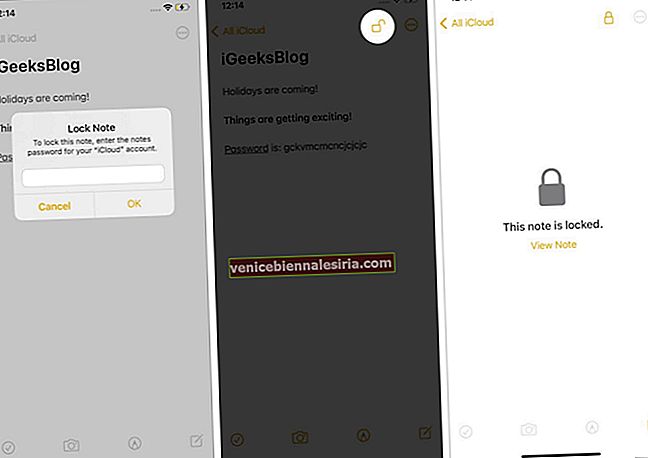
16. Listeden küçük resim görünümüne geçin
Varsayılan olarak, notlar bir liste halinde sunulur. Ancak küçük resim görünümünden hoşlanıyorsanız, not klasörüne girdikten sonra üç nokta simgesine dokunun . Ardından, Galeri Olarak Görüntüle'ye dokunun .
17. Notların içini çizin ve taslak haline getirin
- Yeni bir not başlatın veya mevcut bir notu düzenleyin.
- 'Dokunun bir daire içinde kalem ' simgesi çekme araçları görmek için.
- Eskizinizi oluşturmak için kalem, kurşun kalem, kalın fırça, silgi, kement, cetvel ve farklı renkleri kullanın.
- Çizim sırasında kaydırmak için iki parmağınızı kullanın.
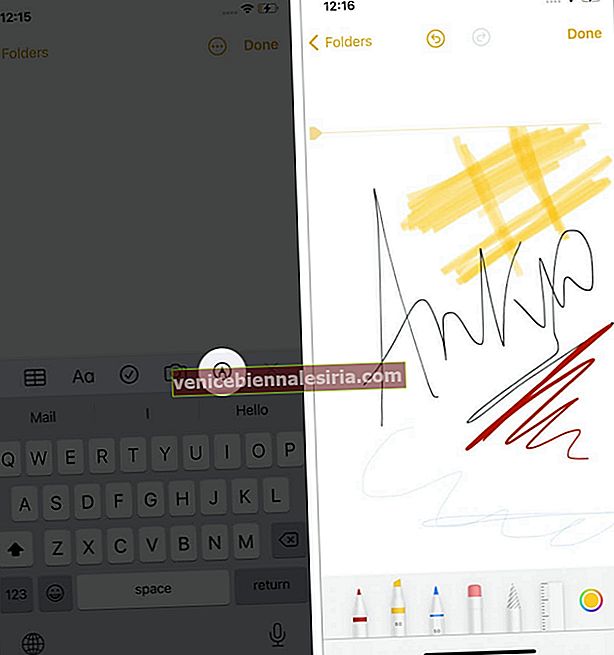
18. Notes uygulamasının içinde arama yapın
Notlar uygulamasını açın ve arama çubuğunu ortaya çıkarmak için aşağı kaydırın. "Önerilen" altından bir seçenek belirleyin. Veya tam olarak aradığınız notu bulmak için sorgunuzu yazın.
19. Notları tarihe veya başlığa göre sıralayın
- Ayarlar uygulamasını açın ve Notlar'a dokunun .
- Notları Sıralama Ölçütü'ne dokunun .
- İstenen seçeneklerden birini seçin.
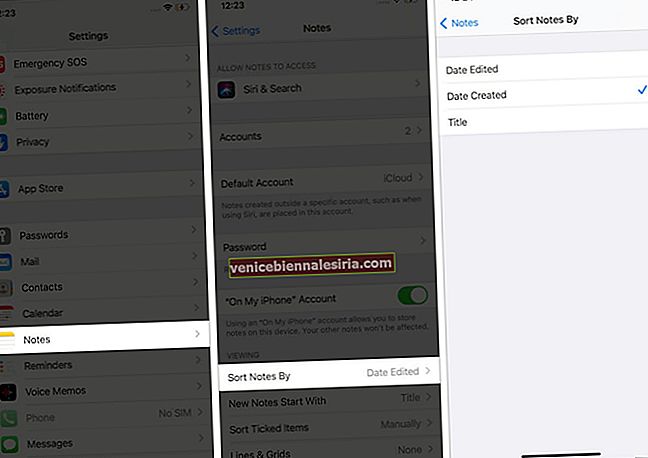
İpucu : Bunu Notlar uygulamasının içinden bir not klasörünü açıp üç nokta simgesine dokunarak da yapabilirsiniz.
20. Kontrol Merkezine notlar kısayolu ekleyin
- Ayarlar uygulamasını açın ve Kontrol Merkezi'ne dokunun .
- Notes'tan önce yeşil artı simgesine dokunun .
- Şimdi, iPhone Kontrol Merkezinde Notes uygulaması oluşturma simgesini göreceksiniz. Anında yeni bir nota başlamak için ona dokunun.
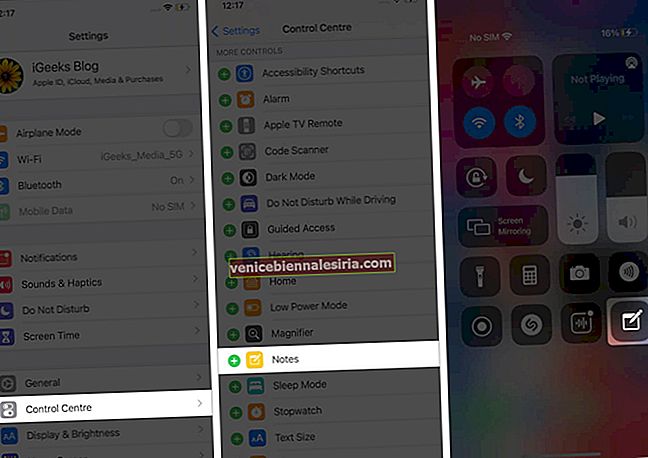
21. Kilit ekranına notlar ekleyin
İPhone'un kilidini açmadan bir şeyi hızlıca not almanız mı gerekiyor? Denetim Merkezi'ne not oluştur simgesini ekleyebilir (yukarıda açıklanmıştır) ve ardından yeni bir not oluşturmayı seçebilir veya belirli bir süre için en son görüntülenen nota eklemeye devam edebilirsiniz. Bunu nasıl yapacağınızı buradan öğrenebilirsiniz.
22. Notes uygulaması widget'ını iPhone Ana Ekranına ekleyin
İOS 14 ile artık iPhone Ana Ekranınızda Notes uygulama widget'larına sahip olabilirsiniz. Bu, notlarınızın içine girmenizi veya baş harfleri görmenizi anında sağlar.
23. Notları düzenlemek için klasörler ve alt klasörler oluşturun
- Notlar uygulamasını açın ve 'Klasörler' ekranında olduğunuzdan emin olun.
- Sol alttaki yeni klasör simgesine dokunun . İstenirse bir yer seçin.
- İstenen adı girin ve Kaydet seçeneğine dokunun .
- Klasörü taşımak veya silmek için Düzenle'ye dokunun veya sağdan sola kaydırın.
- Profesyonel İpucu : Bir alt klasör oluşturmak için iki klasör oluşturun ve birini diğerinin üzerine sürükleyin. (aşağıdaki sağdaki resme bakın)
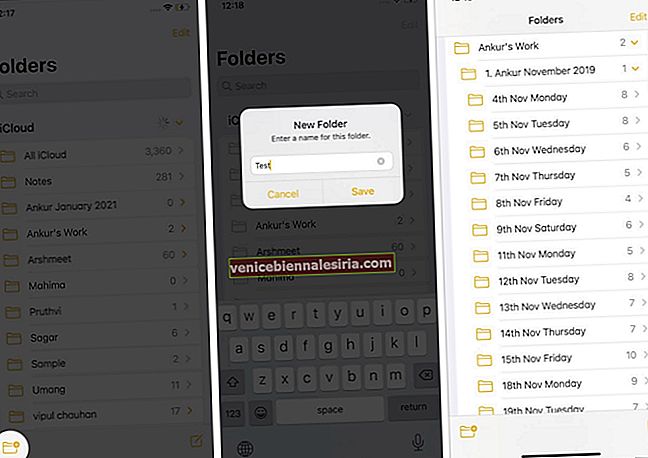
24. Ortak çalışma için kişileri bir not veya notlar klasörüne ekleyin
Apple Notes'ta işbirliği yapmak ve birlikte çalışmak için arkadaşlarınızı ve ailenizi eklemek zahmetsizdir. Her şeyi buradan öğrenebilirsiniz.
Benzer şekilde, paylaşılan bir nottaki tüm değişiklikleri otomatik olarak nasıl vurgulayacağınızı ve paylaşılan notlardaki uyarıları nasıl gizleyeceğinizi de öğrenebilirsiniz.
25. Notları iCloud, Google vb. İle senkronize edin.
Notlarınızı iCloud (varsayılan), Google ve diğer servislerle senkronize etmeyi, cihazda çevrimdışı yapmayı veya hatta birden fazla hesaba sahip olmayı seçebilirsiniz! Bunun için:
- Ayarlar'a gidin , aşağı kaydırın ve Notlar → Hesaplar'a dokunun .
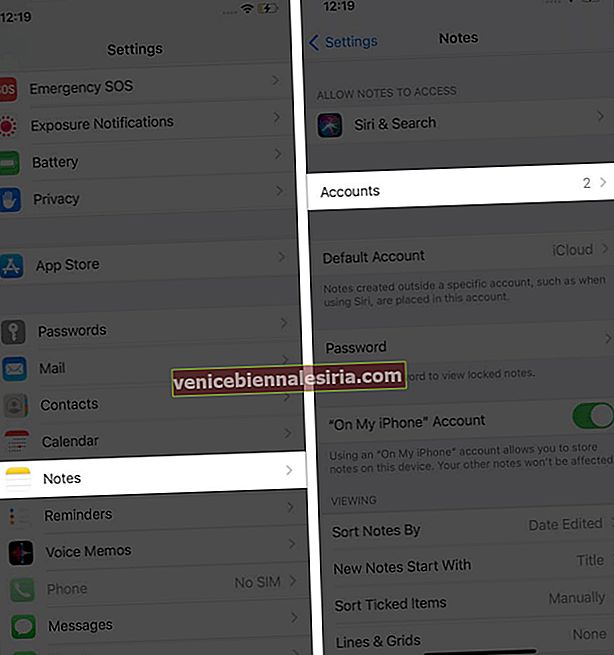
- İCloud'a dokunun → Notlar için geçişin etkinleştirildiğinden emin olun .
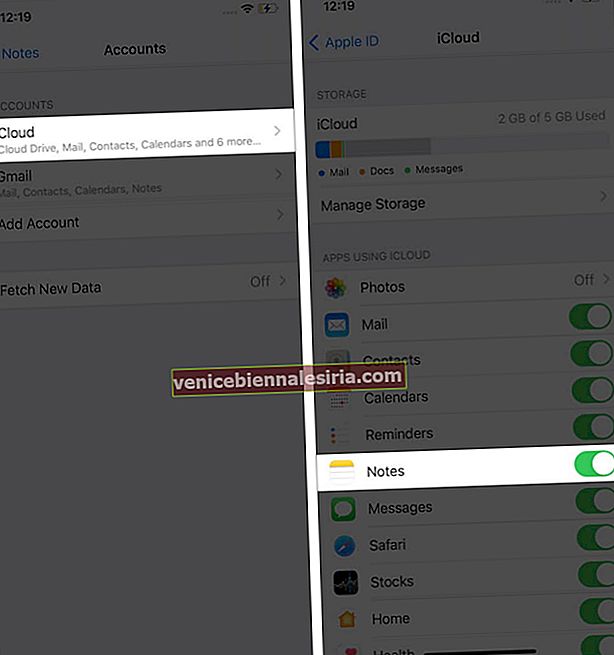
- Geri dönün ve Gmail'e dokunun (eklediyseniz). Şimdi Notlar için geçişi etkinleştirebilirsiniz .
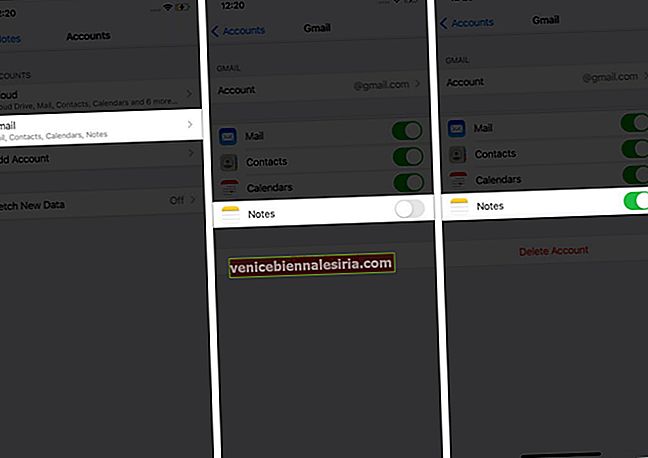
- Önceki ekrana geri dönün ve "iPhone'umda" Hesabını etkinleştirin. Bunun içinde oluşturulan notlar yalnızca bu cihazda kalacak ve bulutla senkronize edilmeyecek.
Not : Yalnızca iCloud kullanıyorum. Ancak meslektaşlarımın birkaçı hem Gmail hem de iCloud kullanıyor. Size kolaylık sağlayacak şekilde istediğinizi kullanabilirsiniz. Ek olarak, varsayılan not konumunu da değiştirebilirsiniz (iCloud, Gmail, yerel olarak cihazda vb.).
26. iPhone veya iPad'de bir notu PDF olarak kaydedin
- Notlar uygulamasında bir not açın ve üç nokta simgesine dokunun .
- Bir Kopya Gönder'e dokunun .
- Yazdır'a dokunun .
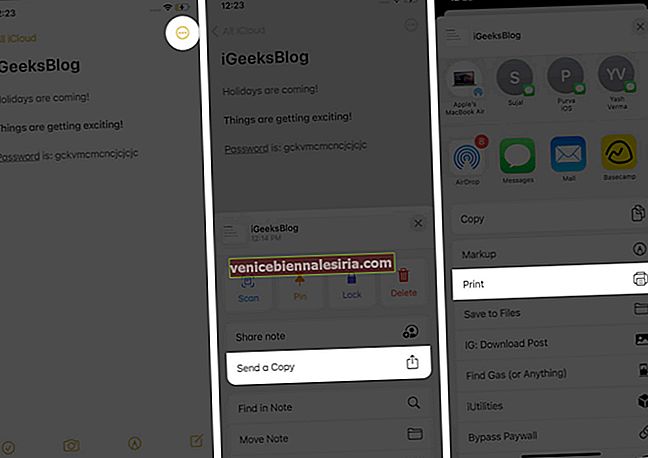
- İki parmağınızı Sayfa 1 küçük resmine yerleştirin ve sıkıştırın.
- Paylaş simgesine dokunun .
- Artık bunu Kitaplar'a, Dosyalara Kaydet'e, AirDrop'a vb. Ekleyebilirsiniz. Not bir PDF dosyası olarak kaydedilecek veya gönderilecektir.
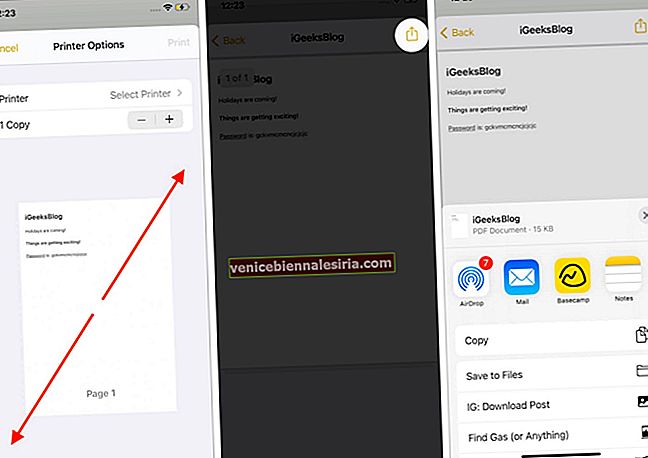
Not : Bir notun içinde, üç nokta simgesine ve Dosyalara Kaydet'e dokunursanız , bir metin notu .txt dosyası olarak kaydedilir ve bir çizim / çizim .png resim dosyası olarak kaydedilir . Notta her ikisi de (metin ve taslak) varsa, Dosyalar uygulamasına .txt ve .png dosyaları olarak ayrı ayrı kaydedilir .
Diğer Apple Notes uygulama ipuçları
- Bir iPad ve Apple Pencil kullanıyorsanız, iPadOS 14'e güncellediğinizden emin olun. Ardından kullanışlı Karalama özelliğini kullanabilirsiniz.
- Dosyaları Evernote'tan Apple Notes'a taşıyabileceğinizi biliyor muydunuz? Burada her şeyi öğrenin.
Bir profesyonel gibi not almaya hazır!
Buradaki ipuçlarının iPhone ve iPad'de not alma konusunda ustalaşmanıza yardımcı olduğuna inanıyorum. Daha sonra, Mac'teki Notlar uygulaması için bazı klavye kısayolları hakkında bilgi edinmek de aynı derecede heyecan verici olacaktır.
Son olarak, paylaşmak istediğiniz (ve bu listeye dahil ettiğiniz) ek ipuçlarınız varsa, lütfen bunları aşağıdaki yorumlar bölümünde paylaşın!
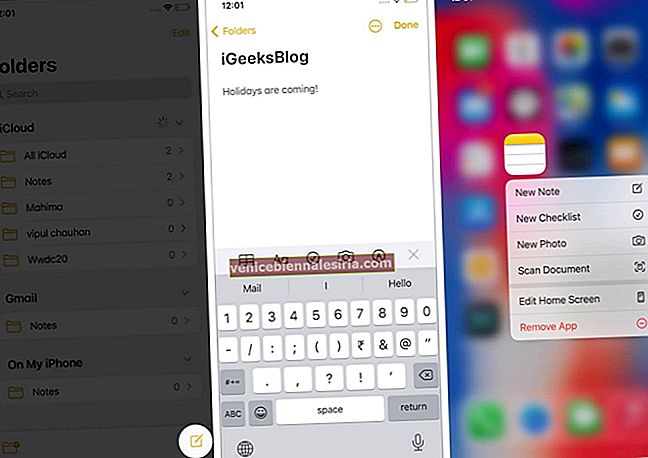
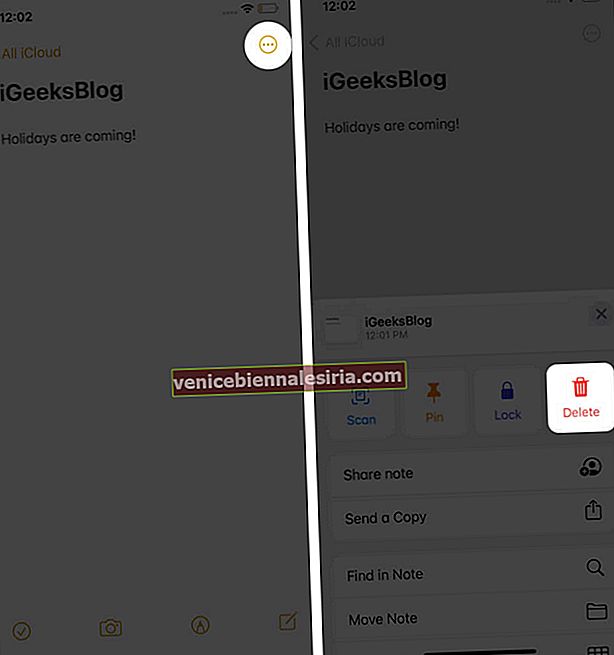
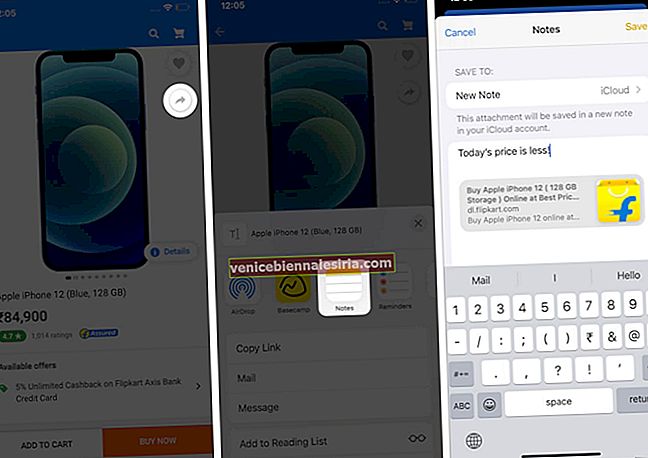
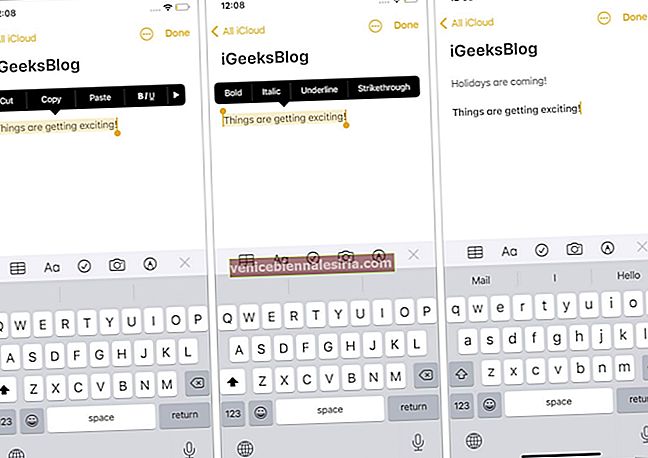
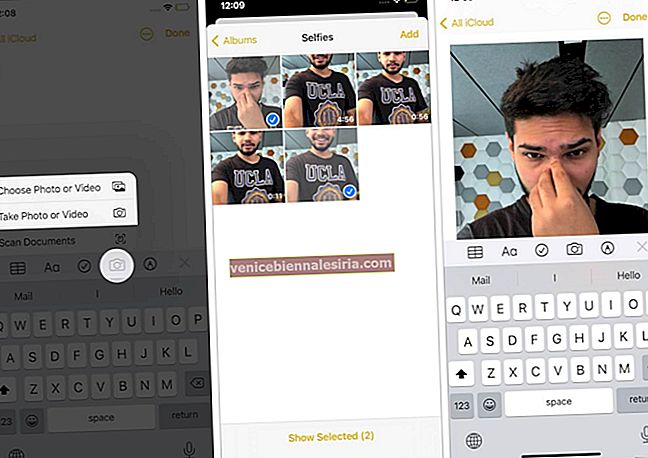
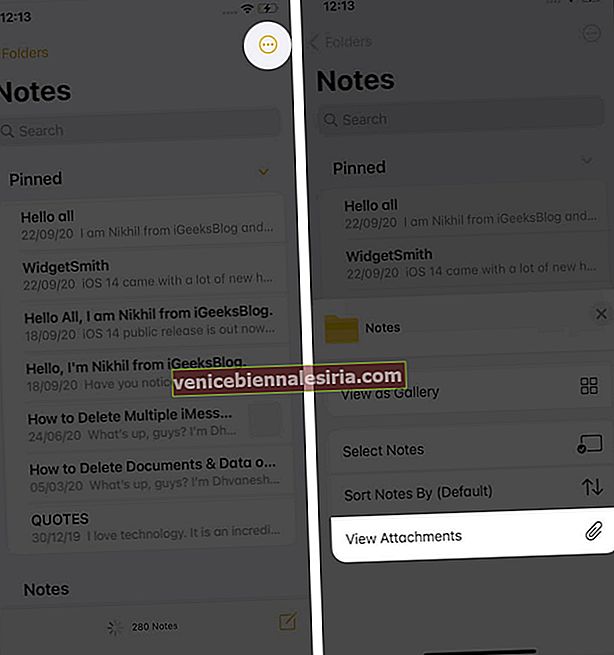
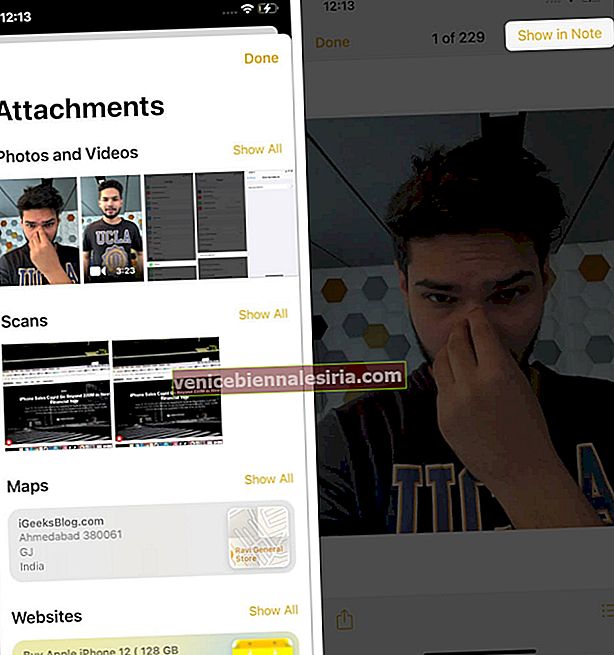
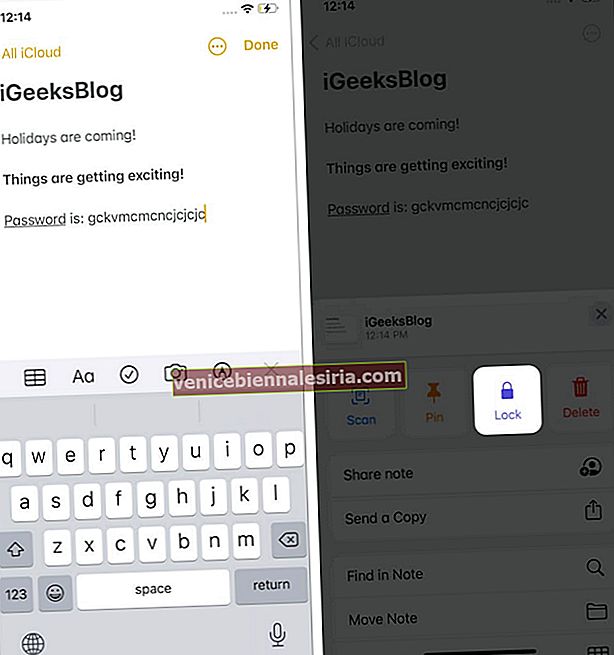
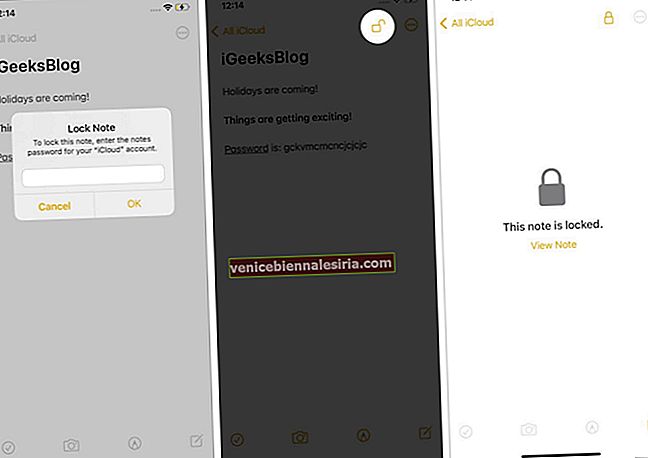
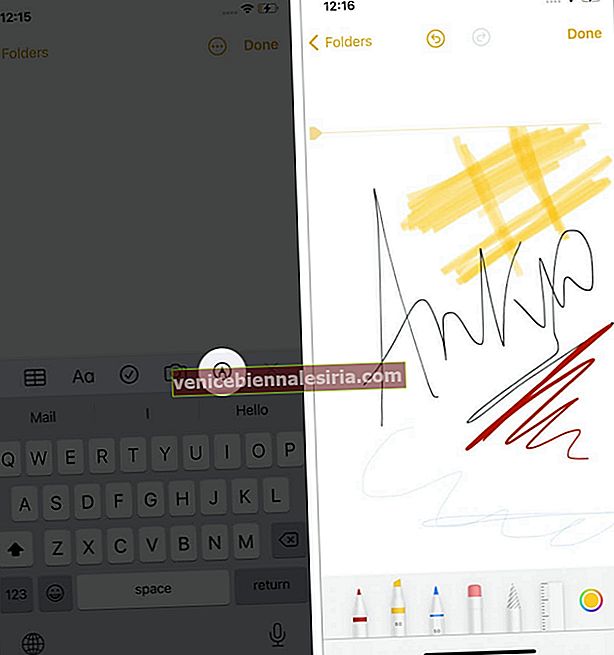
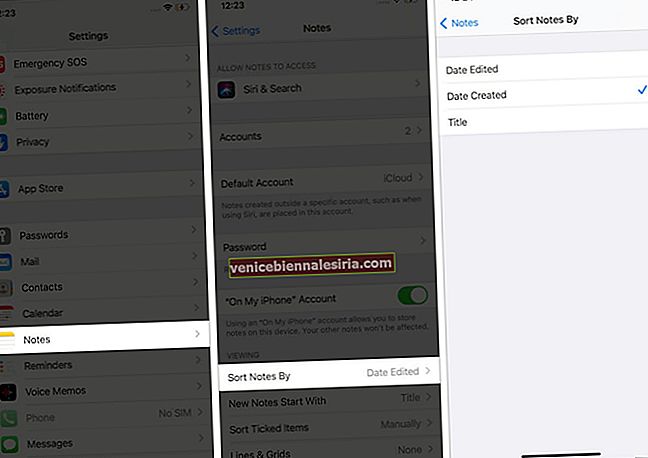
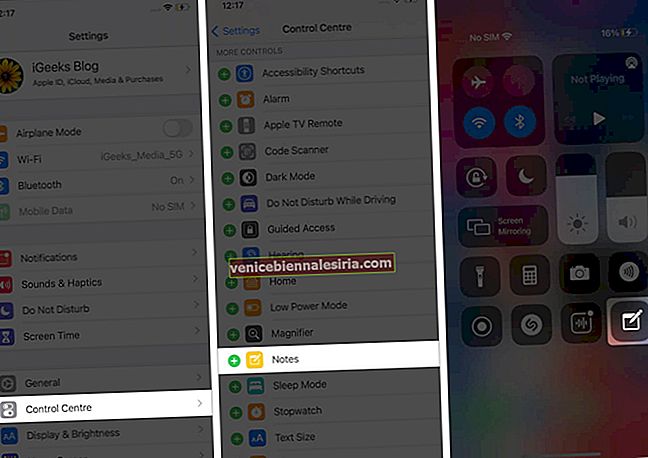
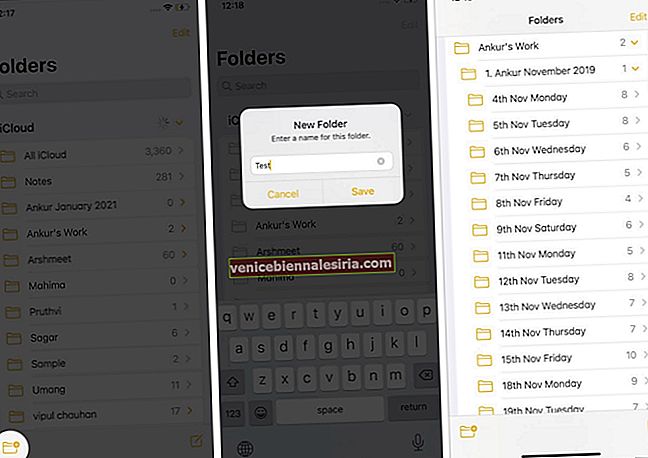
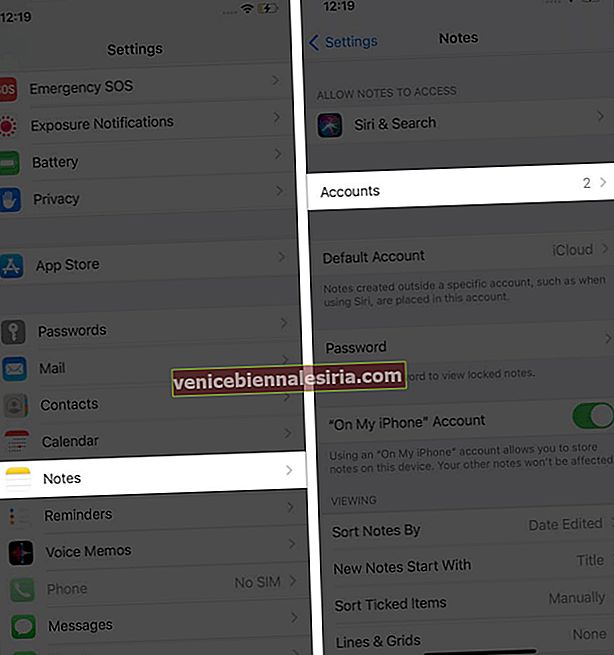
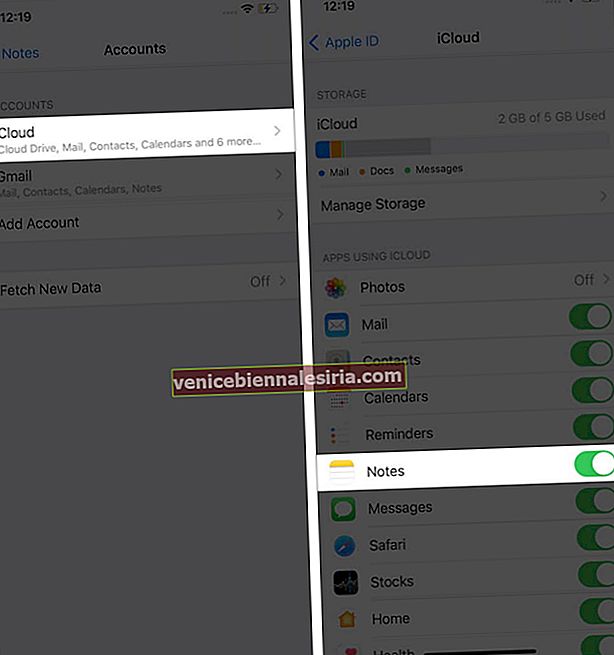
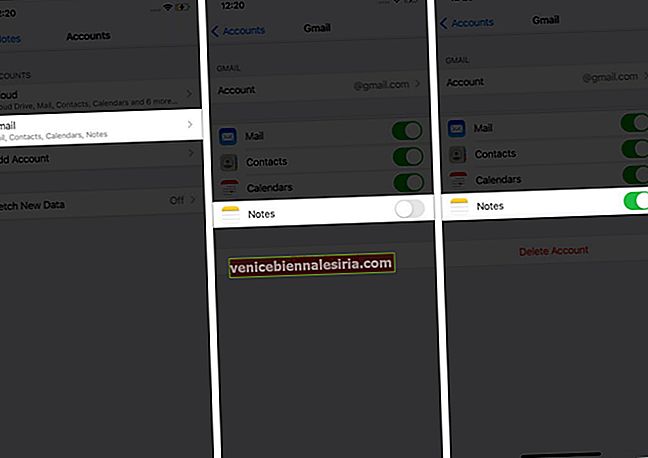
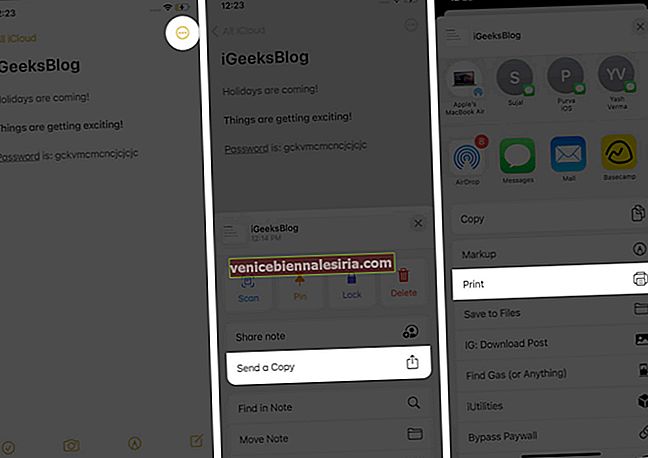
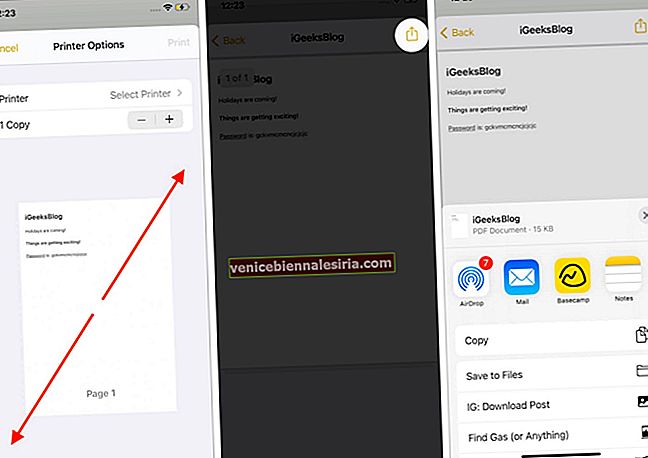
![En İyi 12,9 inç iPad Pro Standları [2021 Sürümü]](https://pic.venicebiennalesiria.com/wp-content/uploads/blog/238/6T20O12X4Ypic.jpg)