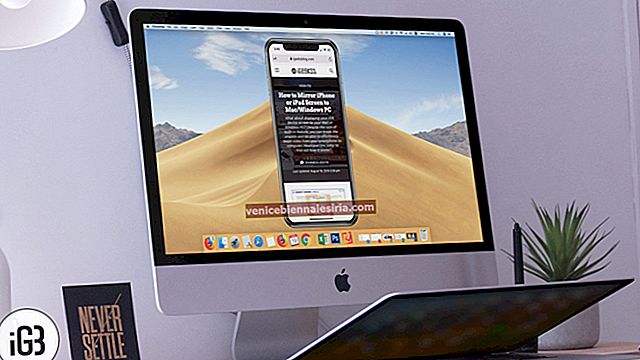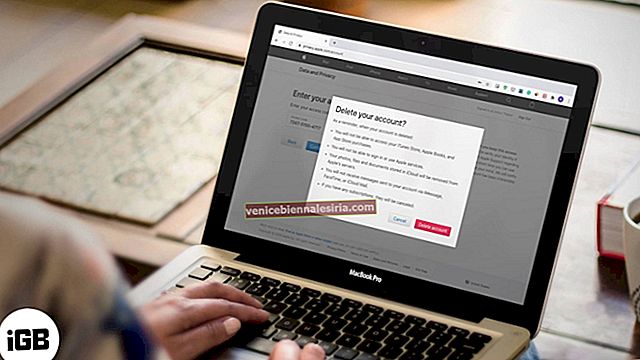İPhone'daki yerel Sesli Not uygulaması, toplantıları ve seminerleri kaydetmek ve hatta hareket halindeyken fikirlerinizi hızlıca sesli notlar almak için harika bir yol sağlar. Ancak çok fazla kayıt iPhone'unuzda değerli yer kaplayabilir ve onu yavaşlatabilir, bu nedenle sesli notları iPhone'dan Mac'e aktarmak yararlıdır .
Bunu yapmanın birden fazla yolu var ve burada kolay, hızlı ve en önemlisi ücretsiz olan 3 yönteme bakacağız! Hadi başlayalım.
- İPhone'dan Mac'e Sesli Notlar Nasıl Aktarılır
- Sesli Notları iTunes Olmadan iPhone'dan Mac'e Aktarın
- İTunes Kullanarak iPhone'dan Mac'e Ses Kayıtları Nasıl Aktarılır
İPhone'dan Mac'e Sesli Notlar Nasıl Aktarılır
Sesli Notlar uygulamasının iCloud ile entegrasyonu sesli notlarınızı güvende tutar ve Apple aygıtlarınızda eşzamanlanır. Aşağıdaki adımları kullanarak, her şeyin uygun şekilde senkronize edilmesini sağlayacağız ve Mac'te iPhone'dan yaptığınız ses kayıtlarına erişmede sorun yaşamayacaksınız ve bunun tersi de geçerlidir.
İPhone'unuzun en son iOS 13'ü çalıştırdığından ve Mac'inizin macOS Catalina'yı çalıştırdığından emin olun. Ayrıca, her ikisinde de aynı Apple Kimliği ile giriş yaptığınızdan emin olun.
- İPhone'unuzda: Ayarlar uygulamasını açın → isim kartınıza → iCloud → üzerine dokunun ve Sesli Notlar geçişini açın.
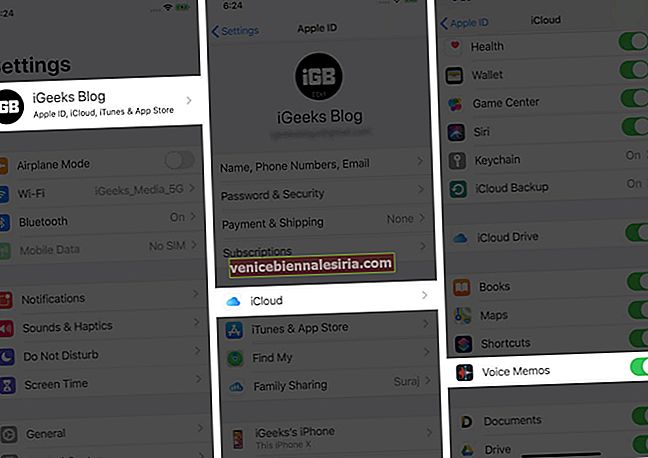
- Mac üzerinde: tıklayın Apple logosu → sol üstten Sistem Tercihleri.
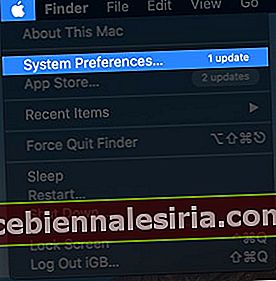
Şimdi, Apple Kimliğine tıklayın .
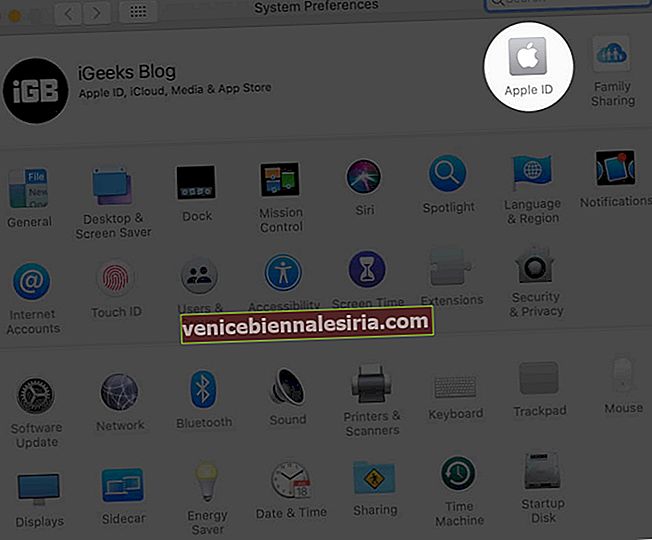
iCloud Drive Seçenekleri.
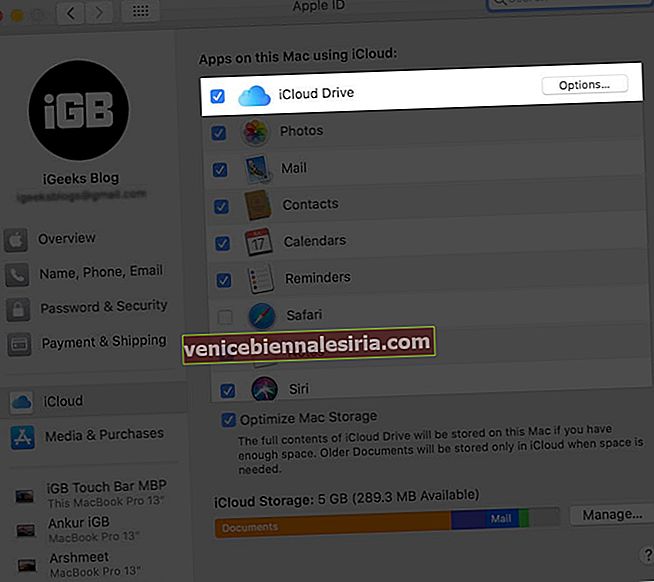
Sesli Notlar kutusunu işaretleyin ve Bitti'yi tıklayın .
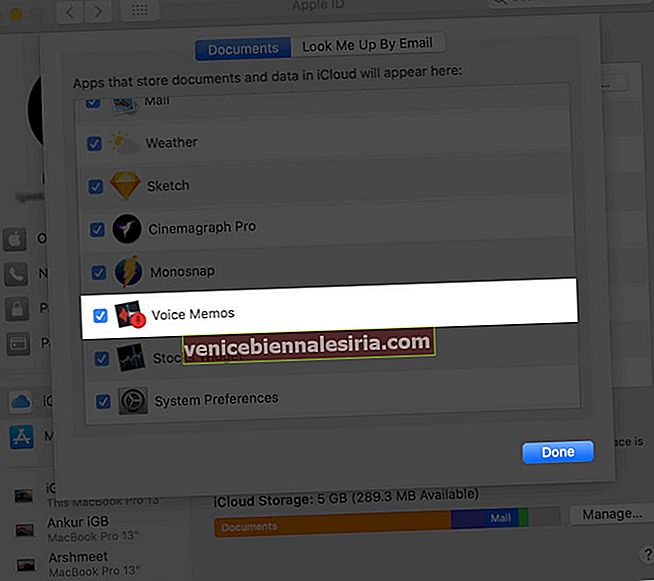
- Artık iPhone ve Mac'teki tüm ses kayıtlarınız senkronize edilecek
- Mac'teki Launchpad'den Sesli Notlar uygulamasını açın . Birkaç saniye içinde, tüm iPhone kayıtlarını burada göreceksiniz.
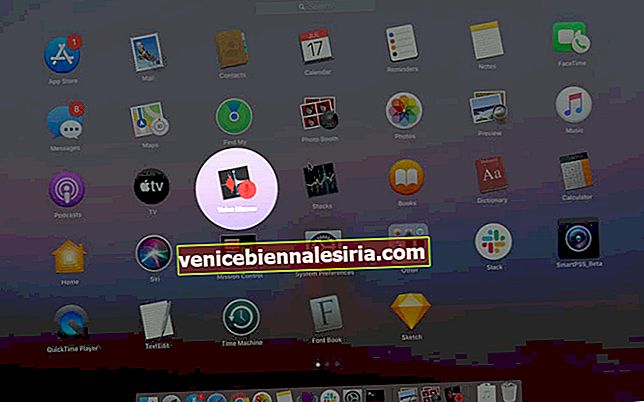
- Bir kalem sürücüye veya Mac'inizin deposuna kaydetmek için fare işaretçinizi bir kaydın üzerine yerleştirin ve masaüstünüze veya bir klasöre sürükleyin.
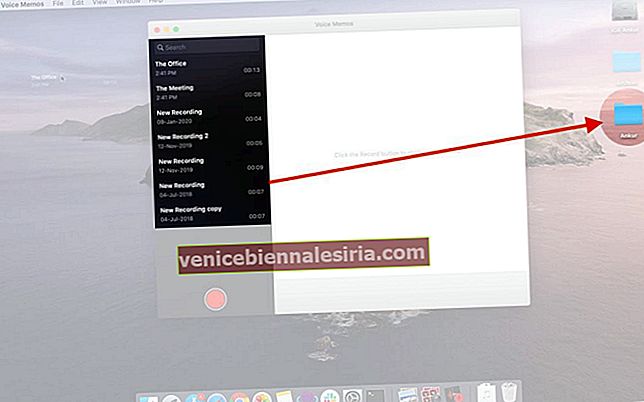
İTunes Olmadan iPhone'dan Mac'e Sesli Notlar Nasıl Aktarılır
Sesli notu iPhone'dan Mac'e aktarmak için iOS 13 Paylaşım Sayfasında bulunan birkaç paylaşım aracından birini kullanacağız.
AirDrop'u Kullanarak iPhone Sesli Notlarını Mac'e Aktarın
Başlamadan önce, iPhone ve Mac'inizde Wi-Fi ve Bluetooth'u açın. Ayrıca, AirDrop keşfinin Herkes veya en azından Yalnızca Kişiler olarak ayarlandığından emin olun.
- İPhone'da Sesli Notlar uygulamasını açın ve bir sesli nota dokunun. Şimdi, üç mavi noktaya ve ardından Paylaş'a dokunun .

- Ses kayıtlarını aktarmak için AirDrop'u seçin ve Mac'inizdeki simgesine dokunun . Bunu Mac'inizin İndirilenler klasöründe bulacaksınız.
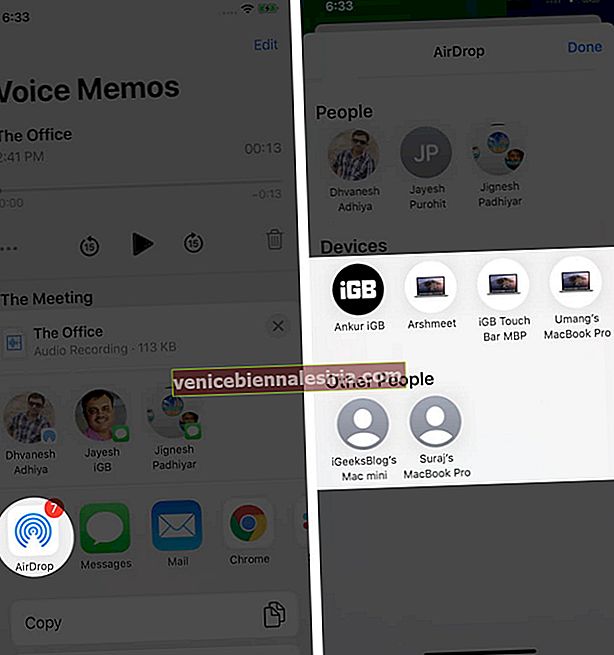
İPhone Sesli Notlarını iCloud Drive ile Mac'e Aktarın
- İPhone'da Sesli Notlar uygulamasını açın ve bir sesli nota dokunun.
- Üzerine dokunun üç mavi nokta ve daha sonra musluk Dosyalar Kaydet.
- Şimdi, iCloud Drive'ı seçin ve ardından Kaydet'e dokunun .

- Git
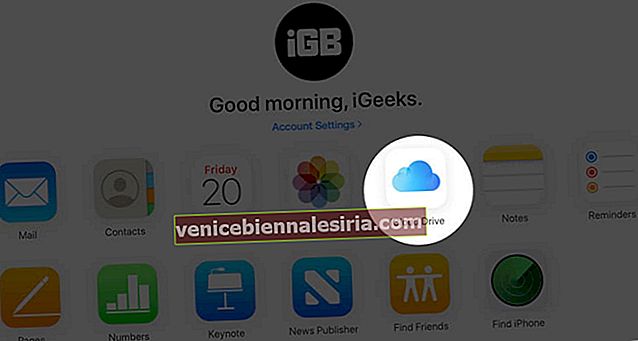
Burada ses kayıt dosyalarını göreceksiniz, üzerine tıklayın . ve ardından üstten indirme simgesine tıklayın .
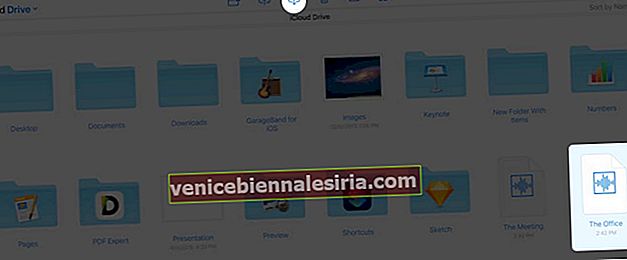
E-postayı Kullanarak iPhone Sesli Notlarını Mac'e Aktarın
Ses kaydını kendinize veya diğer e-posta hesaplarına da e-postayla gönderebilirsiniz.
- İPhone'da Sesli Notlar uygulamasını açın ve bir sesli nota dokunun.
- Üzerine dokunun üç mavi nokta ve daha sonra musluk Paylaş.

- Mail'e dokunun . Şimdi, sesli notun eklenmesi için birkaç saniye bekleyin. In 'To:' alanına e-posta adresinizi yazıp dokunun mavi gönderme simgesinin sağ üstten.
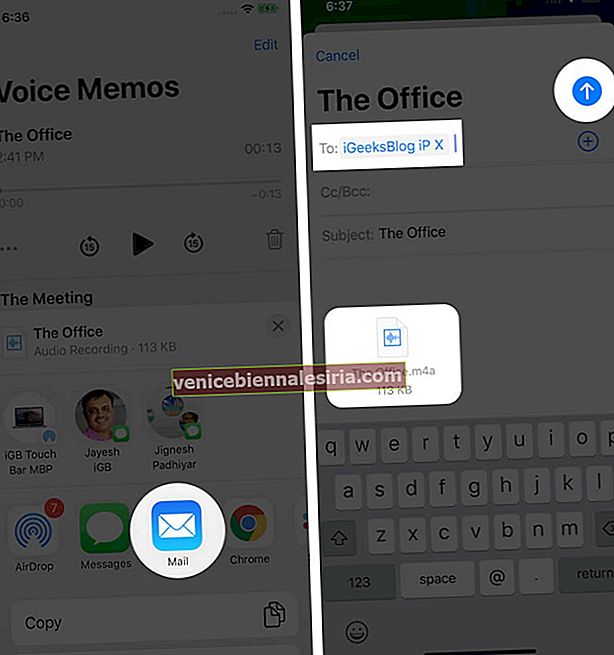
Not: 2. adımda, Gmail'i veya iPhone'unuzda yüklü başka bir e-posta uygulamasını kullanabilirsiniz.
Dropbox, Google Drive, Box vb.Kullanarak iPhone Sesli Notlarını Mac'e Aktarın .
- İPhone'da Sesli Notlar uygulamasını açın ve bir sesli nota dokunun.
- Üzerine dokunun üç mavi nokta ve daha sonra musluk Paylaş. Artık buradan ses kaydını Dropbox, Google Drive, Box, vb. Üzerine ekleyebilirsiniz. Dosyayı WhatsApp, iMessage veya diğer sohbet uygulamalarında da paylaşabilirsiniz.
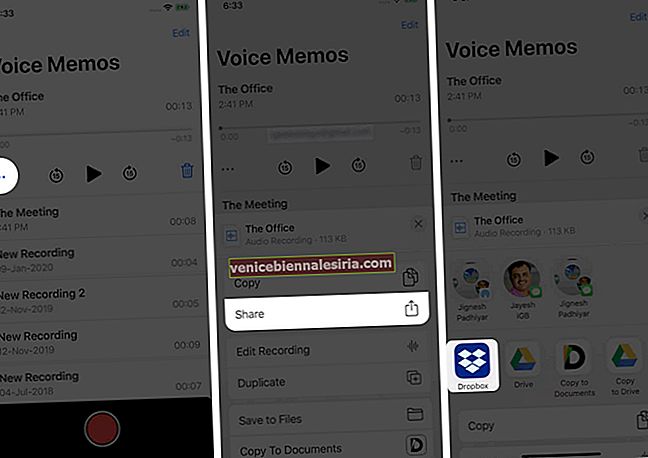
- Şimdi Mac'inizde yukarıda seçtiğiniz hizmeti (Dropbox, Drive, WhatsApp vb.) Açın ve sesli notu indirin
İTunes Kullanarak iPhone'dan Mac'e Ses Kayıtları Nasıl Aktarılır
Bu yöntem, macOS Catalina çalıştıran Mac'te çalışmaz. Finder, macOS'in bu sürümünde iTunes'un yerini aldı. Ve ne yazık ki, sesli notları senkronize etme özelliği artık macOS Catalina'daki Müziği Senkronize Et bölümünde mevcut değil. Bu nedenle, Windows PC veya önceki bir macOS sürümünü kullanıyorsanız okumaya devam edin.
- İPhone'un kilidini açın ve onu Mac veya PC'ye bağlamak için uygun bir yıldırım kablosu kullanın
- Bilgisayarınızda iTunes'u açın .
Not: iPhone'unuz 'Güven' diye sorarsa, üzerine dokunun ve parolayı girin.
- Şimdi iTunes'da, üstten iPhone simgesine tıklayın .
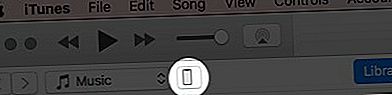
- Sol kenar çubuğundan Müzik'i seçin . Müziği eşitle'yi etkinleştirin ve Sesli notları dahil et kutusunu işaretleyin . Son olarak, sağ alttan Uygula'ya tıklayın .
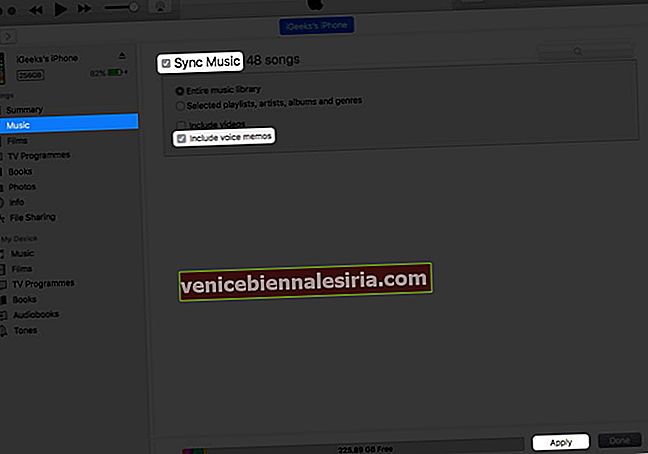
Artık tüm sesli notlarınız iPhone'dan iTunes'a aktarılıyor. Bunları Şarkılar bölümünde görebilirsiniz. Buradan sesli notları masaüstünüze sürükleyip bırakabilirsiniz.

Sabit sürücünüzdeki tüm sesli notları bulmak istiyorsanız:
- Windows'ta şu klasöre gidin: C: \ Kullanıcılar \ (kullanıcı adınız) \ Müzik \ iTunes \ iTunes Media \ Sesli Notlar
- Mac'te şu klasöre gidin: Siz Sabit Disk → Kullanıcılar → Kullanıcı Adınız → Müzik → iTunes → iTunes Ortamı → Sesli Notlar.
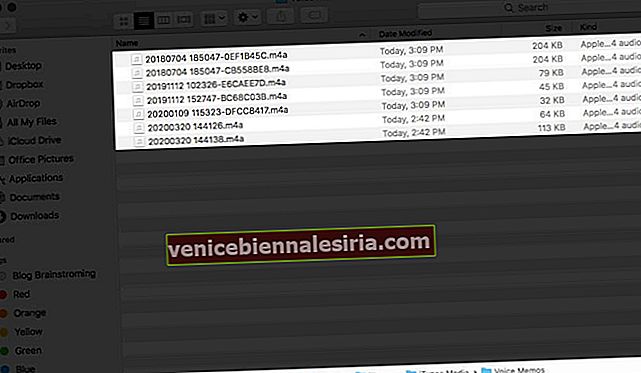
Oturumu kapatma…
Gördüğünüz gibi, sesli notları iPhone'dan Mac'e aktarmanın birçok yolu var. Dahası, iCloud senkronizasyonu ve AirDrop dışındaki yöntemlerin çoğu Windows bilgisayarlarda bile kullanılabilir.
Bu yazıları da okumak istersiniz:
- Sesli Notu iPhone Zil Sesine Dönüştürme
- Gazeteciler için En İyi iOS Uygulamaları
- Mac'te PDF'ler Nasıl Birleştirilir: 3 Gülünç Şekilde Basit Yol
En kolay hangi yöntemi buluyorsunuz? Düşüncelerinizi aşağıdaki yorumlarda paylaşın. Bence bu birincisi.
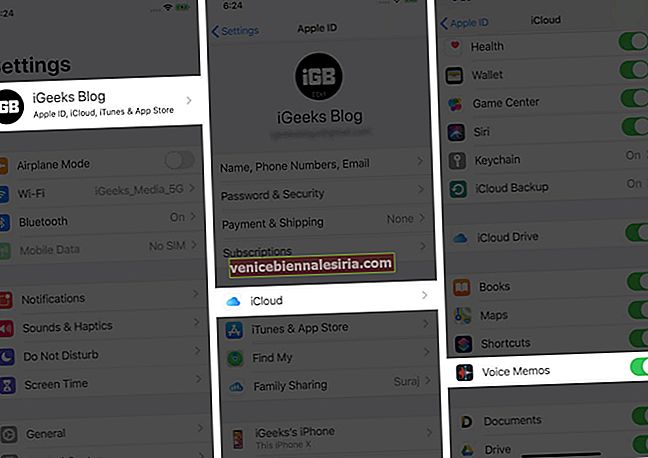
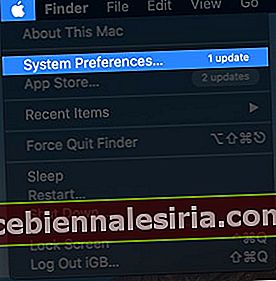
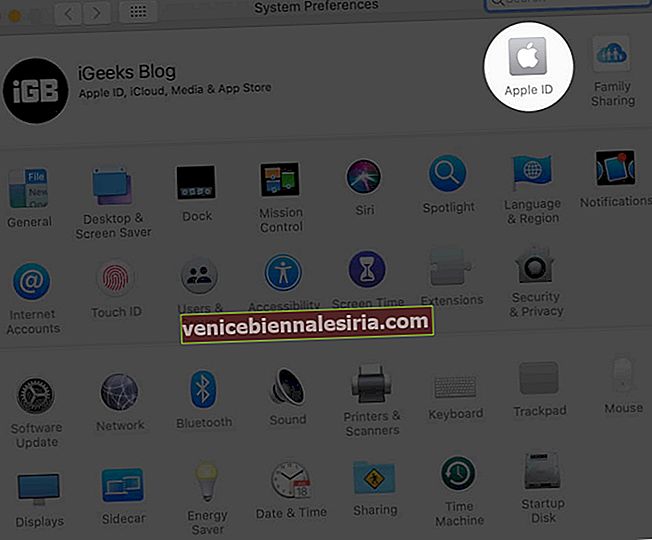
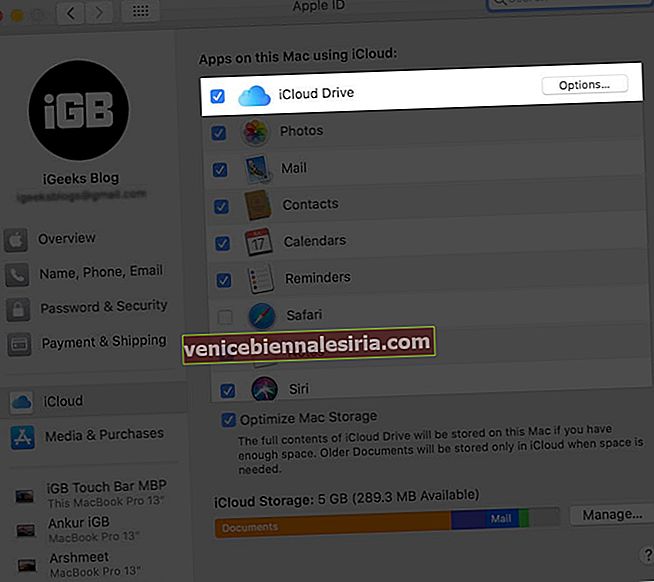
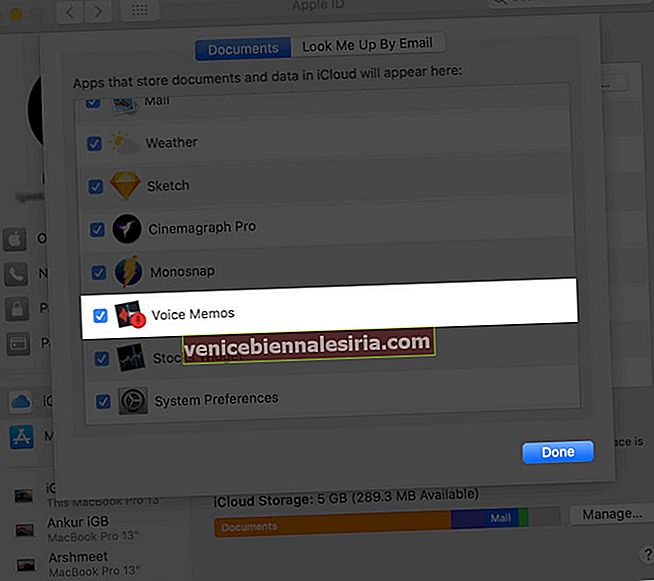
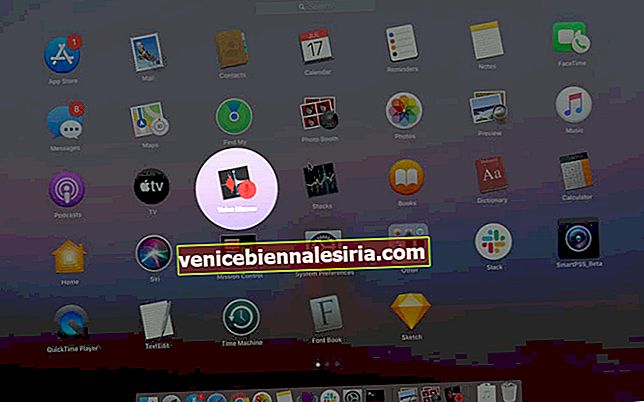
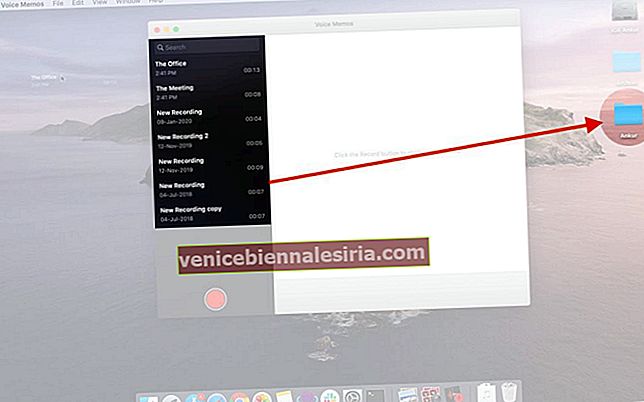

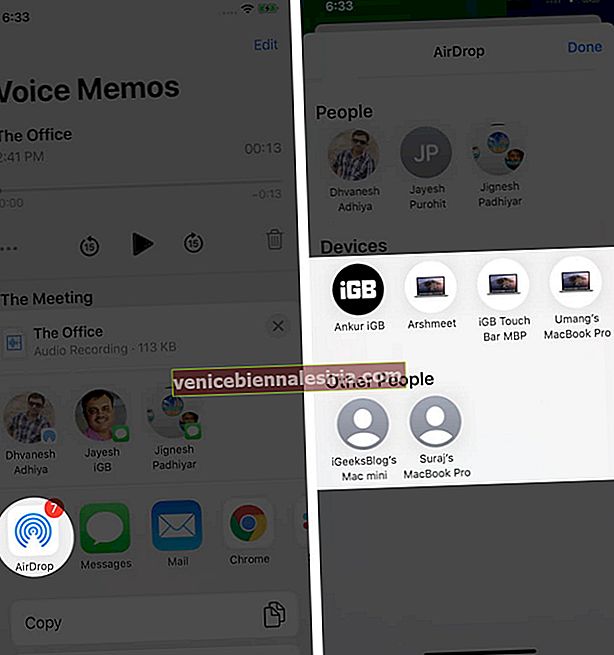

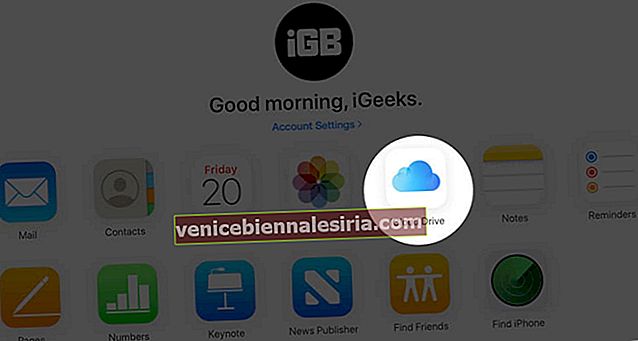
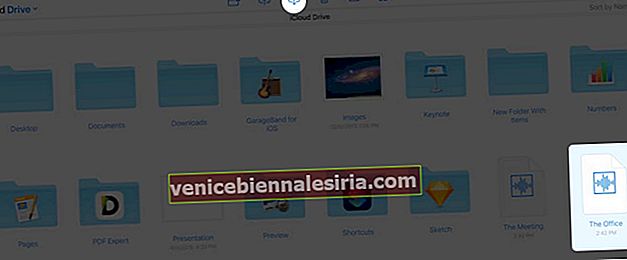
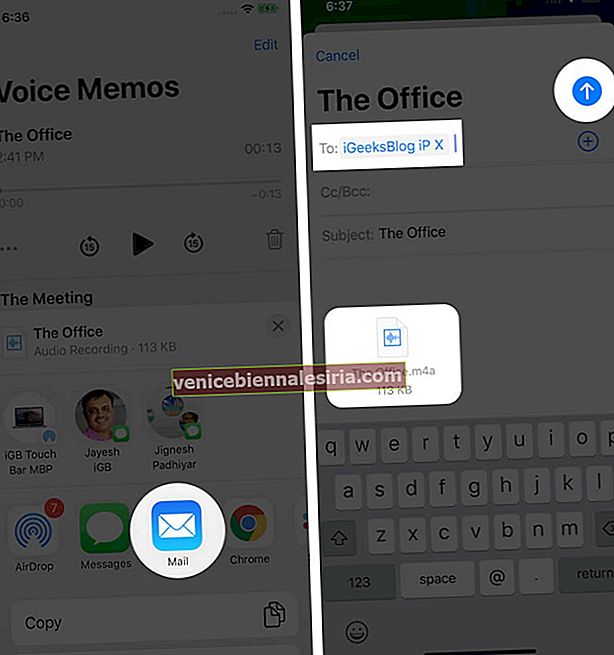
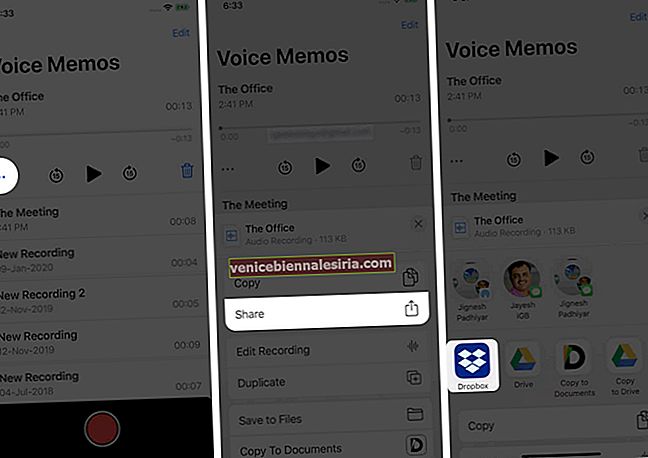
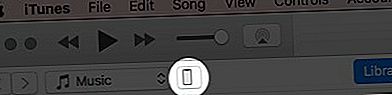
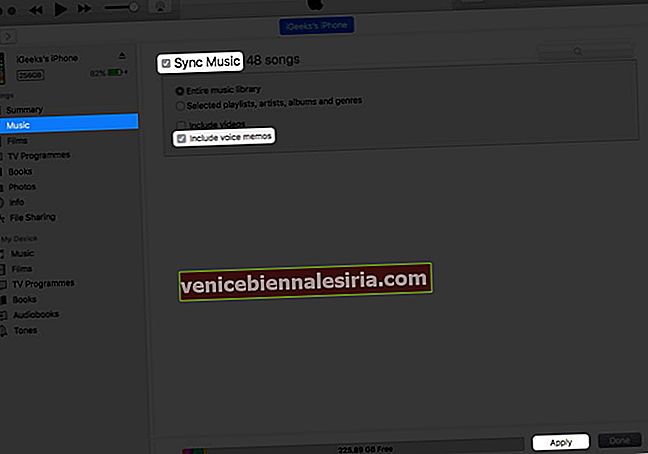
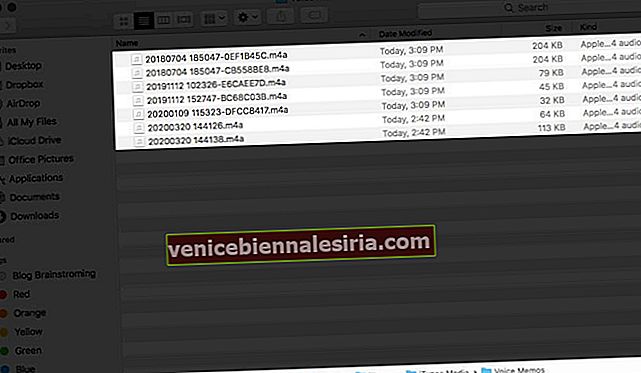

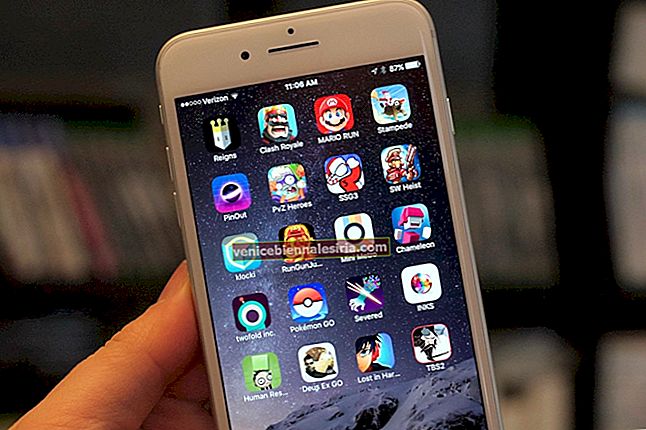

![Fotoğrafları Mac ve Windows PC'den iPhone veya iPad'e Aktarma [iTunes ile ve Olmadan]](https://pic.venicebiennalesiria.com/wp-content/uploads/blog/129/6FUHAG2CGZpic.jpg)