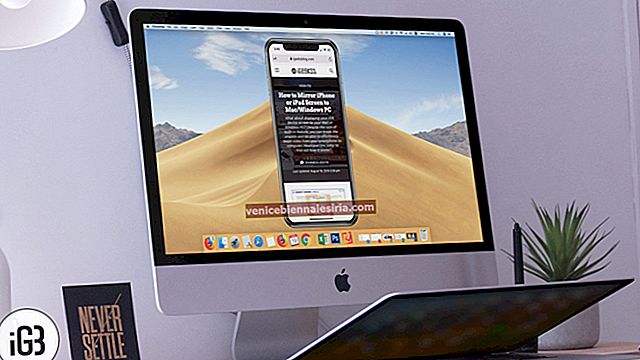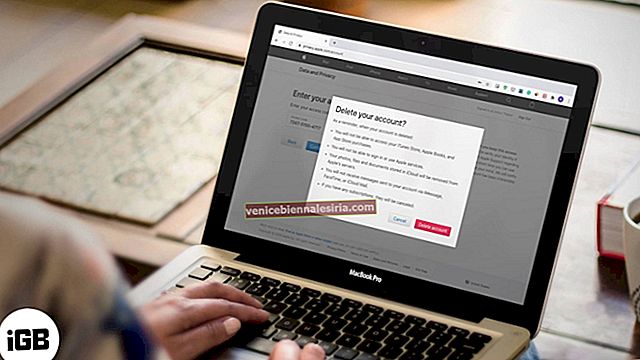Fotoğrafları Mac ve Windows PC'den bir iOS cihazına aktarmanın birkaç yolu vardır . Ve evet, iTunes olmadan resimleri bilgisayardan iPhone'a bile taşıyabilirsiniz . AirDrop, iCloud, Finder, Google Fotoğraflar, Dropbox gibi araçlar ve hizmetler, içeriği birden çok cihazda dışa aktarmayı ve senkronize etmeyi çok kolaylaştırır. Öyleyse, hemen dalalım ve fotoğrafları ve videoları Mac veya PC'den iPhone ve iPad'e kopyalamak için tüm kolay yöntemleri görelim .
- AirDrop aracılığıyla Mac'ten iOS Aygıtına Fotoğraf Aktarın
- İCloud Fotoğrafları aracılığıyla Fotoğrafları Mac'ten iOS Aygıtlarına Taşıma
- Fotoğrafları Mac veya Windows PC'den iPhone ve iPad'e Aktarmak için iCloud Drive'ı kullanın
- Finder veya iTunes kullanarak Fotoğrafları Mac veya Windows PC'den iPhone ve iPad'e Aktarma
- İTunes veya Finder Olmadan Fotoğrafları Bilgisayardan iPhone'a Aktarma
AirDrop aracılığıyla Mac'ten iOS Aygıtına Fotoğraf Aktarın
AirDrop, Apple cihazlarında hızlı, güvenli ve Apple tarafından geliştirilen aynı veya farklı işletim sistemleri arasında fotoğrafları, videoları ve dosyaları aktarmanın zahmetsiz bir yolu olan tescilli bir araçtır.
Sen başlamadan önce:
- İPhone'da: Ayar uygulamasını açın ve Wi-Fi ve Bluetooth'u AÇIN. Ayrıca Kişisel Erişim Noktası'nın KAPALI olduğundan emin olun. Ardından, Ayarlar uygulamasında, Genel → AirDrop üzerine dokunun → Herkes'i seçin
- Mac'te: AirDrop'u etkinleştirmek için Wi-Fi ve Bluetooth'u açın
- Mac'te fotoğrafların bulunduğu klasörü açın.
İpucu: Resimleriniz Mac'in Fotoğraflar uygulamasındaysa, onları masaüstüne veya bir klasöre sürükleyin.
- Fotoğrafları seçin. Birden çok resim seçmek için Komut tuşunu basılı tutun
- Şimdi, Sağ Tıkla → Paylaş → AirDrop.
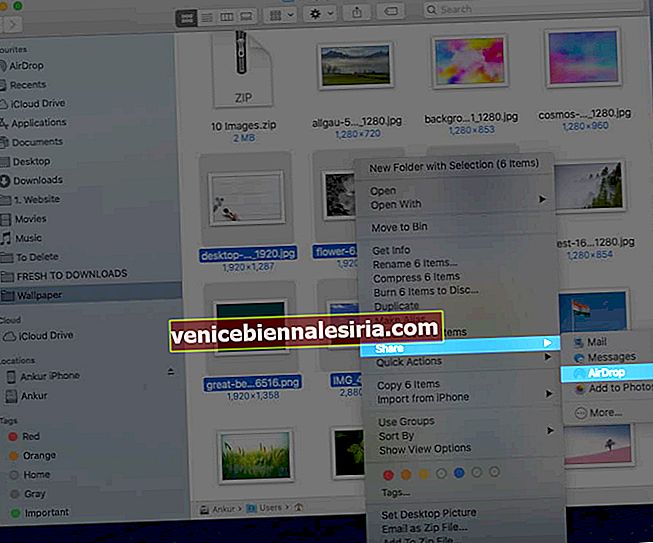
- İPhone veya iPad'i gördüğünüzde ismine tıklayın .
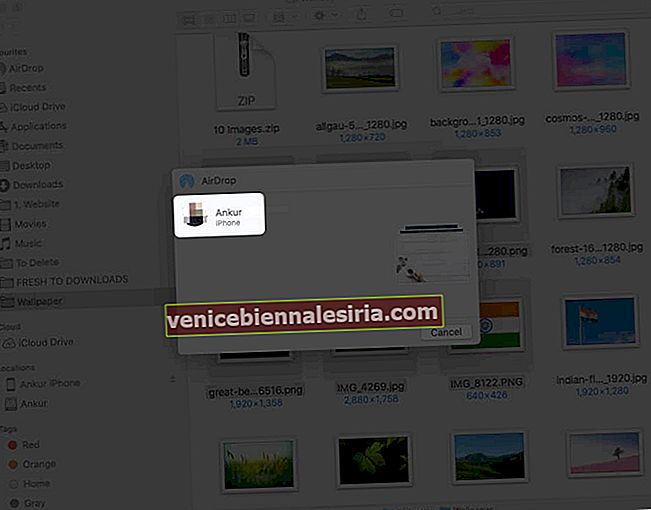
- Sorulursa iPhone veya iPad'de Kabul Et'e dokunun
- Seçilen fotoğraflar ve videolar kablosuz olarak ve hızlı bir şekilde iOS cihazınıza gönderilecektir. Onları Fotoğraflar uygulamasında bulacaksınız
İCloud Fotoğrafları aracılığıyla Fotoğrafları Mac'ten iOS Aygıtlarına Taşıma
iCloud Fotoğrafları, tüm resimlerinizi ve videolarınızı Apple aygıtları arasında eşzamanlamanın yerleşik bir yoludur. Bir kez açarsınız ve görüntüler Apple Kimliğinize sahip aygıtlar arasında yüklenir, depolanır ve eşzamanlanır. Hatta buna Windows PC'den veya iCloud.com'daki web'den de erişebilirsiniz. Görüntüler yıllar, aylar, günler halinde düzenlenir ve bir cihazda bir görüntüde yaptığınız değişiklikler (düzenlemeler) her yerde senkronize edilir. Oldukça havalı!
- Mac'te Fotoğraflar uygulamasını açın
- Üst menü çubuğundan Fotoğraflar'a tıklayın ve Tercihler'i seçin .
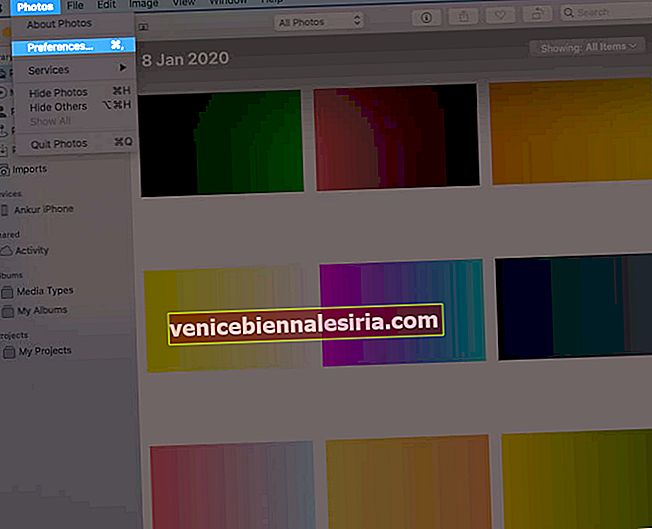
- İCloud Sekmesini seçin ve iCloud Fotoğrafları için kutuyu işaretleyin . Fotoğraflar uygulamasını açık tutun.
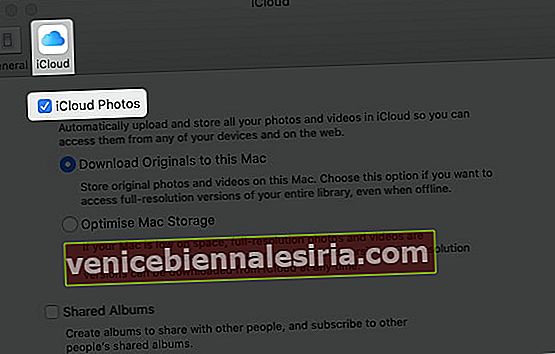
- İOS cihazınızda: Ayarlar uygulamasını açın → isim kartınıza → iCloud'a
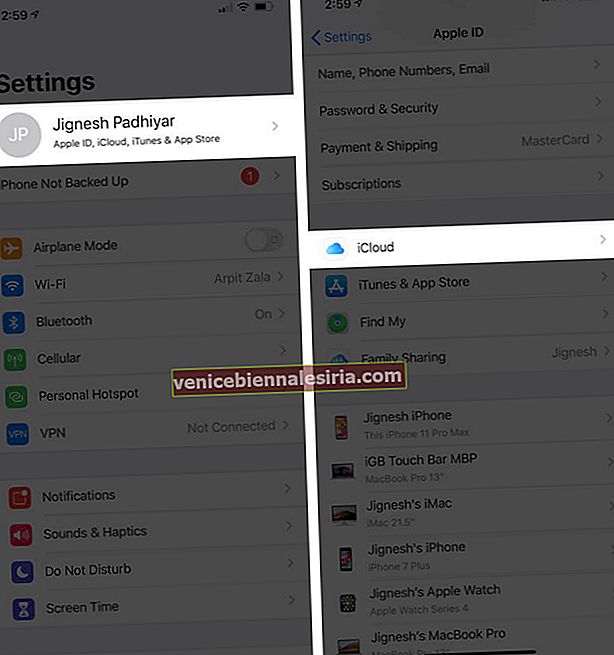 dokunun . Şimdi Fotoğraflar'a dokunun ve ardından iCloud Fotoğrafları'nı açın.
dokunun . Şimdi Fotoğraflar'a dokunun ve ardından iCloud Fotoğrafları'nı açın.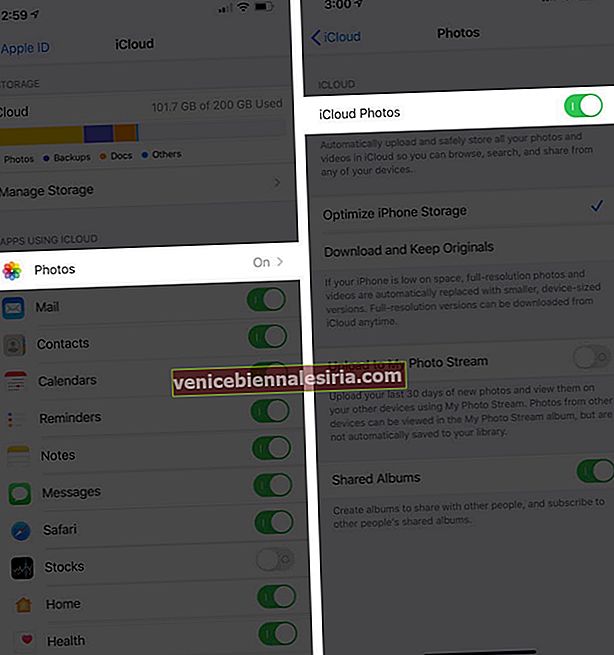
Şimdi, tüm resimleriniz ve videolarınız cihazlarınız arasında eşitlenene kadar beklemeniz gerekir.
İlgili: Fotoğrafları iCloud'dan iPhone, Mac, PC'ye indirme
İCloud Drive ile Fotoğrafları Mac veya Windows PC'den iPhone ve iPad'e Aktarın
iCloud Drive, Apple'ın Google Drive sürümüdür. İPhone ve iPad'inizdeki Dosyalar uygulamasının içinden iCloud Drive'a erişebilirsiniz . Mac'te, etkinleştirdiğinizde, Finder'ın sol kenar çubuğunda bulacaksınız. Ve evet, doğru tahmin ettin. Ayrıca Windows ve web için de mevcuttur. Fotoğrafları bilgisayardan iOS cihazlara aktarmak için iCloud Drive'ı nasıl kullanacağımızı görelim.
Not: Web'de iCloud Drive kullanıyorum.
- Mac veya PC'de iCloud.com'a gidin ve Apple Kimliğinizi kullanarak oturum açın
- İCloud Drive'a tıklayın .
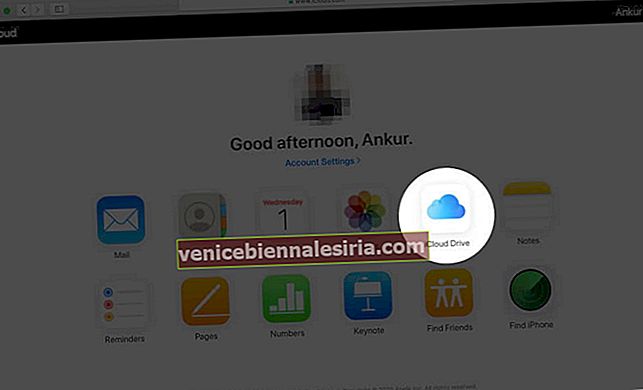
- Tarayıcı pencere boyutunu küçültün. Şimdi fotoğrafları masaüstünden veya klasörden sürükleyip buraya bırakın. Veya üst çubuktaki yükleme simgesine tıklayın.
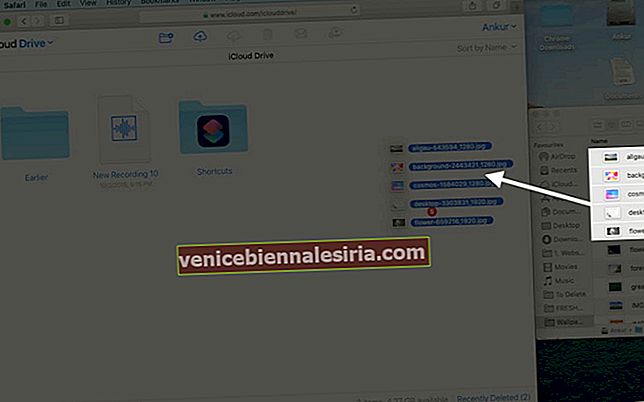
- İPhone veya iPad'inizde Dosyalar uygulamasını açın . Resimlerin burada görünmesini bekleyin
İpucu: Dosyalar uygulamasının içindeki fotoğrafları indirebilir, seçebilir, paylaş simgesine dokunabilir ve ardından bunları Fotoğraflar uygulamasında bulundurmak için Görüntüyü Kaydet seçeneğine dokunabilirsiniz .
İTunes veya Finder'ı kullanarak Fotoğrafları Mac veya Windows PC'den iPhone ve iPad'e Aktarın
Daha önceki Mac'ler ve Windows PC için macOS Catalina ve iTunes çalıştıran Mac'ler için Finder, fotoğrafları ve videoları bilgisayardan iOS aygıtlarınıza aktarmak için uygun bir ortamdır. Finder ve iTunes için adımlar neredeyse aynıdır. Bir göz at.
- İPhone veya iPad'inizin kilidini açın ve bir yıldırım kablosu kullanarak Mac / PC'ye bağlayın. Sorulursa iOS cihazınızda Güven'e dokunun
- Finder'dan cihaz adına tıklayın . İTunes'da , iDevice simgesine tıklayın .
- Fotoğraflar'ı tıklayın .
- Fotoğrafları cihazınızla şuradan senkronize edin kutusunu işaretleyin :
- Seç Fotoğraflar uygulaması veya Klasör Seç.
Not: Görüntüleri tek tek seçemezsiniz, yalnızca bir klasör seçebilirsiniz
- 'Tüm fotoğrafları ve videoları senkronize et' veya 'yalnızca seçili albümler' gibi diğer seçeneklere bakın . Tamamlandığında, sağ alttan Uygula'ya tıklayın .
Not: Sık kullanılanları, tüm albümleri veya kişileri seçebilirsiniz. Tek tek görüntüleri seçemezsiniz.
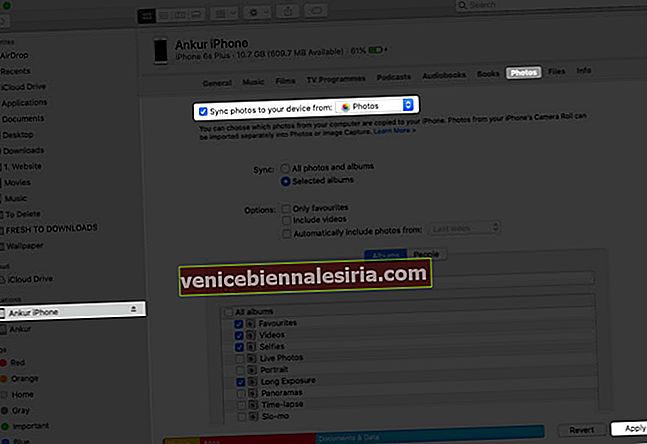
Resimler iPhone veya iPad'inizdeki Fotoğraflar uygulamasıyla senkronize edilecektir.
Bunları iOS cihazının kendisinden silemezsiniz. Bu fotoğrafları kaldırmak için yukarıdaki yöntemi tam olarak izlemelisiniz. 4. adımda, tüm fotoğrafları eşitlemeyi kaldırmayı seçebilir veya 5. adımda, iPhone veya iPad'inizden kaldırmak istediğiniz albümlerin / kişilerin işaretini kaldırabilirsiniz. Son olarak, değişikliklerin etkili olabilmesi için Uygula'ya tıklayın .
İTunes olmadan Mac veya Windows PC'den iPhone ve iPad'e Fotoğraf Aktarın
İTunes gerektirmeyen Mac veya Windows PC'nizden fotoğraf aktarmanın birkaç başka yolu vardır. İşte en kolay ve en kusursuz yöntemlerden bazıları.
- Google Fotoğraflar'ı Kullanarak Fotoğrafları Mac'ten iPhone veya iPad'e Aktarın
- Dropbox ile Fotoğrafları Mac'ten iPhone ve iPad'e Taşıma
- E-postayı kullanarak Mac'ten iPhone ve iPad'e Fotoğrafları Aktarın
- Fotoğrafları Mac'ten iPhone'a Kopyalamak için Diğer Yöntemler
# 1. Google Fotoğraflar'ı Kullanarak Fotoğrafları Mac'ten iPhone veya iPad'e Aktarın
Google Fotoğraflar, şüphesiz fotoğraflarınızı ve videolarınızı depolamak ve yönetmek için en iyi ve en akıllı hizmetlerden biridir. 15 GB'a kadar fotoğrafı tam orijinal kalitede kaydedebilirsiniz. Yüksek Çözünürlüğü seçerseniz sınırsız depolama alanına sahip olursunuz. Ben ikincisini seçiyorum. Google Foto'yu kullanmak için önce resimleri bilgisayardan ona yükleyeceğiz ve ardından akıllı telefondaki tüm görüntüleri almak için iOS (veya Android) uygulamasını kullanacağız.
- Google Fotoğraflar'a gidin ve Gmail Kimliğinizi kullanarak giriş yapın
- Resimleri buraya sürükleyip bırakın. Veya Yükle → Bilgisayar'a tıklayın ve fotoğrafları veya klasörleri seçin.
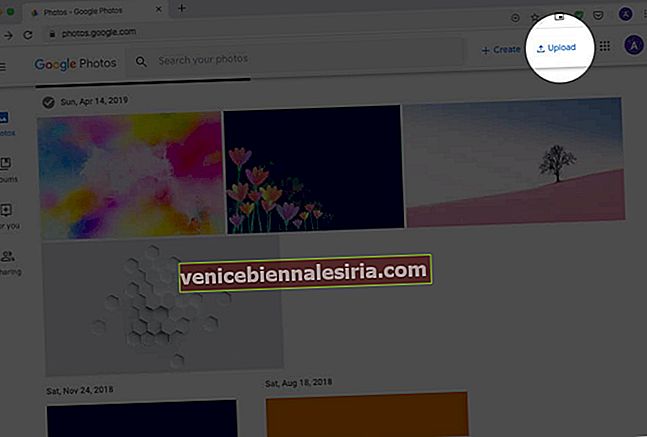
- Aç'a tıklayın . Dosyalar yüklenmeye başlayacak. İşlemin tamamlanmasını bekleyin.
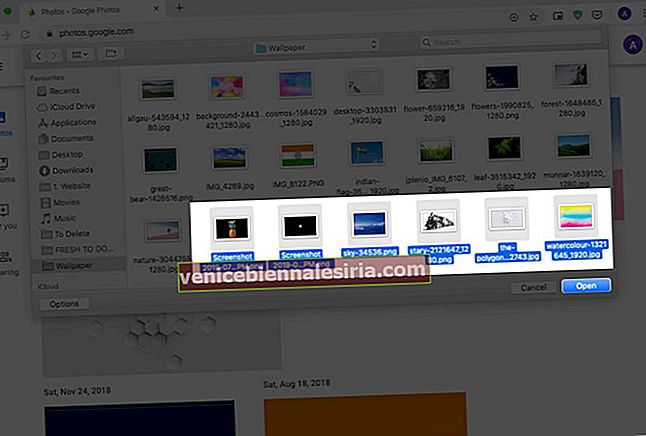
- Google Fotoğraflar uygulamasını iPhone veya iPad'inize indirin
- Aynı Gmail Kimliğini kullanarak oturum açın ve işte karşınızda! Bilgisayarınızdan yüklediğiniz tüm fotoğraflar ve videolar burada
Google Fotoğraflar'daki resimleri iPhone'un Fotoğraflar uygulamasına kaydetmek istiyorsanız, resimleri seçin, Paylaş düğmesine ve Görüntüyü Kaydet'e dokunun .
# 2. Dropbox ile Fotoğrafları Mac'ten iPhone ve iPad'e Taşıma
Dropbox, fotoğrafları ve videoları bilgisayardan iPhone ve iPad'e depolamak ve aktarmak için başka bir kullanışlı hizmettir. Ancak Google Foto'yla karşılaştırıldığında solgun. İlk olarak, yalnızca 2GB ücretsiz depolama alanı sağlar. Öyleyse, birkaç fotoğrafınız varsa, o zaman bu yeterli.
İkincisi, Dropbox artık daha çok işe odaklanıyor. Kaydolduktan sonra (Mac'te yaptım), sizi uygulamasını yüklemeye zorlayan bir sayfaya götürür (Hayır, şimdi yüklemek istemiyorum!).
Her neyse, kayıt işlemini ve her şeyi tamamladıktan sonra, bir tarayıcı veya uygulamasını kullanarak bilgisayardan Dropbox'a fotoğraf ve video yükleyebilirsiniz. İndirdikten sonra, App Store'dan Dropbox uygulaması ve tüm resimleriniz iPhone ve iPad'de mevcut. Ayrıca, bu görüntüleri kolayca düzenleyebileceğiniz iPhone Fotoğraflar uygulamasına kaydetmeyi de seçebilirsiniz.

Dropbox'a mükemmel alternatiflerden bazıları Google Drive , Microsoft One Drive , Box ve Mega'dur.
# 3. E-postayı kullanarak Mac'ten iPhone ve iPad'e Fotoğrafları Aktarın
Sanırım bunu zaten biliyorsun. Ama senin için tazelememe izin ver. E-posta, bir veya birkaç görüntüyü bilgisayardan iPhone veya iPad'e hızlı bir şekilde aktarmanın kullanışlı bir yoludur. Bunun için Gmail, iCloud, Hotmail, Yahoo gibi tercih ettiğiniz posta hizmetini açın ve kendinize veya iOS cihazınızda kullandığınız hesaplardan birine bir e-posta gönderin.
Birden Fazla Görüntü için Profesyonel İpucu: Bilgisayarınızda bir klasör oluşturun ve iPhone'unuzda istediğiniz fotoğrafları ekleyin; tüm resimleri sıkıştır (zip). Şimdi zip dosyasını ek olarak kendinize bir e-posta gönderin. Son olarak, iPhone veya iPad'inizdeki dosyayı açın.

# 4. Fotoğrafları Mac'ten iPhone'a Kopyalamak için Diğer Yöntemler
Yukarıdaki yöntemlere ek olarak, fotoğrafları bilgisayardan iOS cihazınıza taşımak için başka platformlar veya püf noktaları vardır.
A. Sosyal Medya Hizmetleri: Facebook, Flicker gibi sosyal medya hizmetlerini PC'den fotoğraf yüklemek ve ardından ilgili uygulamayı kullanarak iPhone veya iPad'inizde görüntülemek veya kaydetmek için bile kullanabilirsiniz.
B. Sohbet Uygulamaları: iMessage, WhatsApp, Telegram, Hike, vb. Gibi sohbet hizmetlerini bile kullanabilirsiniz. Bunlardan birini Mac veya PC'nizde açın ve ardından kendinize bir fotoğraf veya video gönderin. Sohbet uygulamalarının çoğu resim kalitesini düşürür, ancak hızlı bir paylaşım için yardımcı olabilirler.
C. Üçüncü Taraf Aktarım Uygulamaları: Fotoğrafları bilgisayardan iOS cihazına aktarmanın bir başka akıllı yolu, AnyTrans yazılımı veya WinX MediaTrans gibi araçları kullanmaktır.
Hepsi bu kadar millet!
Umarım bu ayrıntılı kılavuz yardımcı olmuştur ve fotoğraf aktarım ihtiyaçlarınızı çözmüştür. Bir takip sorunuz veya kafa karışıklığınız varsa, aşağıdaki yorumlarda sorun.
Bu gönderiler de ilginizi çekebilir:
- İPhone için En İyi Fotoğraf Kasası Uygulamaları
- Fotoğrafları iPhone ve iPad'de PDF Olarak Kaydetme
- Fotoğraflara Metin Eklemek İçin En İyi iPhone Uygulamaları
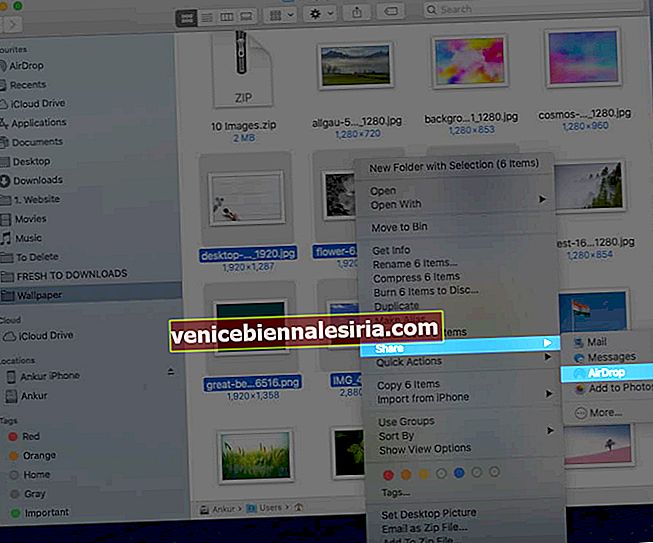
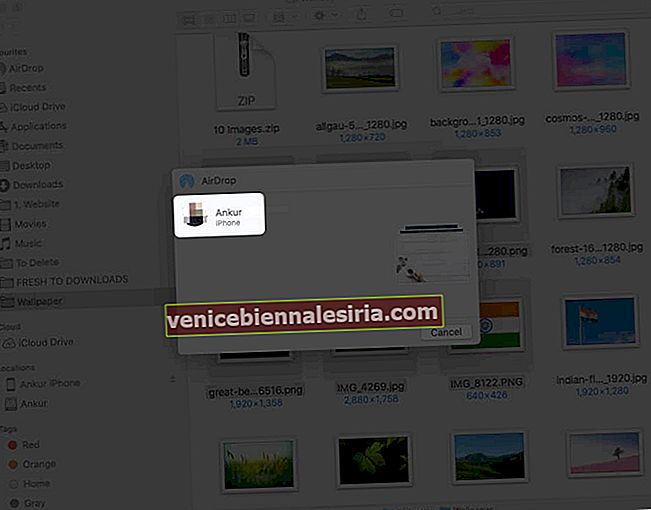
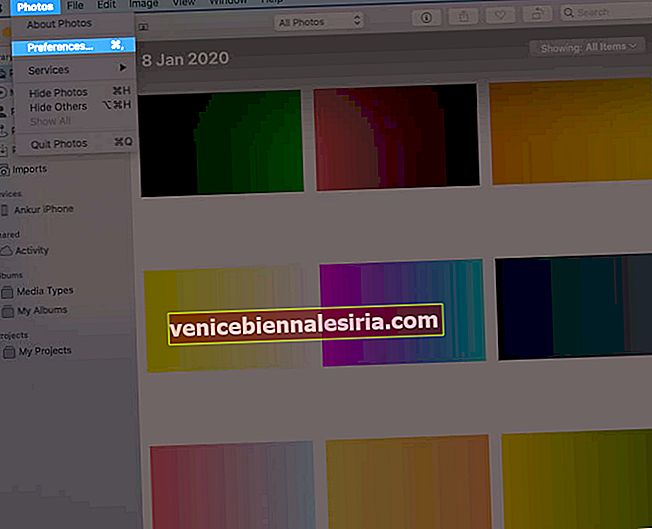
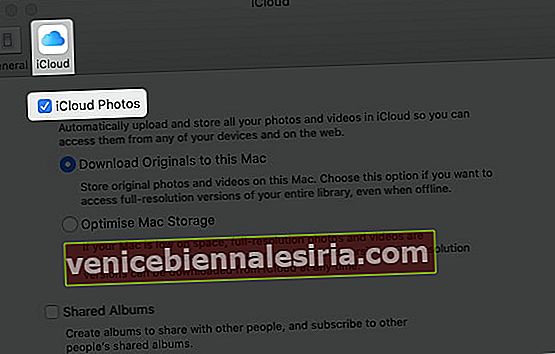
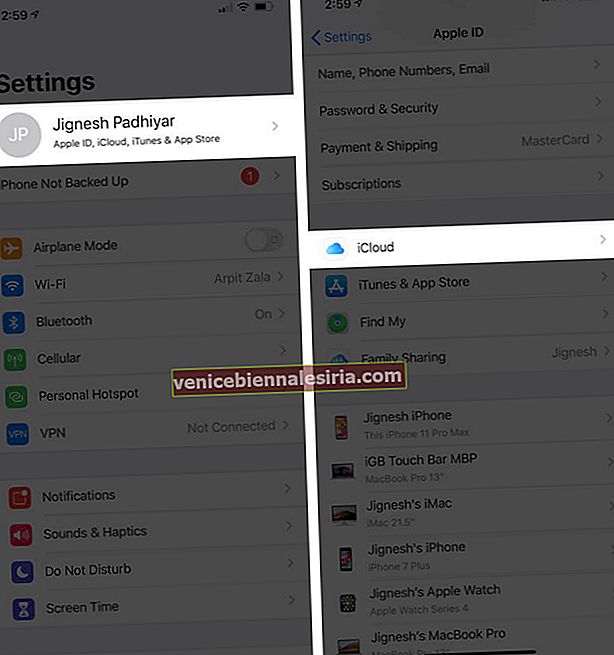 dokunun . Şimdi Fotoğraflar'a dokunun ve ardından iCloud Fotoğrafları'nı açın.
dokunun . Şimdi Fotoğraflar'a dokunun ve ardından iCloud Fotoğrafları'nı açın.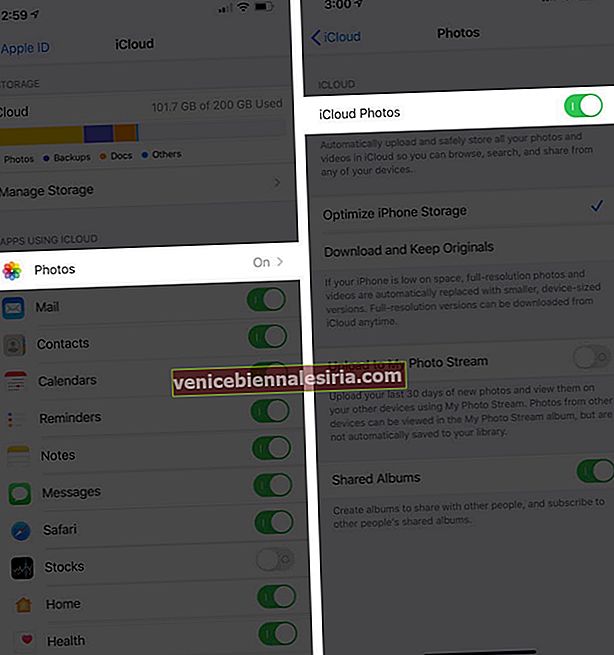
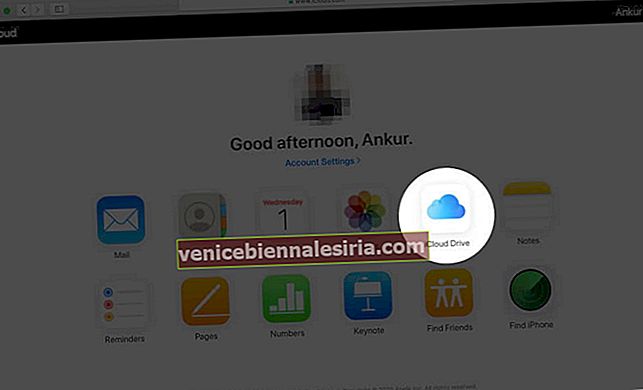
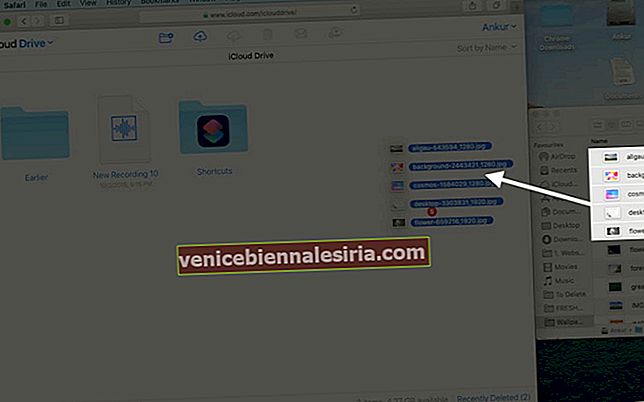
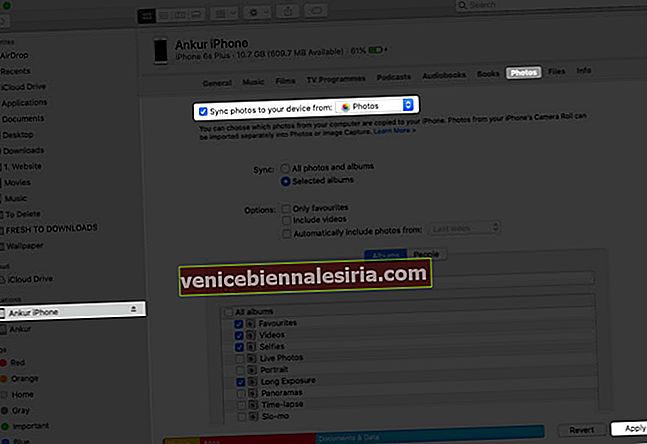
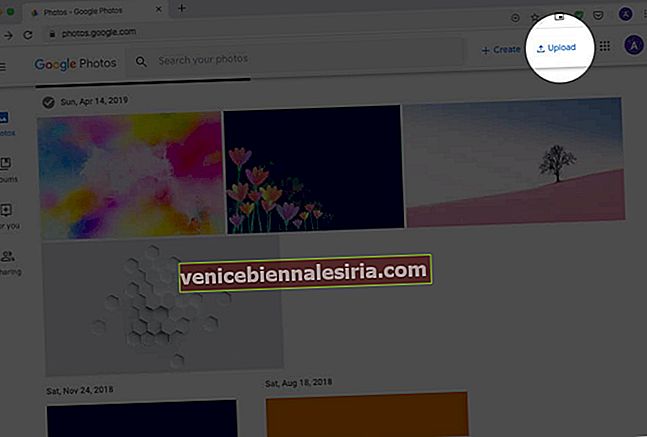
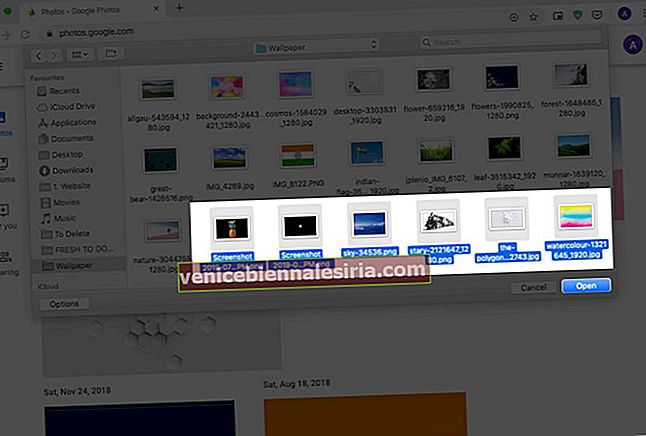

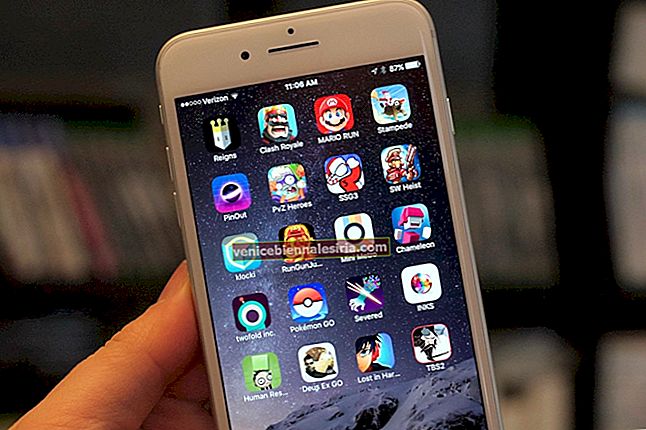

![Fotoğrafları Mac ve Windows PC'den iPhone veya iPad'e Aktarma [iTunes ile ve Olmadan]](https://pic.venicebiennalesiria.com/wp-content/uploads/blog/129/6FUHAG2CGZpic.jpg)