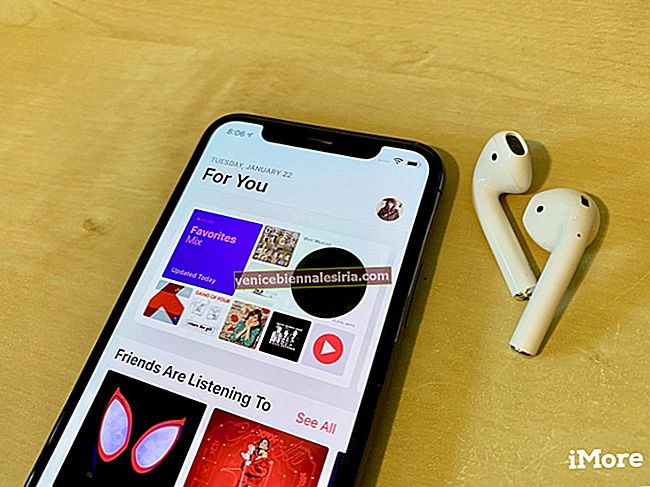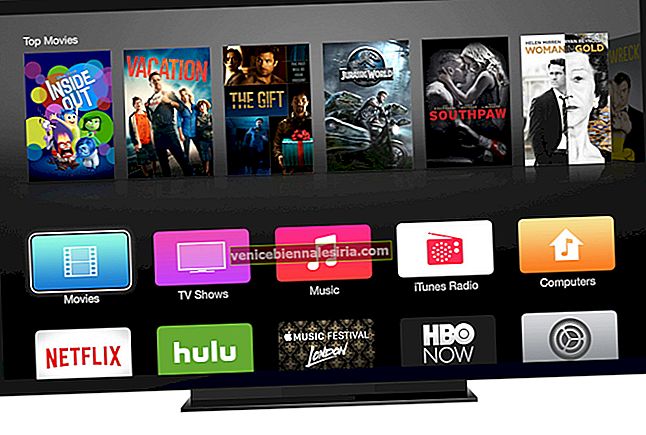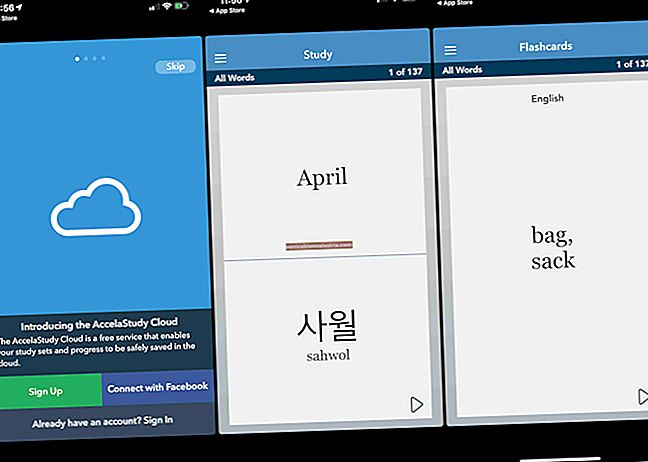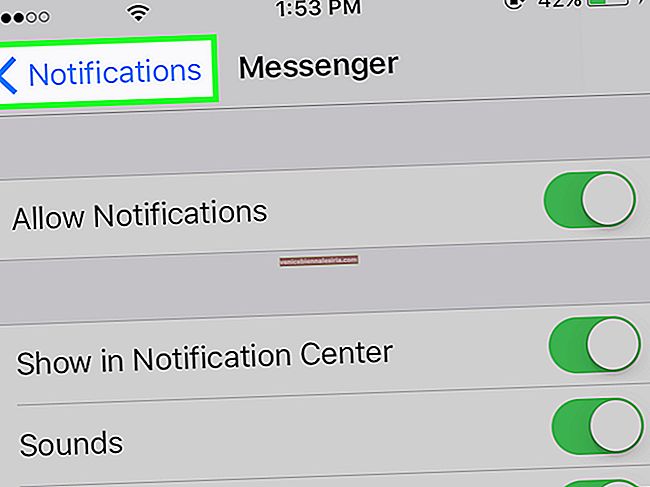"AirPods" çoğu çeyrekte pek çok ödül kazandı. Bu konuda gerçekten çok sevdiğim şey, iPhone ile ne kadar kolay eşleştirildiği ve ardından iPad, Apple Watch ve Mac gibi aynı Apple ID ile giriş yapılan diğer cihazlara otomatik olarak bağlanması. Bu nedenle, AirPod'ları bu cihazlarla değiştirmek inanılmaz derecede kolaydır.
AirPods'u iPhone, iPad, Apple Watch veya Mac ile manuel olarak değiştirmek isterseniz ne olur? Çok fazla adım atmanıza gerek kalmadan hızlı bir şekilde yapabilirsiniz.

AirPods'u iPhone, iPad, Apple Watch ve Mac ile Kullanma
- İPhone ile AirPods Nasıl Değiştirilir
- İPad ile AirPods Nasıl Değiştirilir
- Apple Watch ile AirPods Nasıl Değiştirilir
- AirPod'larınızı Mac'inizle kullanma
- AirPod'lar Nasıl Özelleştirilir ve Yapılandırılır
- AirPod'larda Müziği Kontrol Etmek İçin Siri Nasıl Kullanılır
İPhone ile AirPods arasında geçiş yapın
AirPod'ları iPhone ile değiştirmek oldukça basit. Tek yapmanız gereken, kulaklığı kulağınıza koymak. Bunları manuel olarak değiştirme seçeneği de vardır.
Aşama 1. Öncelikle, Kontrol Merkezi'ni açmak için alttan kaydırmanız yeterli. Ardından, şu anda oynayan karta kaydırın.

Adım 2. Ses hedefi düğmesine dokunun ve ardından AirPod'larınızı seçmeniz gerekir.

AirPod'lara geçmenin başka bir yolu da var. Ayarlar → Bluetooth'u açın ve AirPods'u seçin.
İPad ile AirPods arasında geçiş yapın
Aşama 1. Kontrol Merkezine erişmek için alttan yukarı kaydırın. Ardından, şu anda oynayan karta kaydırın.
Adım 2. Ses hedefi düğmesine dokunun ve ardından AirPod'larınızı seçin.
(Alternatif olarak, Ayarlar → Bluetooth'u başlatın ve AirPods'u seçin.)
Apple Watch ile AirPods arasında geçiş yapın
AirPod'larınızı iPhone ile eşleştirdikten sonra, aynı Apple Kimliği ile senkronize edilmiş ve watchOS çalıştıran Apple Watch ile otomatik olarak bağlanırlar. AirPod'ları Apple Watch ile değiştirmek her zamankinden daha basit. Sadece giyilebilir cihazınızda müzik çalın ve bitirdiniz. Bununla birlikte, manuel olarak geçiş yapma seçeneğiniz de vardır.
Aşama 1. Öncelikle, Kontrol Merkezine erişmek için alttan yukarı kaydırmanız ve ardından AirPlay düğmesine dokunmanız gerekir .
Adım 2. Şimdi, AirPod'lara dokunun .

AirPod'larınızı Mac'inizle kullanın
AirPods'u Mac ile kullanmak oldukça basittir.
Aşama 1. İşleri başlatmak için Mac'inizdeki menü çubuğundaki Bluetooth simgesine tıklayın .
Adım 2. Bağlan'a tıklayın ve ardından AirPod'larınızı seçin .

AirPod'lar Nasıl Özelleştirilir ve Yapılandırılır
AirPods hakkında sevdiğim en iyi şey, onları rahatınıza göre özelleştirebilmenizdir. Örneğin, adını değiştirebilir, kısayola çift dokunabilir ve daha fazlasını yapabilirsiniz. AirPod'ları mükemmel şekilde özelleştirmek için bu eksiksiz kılavuzu izleyin.
AirPod'larda Müziği Kontrol Etmek İçin Siri Nasıl Kullanılır
Aşama 1. AirPod'lardan birine çift dokunmanız yeterlidir .
Adım 2. Şimdi, Siri'den herhangi bir şarkıyı çalmasını, çalmakta olduğunuz şarkıyı duraklatmasını, ses seviyesini düşürmesini vb.

- Favorilerim oynatma listesini çal. "
- "Sesi aç."
- "Buradan eve nasıl gidebilirim?"
- "Sonraki şarkıya atla."
- "Müziği duraklat."
- "AirPods'umun pili nasıl?"
- Oynat veya duraklat
- 10 saniye geri atla
- Sesi% 50 azaltın
AirPods şarj çantasının pili bitirmesini nasıl önleyeceğiniz, AirPod'ların şarj durumunu ve şarj çantasının şarj durumunu kontrol etme gibi bu ilgili gönderilere göz atmak isteyebilirsiniz.
Bu makaleyi beğendiniz mi? Değerli görüşlerinizi yorum kısmında bizimle paylaşın.