Görünüşe göre Apple, iPhone, iPad ve Mac'ten sonra Apple TV'sini iyileştirmekle daha çok ilgileniyor, çünkü en son 4. nesil Apple TV'ye daha gelişmiş özellikler ekleniyor.
Apple TV, ürün oyun konsollarını neredeyse gereksiz hale getirdiği için kullanıcılardan çok tepki aldı. Apple TV, pek çok özellik ve olanakla hayatınızın ayrılmaz bir parçası haline geldi.
 Resim Kredisi: Apple.com
Resim Kredisi: Apple.com
Ancak birdenbire, Apple TV'yi kullanmak için çok önemli olan AirPlay aynasının patladığını, yani çalışmayı durdurduğunu görüyorsunuz. Bu, iPhone veya iPad'inizi Apple TV'ye yansıtmanızı engeller. Peki bu sorunu nasıl aşacağız? Bu Apple TV AirPlay sorun giderme kılavuzu, bu sorunun üstesinden gelmenize yardımcı olacaktır.
Apple TV AirPlay Sorun Giderme Kılavuzu
AirPlay iPhone veya iPad içeriğinizi Apple TV'nize yansıtın
Aşama 1. Öncelikle, Apple TV'nin açık olduğundan emin olun.
Adım 2. İPhone / iPad ve Apple TV'nizde en son yazılımı kullanıyor olmalısınız.
Aşama 3. Hem iOS cihazlarınızın hem de Apple TV'nizin aynı Wi-Fi ağında olması gerektiğini kontrol edin.
- İOS cihazınızda: Ayarlar → Wi-Fi
- Apple TV'de: Ayarlar → Genel → Ağ
Eşler arası AirPlay kullanıyorsanız iOS aygıtınızda ve Apple TV'nizde Bluetooth'un açık olduğundan emin olun.
- İOS cihazınızda: Ayarlar → Bluetooth
- Apple TV'nizde: Ayarlar → Genel → Bluetooth
Eşler arası AirPlay kullanıyorsanız, cihazlarınızı aynı Wi-Fi ağına bağlamanıza gerek olmadığını lütfen unutmayın. Üstelik, iOS aygıtınız en son aygıt yazılımı tarafından etkinleştirildiyse ve Apple TV, 4. nesil 3. nesil ise, eşler arası AirPlay mümkün olabilir.
İPhone Kontrol Merkezi'nde AirPlay'i göremiyorsanız ne olur?
Normalde AirPlay simgesi, AirPlay tarafından etkinleştirilen herhangi bir iOS cihazındaki Kontrol Merkezi'nde görünür. Bu AirPlay simgesini göremiyorsanız, adımları izleyin.
Aşama 1. İPhone / iPad ve Apple TV'nizi de yeniden başlatın.
Adım 2. İOS cihazlarınızın ve Apple TV'nizin aynı Wi-Fi ağında olup olmadığını bir kez daha kontrol edin.
Aşama 3. Apple TV'nizde Ethernet kullanıyorsanız, Wi-Fi için kullandığınız yönlendiriciye bağlı olup olmadığını kontrol edin.
4. Adım. Apple TV'nizde AirPlay'in açık olduğundan emin olun. Ayarlar → AirPlay'i başlatın.
 Resim Kredisi: Apple.com
Resim Kredisi: Apple.com
Ya Akış Yapmak İstediğiniz Cihazı Göremezseniz
Bazen iOS cihazlarda AirPlay'e dokunduktan sonra içerik akışı yapabileceğiniz cihazların bir listesini görmezsiniz. Bu durumda aşağıdaki adımları izleyin:
Aşama 1. Akış yapmanız gereken cihazın güç kaynağına bağlı olduğundan emin olun.
Adım 2. Apple TV'nizde AirPlay'in açık olduğundan emin olun.
Aşama 3. Her iki cihazın da aynı Wi-Fi ağına bağlı olduğundan emin olun.
4. Adım. İPad'inizde, mevcut tüm cihazları kontrol etmek için cihaz listesinde yukarı ve aşağı kaydırın.
 Resim Kredisi: Apple.com
Resim Kredisi: Apple.com
Ya iTunes Store'u veya Üçüncü Taraf İçeriğini Aktaramazsanız
İTunes Store içerik akışı için Apple TV'nizi internete bağlamanız gerekir; bu nedenle, internet bağlantısını kontrol etmeniz ve tekrar denemeniz gerekir.
Kullandığınız uygulamanın AirPlay video oynatmayı desteklememesi durumunda video akışı gerçekleştiremezsiniz. Uygulamanın ürün sayfasını veya web sitesini kontrol etmeniz ve uygulamanın AirPlay ile uyumlu olup olmadığını kontrol etmeniz önerilir.
Video Sesleri Güzel, ancak Apple TV'de Ses Duyulamıyor
İPhone / iPad ve Apple TV'nizde sesin açık olup olmadığını kontrol edin.
 Resim Kredisi: Apple.com
Resim Kredisi: Apple.com Ayrıca, iOS cihazlarınızdaki zil / sessiz anahtarını kontrol edin. Turuncu bir çizgi görürseniz anahtarı AÇIK konuma getirin, bu anahtarın KAPALI konuma getirildiği anlamına gelir.
Ya Oynatma Düzgün Çalışmıyorsa VEYA Ağ Sorununuz Varsa
Bazen zayıf Wi-Fi ağı veya mikrodalga veya bebek monitörü gibi diğer elektronik cihazlardan kaynaklanan kesinti sorunlara neden olur; bu durumda, aşağıda belirtilen adımları izleyin:
Aşama 1. Wi-Fi yönlendiricinizi önerilen ayarlarda çalıştırdığınızı kontrol edin.
Adım 2. Kesintiyi önlemek için diğer elektronik cihazları kapatın veya uzaklaştırın.
Aşama 3. Apple TV'nizin Wi-Fi ile olan bağlantısını kesin ve bir Ethernet kullanarak yönlendiriciye bağlayın.
Cihazınızı kilitlediğinizde veya uyku moduna geçirdiğinizde bazı uygulamaların AirPlay'i durdurabileceğini unutmayın.

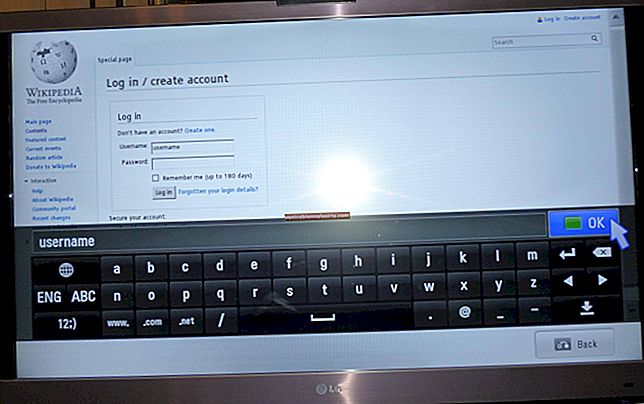

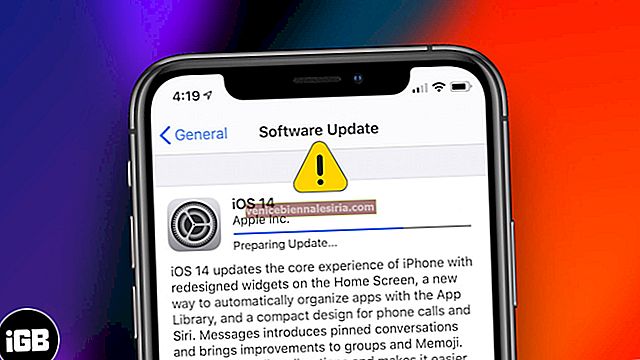


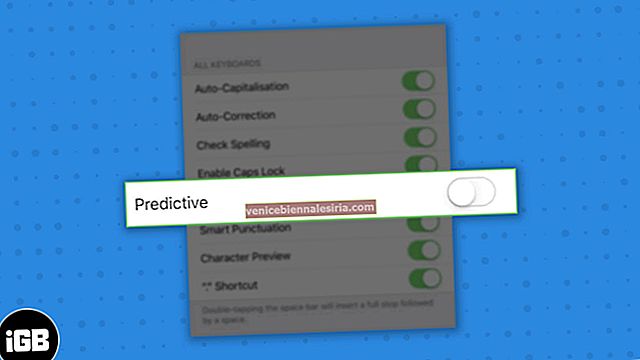


![Mac Mini 2018 için En İyi Klavyeler [2021 Sürümü]](https://pic.venicebiennalesiria.com/wp-content/uploads/blog/412/P69G2DFKCLpic.jpg)