İPhone, iPad ve Mac'te Bul uygulamamı, aygıtınızın konumunu kontrol etmenizi, kayıp moduna geçirmenizi, içerikleri silmenizi ve daha fazlasını sağlar. Kullanmanız gereken temel bir güvenlik özelliğidir. Bu eğitim, Uygulamamı Bul'a nasıl iPhone, iPad, Apple Watch veya Mac ekleyebileceğinizi açıklar.
Ayrıca, cihazlarınızdan herhangi birini kullanmayı bıraktığınızda, onu Bul uygulamasından kaldırmanız önerilir. Bu, Aktivasyon Kilidi'ni kapatır ve diğer kişinin kendi Apple Kimliğini üzerinde kullanabilmesini sağlar. Öyleyse, bir göz atın ve Uygulamamı Bul'dan bir cihazı nasıl ekleyeceğinizi veya kaldıracağınızı öğrenin.
Uygulamamı Bul'dan Bir Cihaz Nasıl Eklenir veya Kaldırılır
- Uygulamamı Bul'dan iPhone / iPad Nasıl Eklenir veya Kaldırılır
- Uygulamamı Bulmak için Apple Watch veya AirPods Nasıl Eklenir
- Apple Watch veya AirPods Uygulamamı Bul'dan Nasıl Kaldırılır
- Uygulamamı Bulmak İçin Mac'inizi Nasıl Ekleyebilirim?
Uygulamamı Bul'dan iPhone / iPad Nasıl Eklenir veya Kaldırılır
Aşama 1. Ayarlar uygulamasını açın , adınıza dokunun ve Bul'a dokunun .

Adım 2. Musluk Benim iPhone bulun ve geçiş açın.

Aşama 3. Çevrimdışı Bulmayı Etkinleştir ve Son Konumu Gönder'i de açmanızı tavsiye ederim .
Artık Apple Kimliğinizle giriş yaptığınız bir Apple cihazında Bul uygulamasını açtığınızda, yukarıdaki adımları kullanarak eklediğiniz iPhone veya iPad'i göreceksiniz. Benzer şekilde, iCloud.com'u ziyaret ettiğinizde, oturum açtığınızda ve iPhone Bul'a tıkladığınızda, bu iPhone, iPad ve aşağıdaki yöntemleri izleyerek eklediğiniz diğer aygıtları göreceksiniz.
İPhone veya iPad'i Uygulamamı Bul'dan Kaldırmak için: Yukarıdaki adımları izleyin ve 2. Adımda iPhone'umu Bul geçişini kapatın. Apple Kimliği parolanızı girin. Bitti!
Uygulamamı Bulmak İçin Apple Watch ve AirPods Nasıl Eklenir
Giyilebilir Apple cihazlarınızı Bul hizmetine eklemek için fazladan veya özel bir adım atmanıza gerek yoktur.
Apple Kimliğinizle giriş yaptığınız bir iPhone ile bir Apple Watch'u eşlediğinizde , saat otomatik olarak Bul uygulamasına eklenir.
Benzer şekilde, AirPod'larınızı Apple Kimliğinizle giriş yapmış bir iPhone ile eşleştirdiğinizde, AirPod'lar da Bul uygulamasına eklenir.
Şimdi iPhone'unuzda veya Apple Kimliğinizle giriş yaptığınız herhangi bir Apple aygıtında Bul uygulamasını açın . Apple Watch'unuzu ve AirPod'larınızı burada göreceksiniz.
Apple Watch ve AirPods Uygulamamı Bul'dan Nasıl Kaldırılır
Aşama 1. Apple Watch'unuzu kapatın. AirPod'lar için şarj çantasına koyun.
Adım 2. İPhone veya iPad'inizde Bul uygulamasını açın . Aygıtlar altında Apple Watch'unuza veya AirPod'larınıza dokunun.

Aşama 3. Aşağı kaydırın ve Bu Cihazı Kaldır'a dokunun . İstenirse Apple Kimliği parolasını girin. Onaylamak için Kaldır'a dokunun .

4. Adım. Şimdi yeniden görünmelerini önlemek için bu cihazların eşlemesini kaldıracağız veya tamamen unutacağız.
- Apple Watch'un eşleşmesini kaldırmak için: Lütfen bu gönderiyi takip edin
- AirPod'ların Eşleştirmesini Kaldırmak İçin: Eşleştirmenin nasıl kaldırılacağını öğrenmek için lütfen gönderimize göz atın
Uygulamamı Bulmak İçin Mac'inizi Nasıl Ekleyebilirim?
Aşama 1. Sağ üstten Apple logosuna () tıklayın ve Sistem Tercihleri'ni seçin .
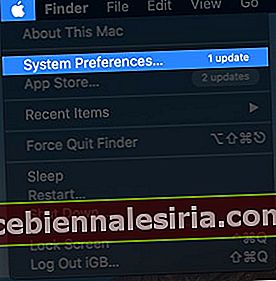
Adım 2. Apple kimliğine tıklayın .

Aşama 3. Şimdi sol kenar çubuğundan iCloud'a tıklayın ve etkinleştirmek için Mac'imi Bul kutusunu işaretleyin .

4. Adım. Son olarak, Seçenekler'e tıklamanızı ve Çevrimdışı Bulmanın AÇIK olduğundan emin olmanızı tavsiye ederim .

Şimdi bu Mac'te veya Apple Kimliğinizle giriş yaptığınız herhangi bir iOS aygıtında Bul uygulamasını açın. Bu Mac'i uygulamada göreceksiniz.
Bir Mac'i Bul uygulamasından kaldırmak istiyorsanız, yapmanız gereken tek şey yukarıdaki işlemi yeniden yapmak, Mac'imi Bul'un seçimini kaldırmak ve Apple Kimliğinizi girmek.
Sarmalanıyor…
Apple aygıtlarını Bul uygulamasına bu şekilde ekleyebilir veya kaldırabilirsiniz. Lütfen bunu yalnızca cihazı artık kullanmadığınız ve başka birine vermeyeceğiniz veya satmadığınız zaman yapın.
Ayrıca iPhone, iPad veya Mac'inizden, Ayarlar veya Sistem Tercihleri'nden tamamen çıkış yaptığınızda, tüm iCloud özelliklerini kapatır ve böylece aygıtınızı Bul uygulamasından da kaldırır.
Son olarak, iPhone'umu Bul'un iCloud.com'dan nasıl uzaktan devre dışı bırakılacağına ve çalındığında iPhone'unuzdaki tüm verilerin uzaktan nasıl silineceğine dair kolay talimatlarımız da var. Bilginizi genişletmek için lütfen bu gönderileri kontrol edin.
Ayrıca şu adrese de göz atmak isteyebilirsiniz:
- Fotoğrafları iCloud'dan iPhone, Mac ve Windows PC'ye İndirme
- Android Telefonunuza iCloud E-posta Hesabı Ekleme Adımları
- İPhone, iPad, Mac ve Windows PC'de iCloud'dan Kayıp Dosyaları ve Belgeleri Kurtarma
Uygulamamı Bul ve iCloud hakkındaki düşünceleriniz neler? Lütfen aşağıdaki yorumlarda bizimle paylaşın.

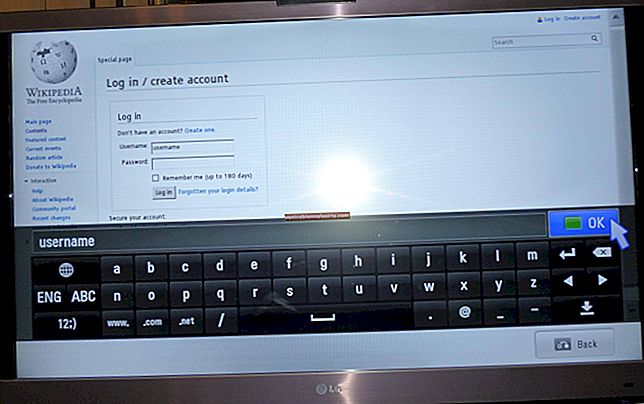

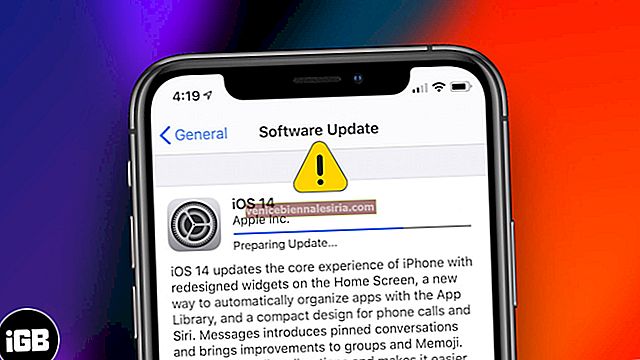


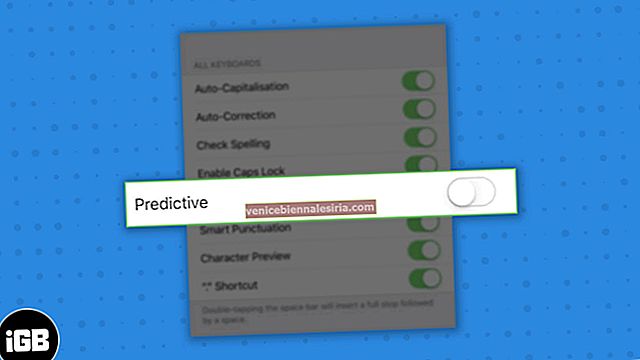


![Mac Mini 2018 için En İyi Klavyeler [2021 Sürümü]](https://pic.venicebiennalesiria.com/wp-content/uploads/blog/412/P69G2DFKCLpic.jpg)